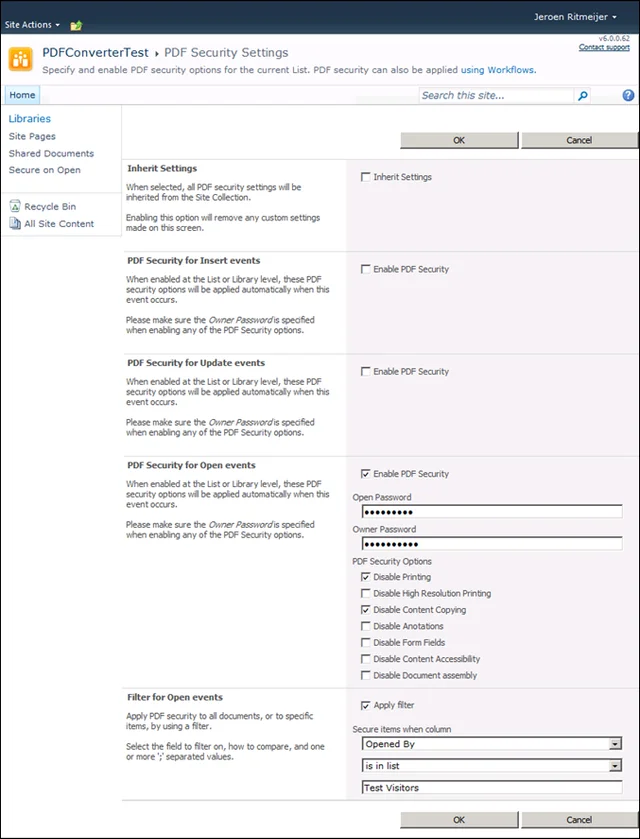Even though the Muhimbi PDF Converter for SharePoint is full of innovative functionality, some features are perhaps a little bit more ground breaking than others. One of these innovative features that we are particularly proud of, and we know our customers love, is the ability to apply user specific watermarks when a PDF file is opened. The SharePoint platform does not allow workflows or event receivers to be triggered when a file is opened so we had to dig deep and write our own infrastructure to make this all work in a reliable and scalable fashion.
Update September 2020: This functionality is no longer limited to just PDF files, it also works with MS-Word, Excel and PowerPoint documents. For details see this blog post.
Many of our customers are using this user specific watermarking facility for security reasons by adding watermarks that include who opened a document, from where and at what time. This all works well, but the resulting PDF file was not encrypted and it was not possible to encrypt the file before watermarking as encrypted files cannot be modified with watermarks.
To cut a long story short, with the introduction of version 6.0 of the PDF Converter for SharePoint it is now possible to apply typical PDF Security setting to a file the moment it is opened or downloaded. Security is applied after a file is watermarked so files can now have user specific watermarks and PDF security at the same time, woohooo!
The key features are as follows:
-
Apply security after user specific watermarks have been applied.
-
Apply typical PDF Security including Open Password, Owner Password, Prevent Printing, Prevent Copy, Prevent Document assembly, etc.
-
Allow filters to be specified and only apply security when a condition is met, e.g. a Status field is set to Approved, or the user that is accessing the document is in a specific group.
-
Apply security to files in Document Libraries as well as files attached to individual list items.
-
Works on all SharePoint 2007 and 2010 versions.
Let’s work through an example to show how easy it is to set this up.
-
By default the Secure / Watermark on open facility is disabled so use SharePoint Central Administration to enable the Muhimbi PDF Converter - Automatic PDF Processor Feature at the relevant Web Application. Note that this is a Web Application Scoped Feature, not a Farm or Site Collection scoped one. You also need to enable the Muhimbi PDF Converter - Automatic PDF Processing User Interface Feature at either the Web Application Level (to enable the screen on all Site Collections) or at the individual Site Collection level.
-
Once enabled, a new menu named PDF security settings can be found in the Site Actions / Site Settings screen as well as the List Settings screen on each individual List and Document Library. Default security settings can optionally be specified at the Site Collection level, which can then be inherited at the individual List or Library Level, which is displayed in the following screen.
-
As you can see in the screenshot there are also options to enable security during Insert and Update events. However, the focus of this article is to Secure On Open. In this screenshot we have specified both an Open and an Owner Password. The Owner Password must be set when any of the PDF Security Options are selected, the Open Password is optional.
-
In the same screenshot we have also specified a filter to only secure documents when the person opening the file is in the Test Visitors SharePoint group. Please note that you can only use SharePoint Group names, not Windows Group names.
That is all there is to it. When a PDF file is opened from the Document Library, and the user opening it is a member of the Test Visitors group, then PDF Security will be applied automatically to the file without modifying the original in the List or Document Library.
Please note that securing files this way is a real-time action and adds some overhead. If there is no need to apply security in combination with user specific watermarks, or based on a user specific filter, then we recommend applying security using a SharePoint Designer or Nintex workflow the moment a file is created or modified.
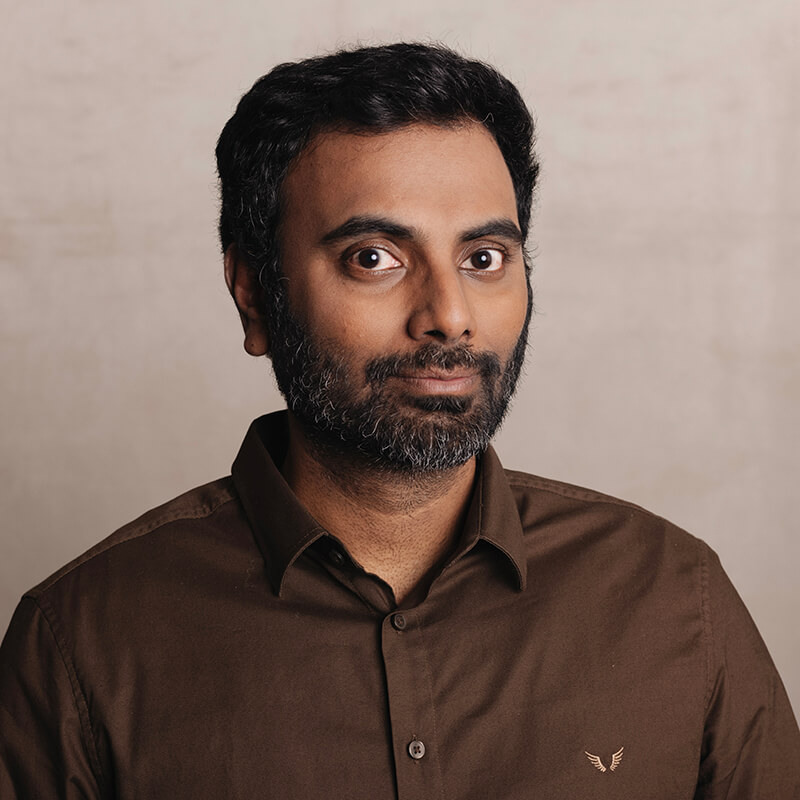
Clavin is a Microsoft Business Applications MVP who supports 1,000+ high-level enterprise customers with challenges related to PDF conversion in combination with SharePoint on-premises Office 365, Azure, Nintex, K2, and Power Platform mostly no-code solutions.