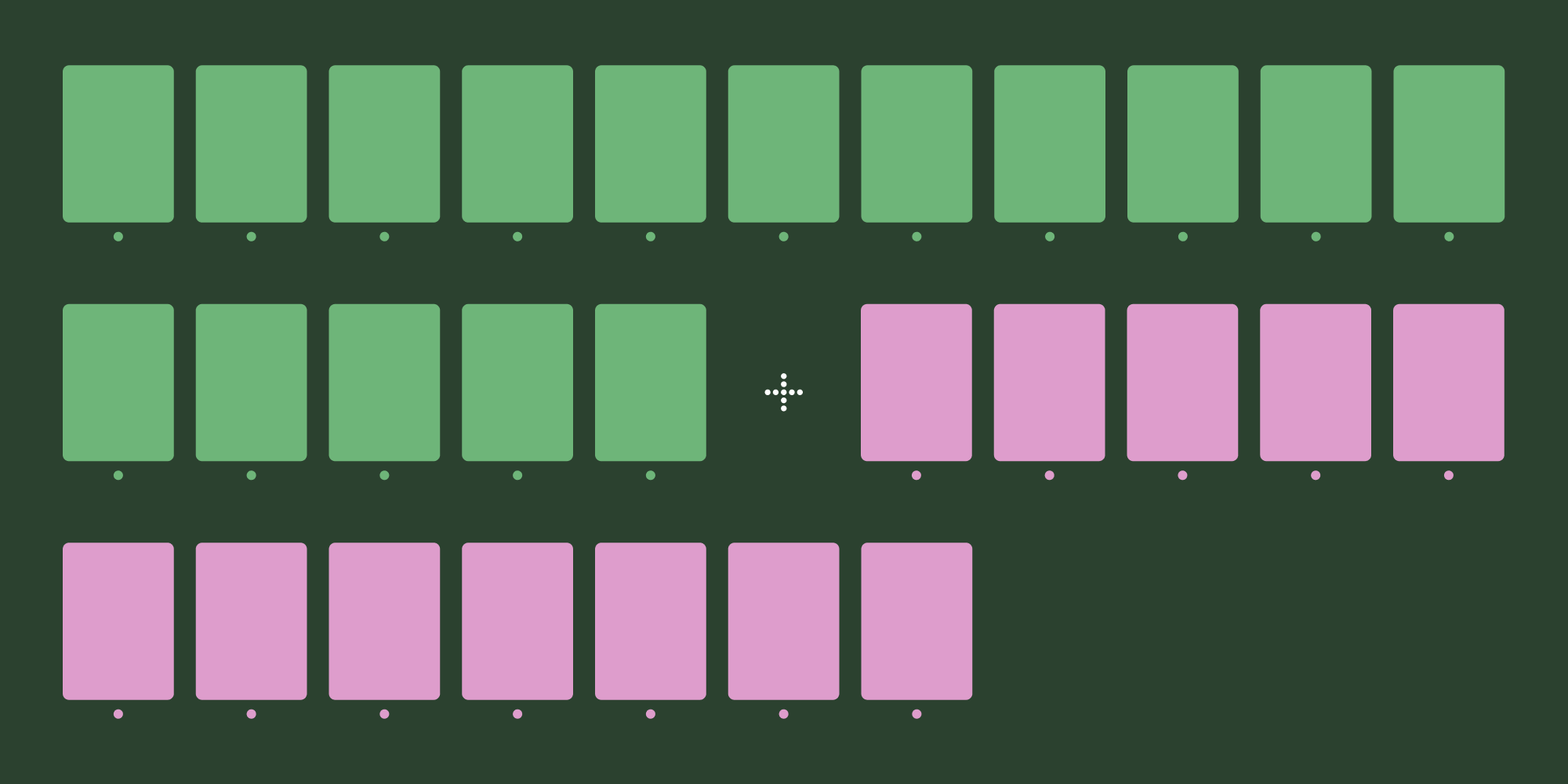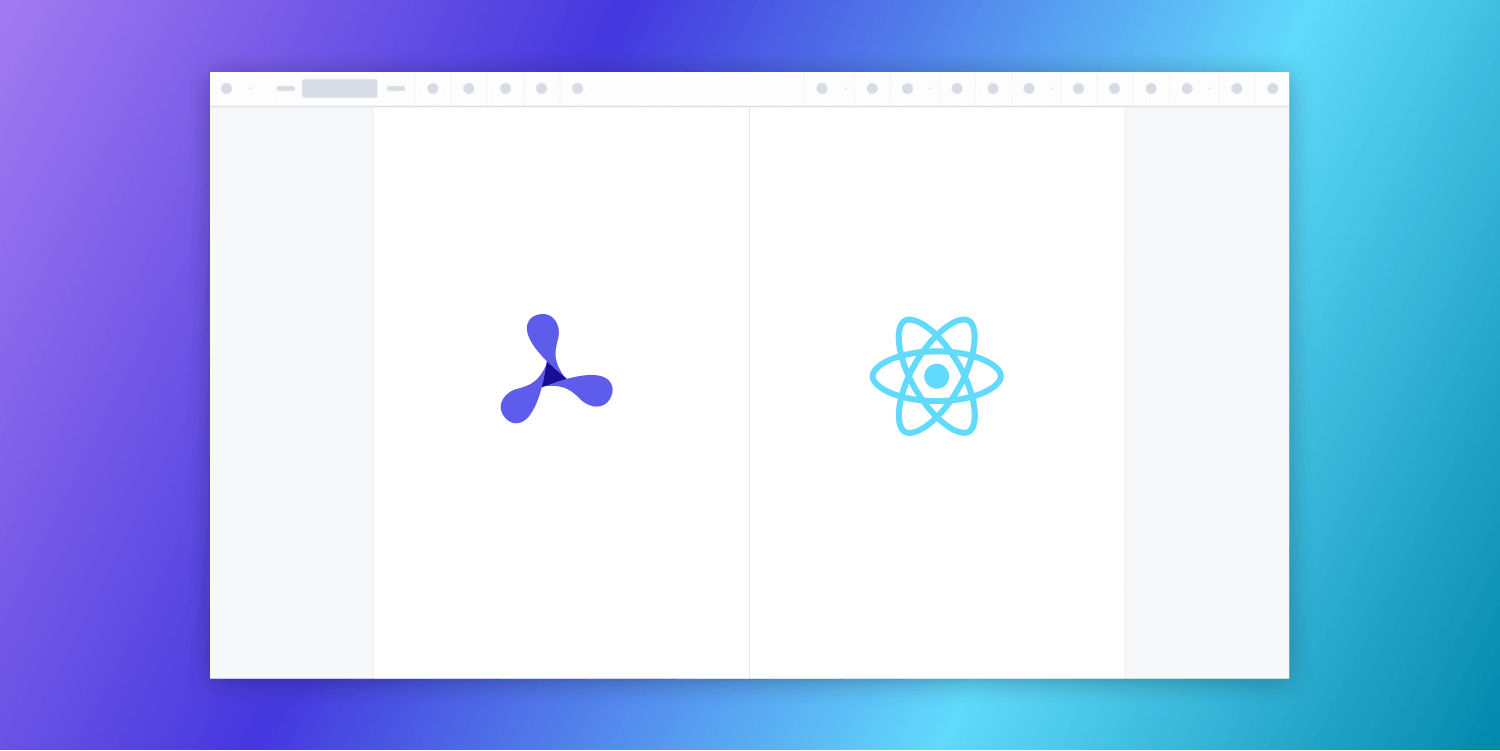
This post provides you with a step-by-step guide on how you can deploy Nutrient’s React.js PDF viewer. React.js is a JavaScript library for building user interfaces, and according to the Stack Overflow 2023 Developer Survey, React is the most popular web framework.

The video tutorial above uses create-react-app. We now recommend using Vite, as detailed below.
What is a React PDF viewer?
A React PDF viewer lets you render and view PDF documents in a web browser without the need to download it to your hard drive or use an external application like a PDF reader.
Nutrient React PDF viewer
We offer a commercial React.js PDF viewer library that can easily be integrated into your web application. It comes with 30+ features that let you view, annotate, edit, and sign documents directly in your browser. Out of the box, it has a polished and flexible UI that you can extend or simplify based on your unique use case.
- A prebuilt and polished UI for an improved user experience
- 15+ prebuilt annotation tools to enable document collaboration
- Support for more file types with client-side PDF, MS Office, and image viewing
- Dedicated support from engineers to speed up integration
Example of our React.js PDF viewer
To demo our React.js PDF viewer, upload a PDF, JPG, PNG, or TIFF file by selecting Open Document. Once your document is displayed in the viewer, try drawing freehand, adding a note, or applying a crop or an eSignature.
Requirements to get started
To get started, you’ll need:
-
A package manager compatible with npm. This guide contains usage examples for Yarn and the npm client (installed with Node.js by default).
Creating a new React project
-
Create a new React app using the Vite tool:
yarn create vite pspdfkit-react-example -- --template react
npm create vite@latest pspdfkit-react-example -- --template react
-
Change to the created project directory:
cd pspdfkit-react-example
Adding Nutrient to your project
-
Add the Nutrient dependency:
yarn add pspdfkit
npm install --save pspdfkit
-
Copy the Nutrient Web SDK library assets to the
publicdirectory:
cp -R ./node_modules/pspdfkit/dist/pspdfkit-lib public/pspdfkit-lib
The code above will copy the pspdfkit-lib directory from within node_modules/ into the public/ directory to make it available to the SDK at runtime.
-
Make sure your
publicdirectory contains apspdfkit-libdirectory with the Nutrient library assets.
Displaying a PDF
-
Add the PDF document you want to display to the public directory. You can use our demo document as an example. Don’t forget to rename it to
document.pdf. -
Add a component wrapper for the Nutrient library and save it as
components/ViewerComponent.jsx:
import { useEffect, useRef } from 'react'; export default function ViewerComponent(props) { const containerRef = useRef(null); useEffect(() => { const container = containerRef.current; let PSPDFKit; (async function () { PSPDFKit = await import('pspdfkit'); PSPDFKit.unload(container); // Ensure that there's only one PSPDFKit instance. await PSPDFKit.load({ // Container where PSPDFKit should be mounted. container, // The document to open. document: props.document, // Use the public directory URL as a base URL. PSPDFKit will download its library assets from here. baseUrl: `${window.location.protocol}//${ window.location.host }/${import.meta.env.BASE_URL}`, }); })(); return () => PSPDFKit && PSPDFKit.unload(container); }, []); return ( <div ref={containerRef} style={{ width: '100%', height: '100vh' }} /> ); }
-
Include the newly created component in
App.jsx:
// src/App.jsx import ViewerComponent from './components/ViewerComponent'; function App() { return ( <div className="App" style={{ width: '100vw' }}> <div className="PDF-viewer"> <ViewerComponent document={'document.pdf'} /> </div> </div> ); } export default App;
-
Your project structure will now look like this:
pspdfkit-react-example ├── public │ ├── pspdfkit-lib │ └── document.pdf ├── src │ ├── components │ | └── ViewerComponent.jsx | └── App.jsx ├── package.json └── yarn.lock
-
Start the app and run it in your default browser:
yarn run dev
npm run dev
Adding even more capabilities
Once you’ve deployed your viewer, you can start customizing it to meet your specific requirements or easily add more capabilities. To help you get started, here are some of our most popular React.js guides:
- Adding annotations
- Editing documents
- Filling PDF forms
- Adding signatures to documents
- Real-time collaboration
- Redaction
- UI customization
Conclusion
You should now have our React PDF viewer up and running in your web application. If you hit any snags, don’t hesitate to reach out to our Support team for help.
You can also deploy our vanilla JavaScript PDF viewer or use one of our many web framework deployment options like Vue.js, Angular, and jQuery. To see a list of all web frameworks, start your free trial. Or, launch our demo to see our viewer in action.