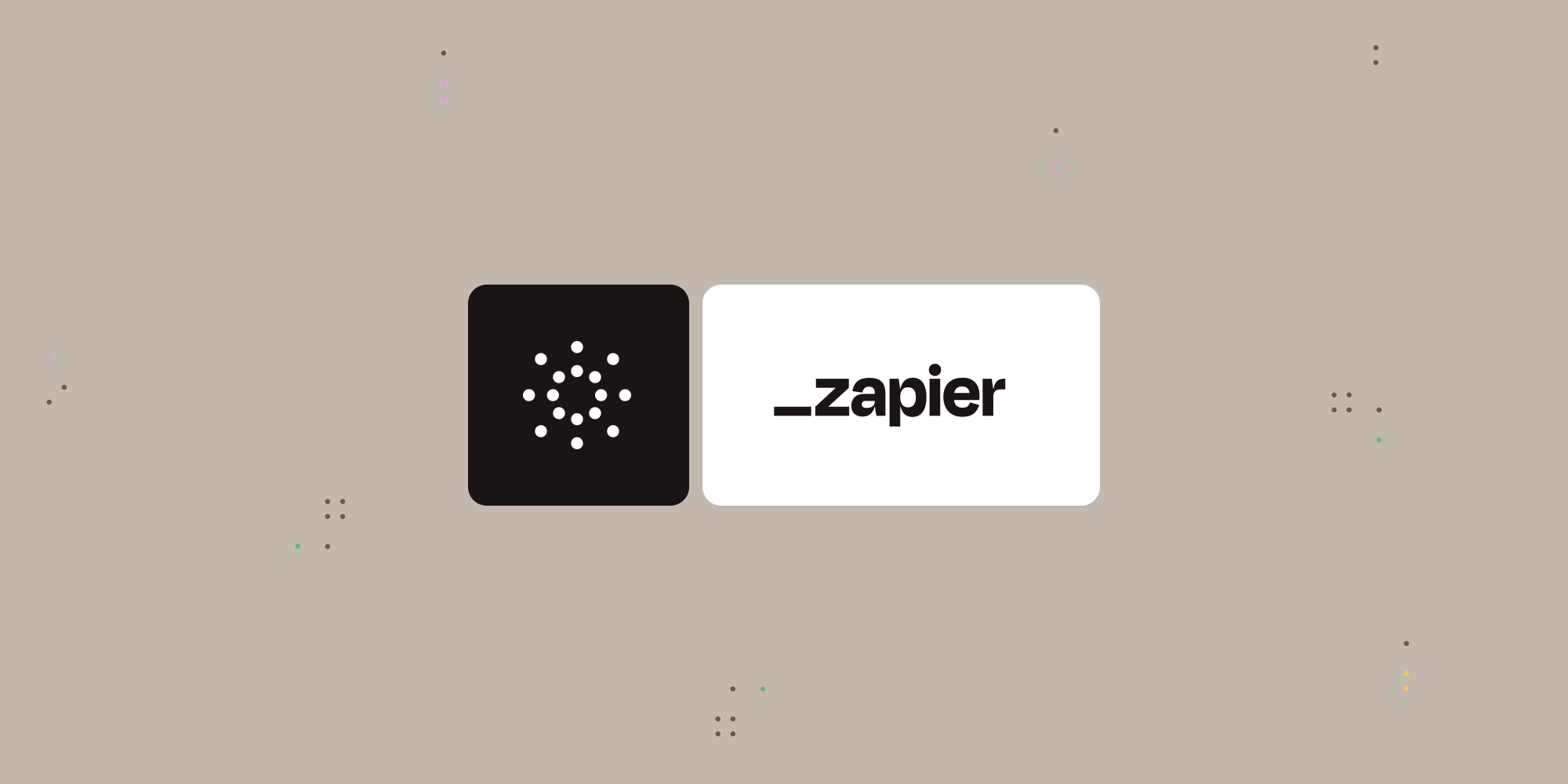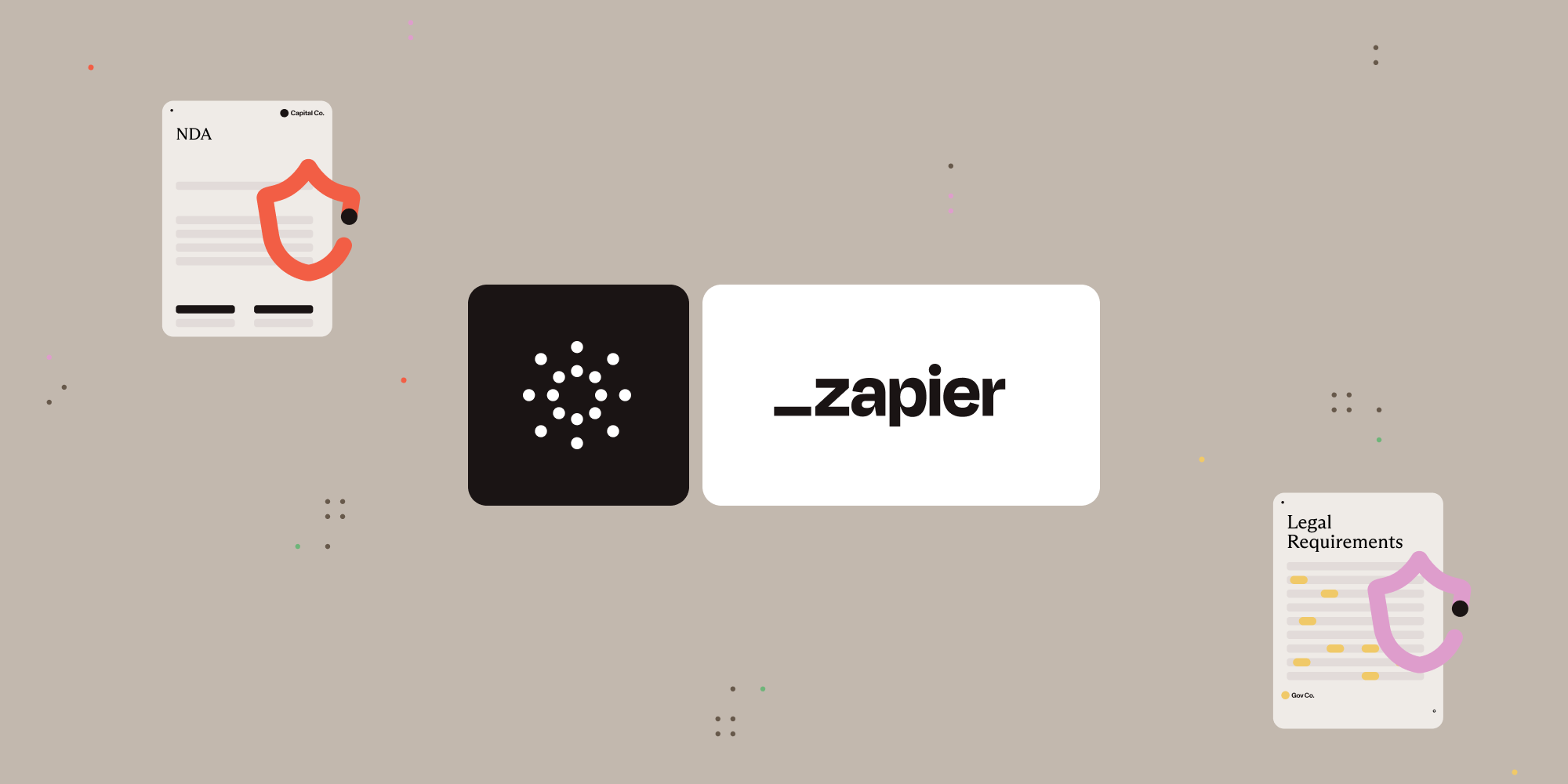Convert images to Office files with Nutrient Document Web Services API on Zapier
In this tutorial, you’ll learn how to convert images into editable Office formats (DOCX, XLSX, PPTX) using the Nutrient Document Web Services API on Zapier. This workflow is useful for digitizing visual data or inserting image content into Office documents.
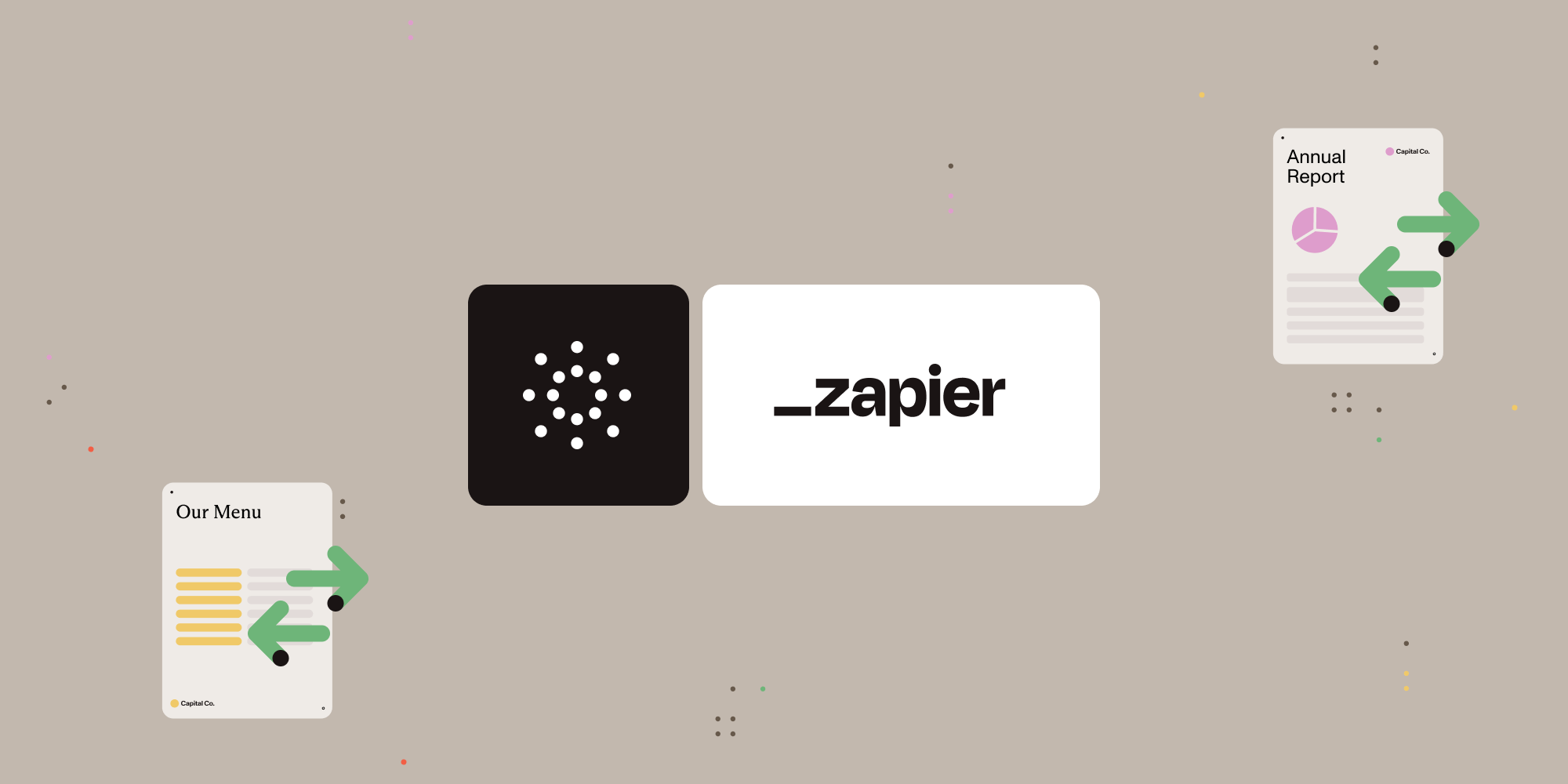
What is Zapier?
Zapier is an automation platform that connects your favorite apps and services with no code required. You can build “Zaps” to automate repetitive tasks by setting up triggers and actions between apps like Google Drive, Slack, Gmail, and more.
In this tutorial, you’ll learn how to use Zapier to convert images into editable Office formats (DOCX, XLSX, PPTX) using the Nutrient API.
What is the Nutrient API?
Nutrient Document Web Services API is a powerful platform for document automation. With your free account, you get 100 credits, which you can use to perform various document operations. Each tool (e.g. conversion, signing, flattening) consumes a different amount of credits depending on complexity.
Nutrient offers more than 30 tools with the ability to:
-
Convert images and documents to PDF
-
Merge, split, or reorder pages
-
Add digital signatures, watermarks, or annotations
-
Run OCR, redact, flatten, and more
All you need is an API key from a free account to get started. You can chain these tools together in Zapier to build powerful, automated PDF workflows.
What you’ll need
-
A Zapier account (a pro plan is necessary for multi-step Zaps)
-
A Google Drive account
-
An image file (
.jpg,.jpeg, or.png) -
A Nutrient Document Web Services API key — sign up here
Step 1 — Trigger a new file in a Google Drive folder
-
Select Google Drive as the trigger app.
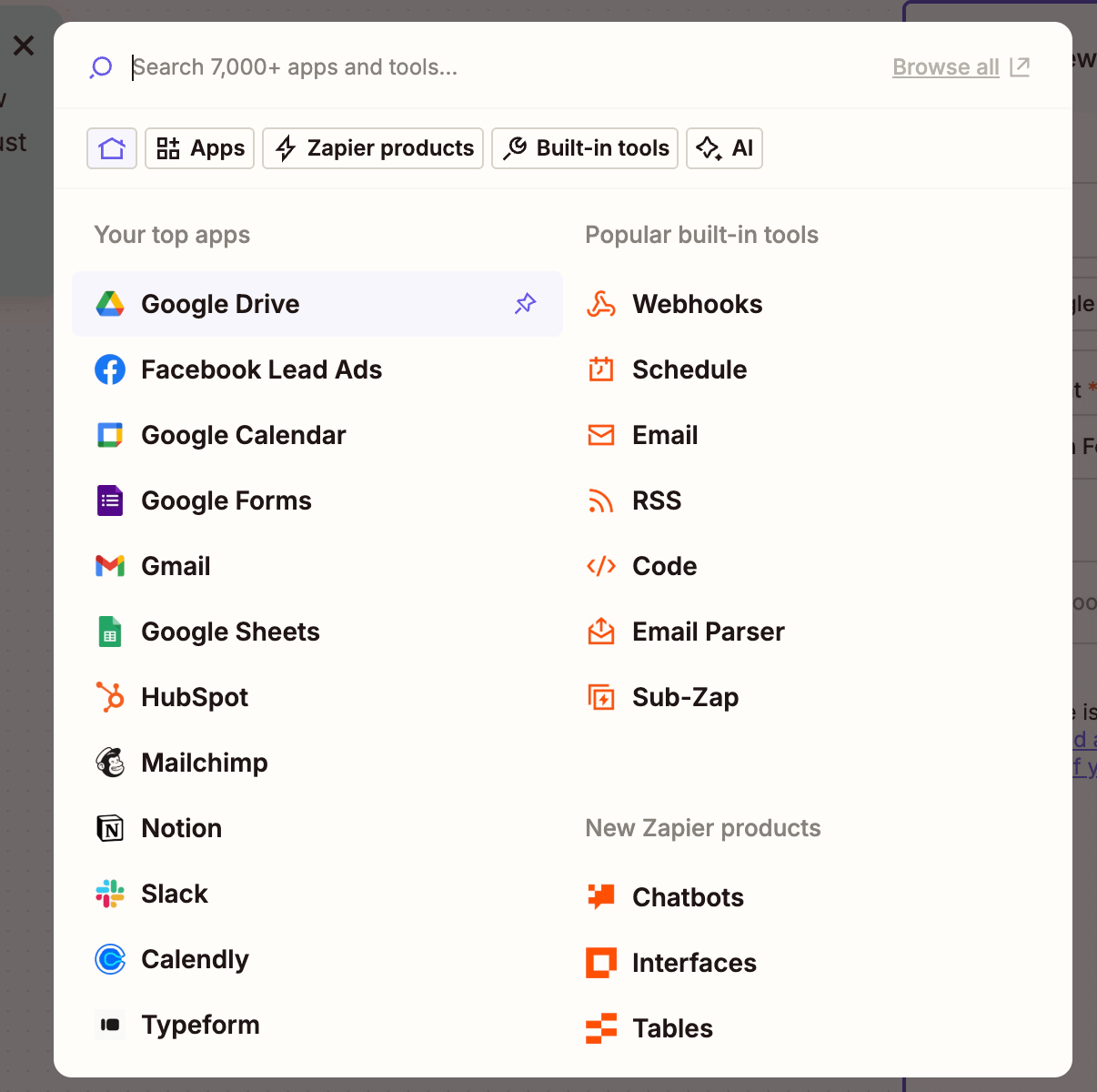
-
Choose the New File in Folder trigger event.
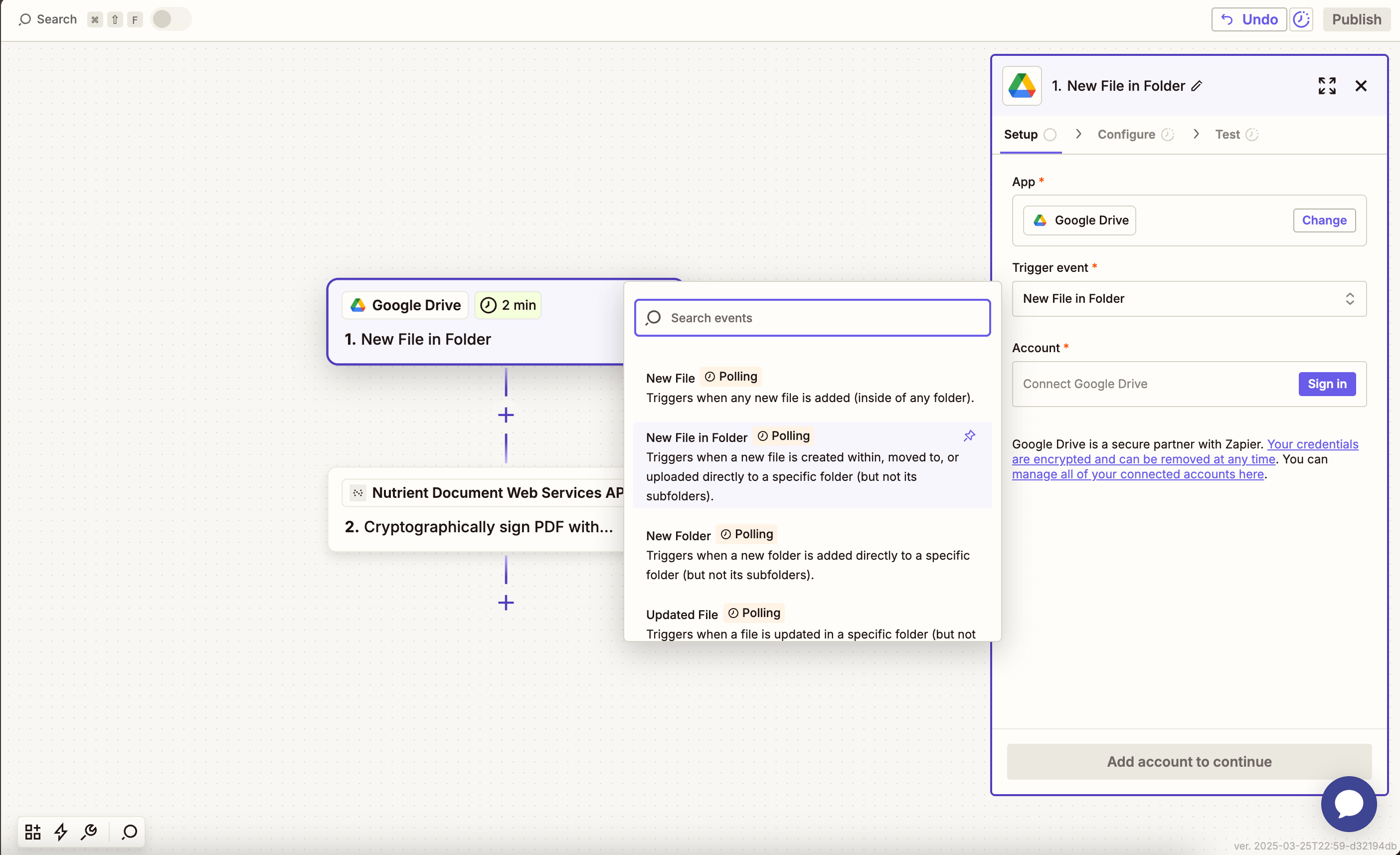
-
Connect your Google Drive account.
-
Configure the drive and folder that will receive image files.
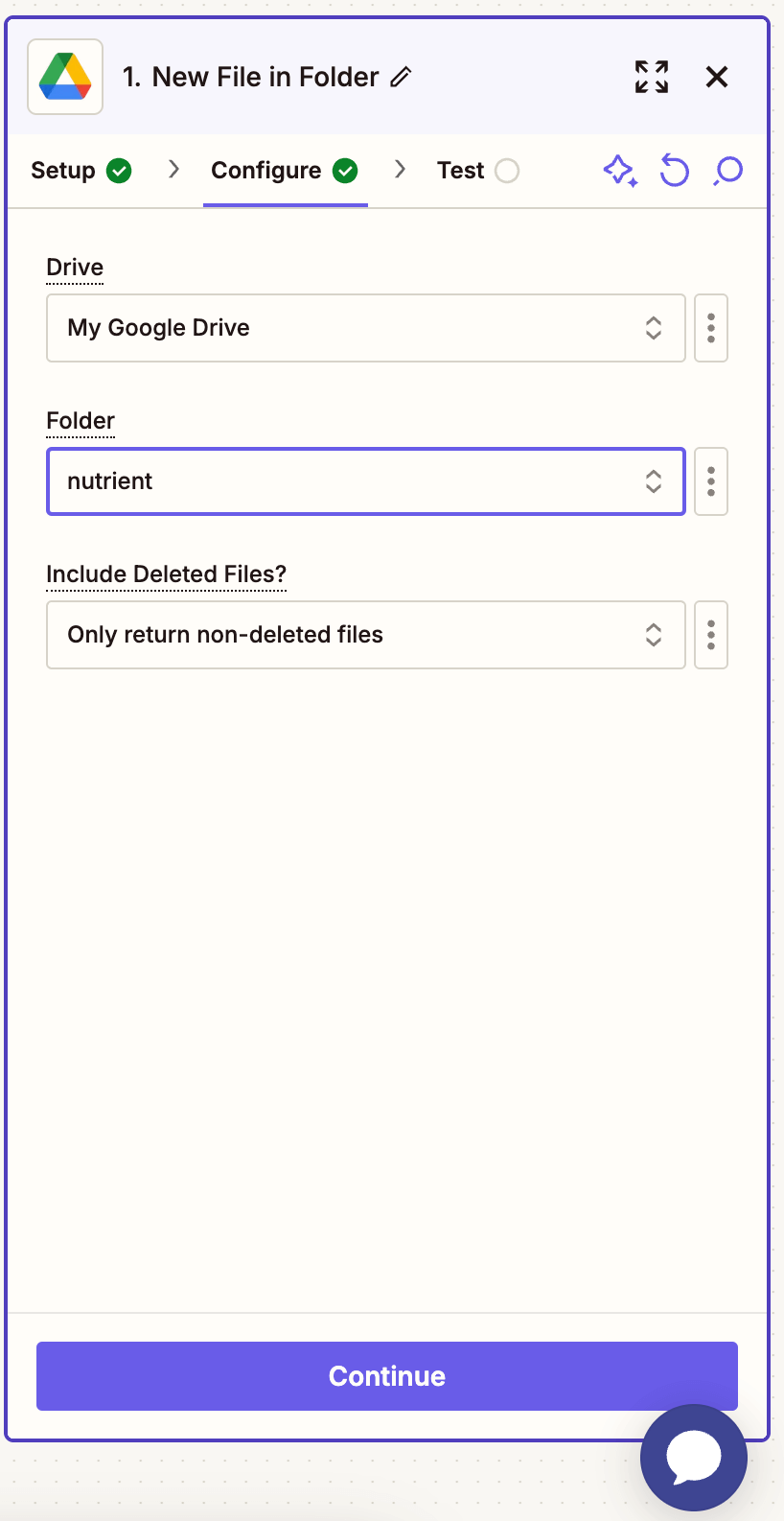
-
Test the trigger to verify it pulls an image file correctly. You can use our sample file for testing this step.
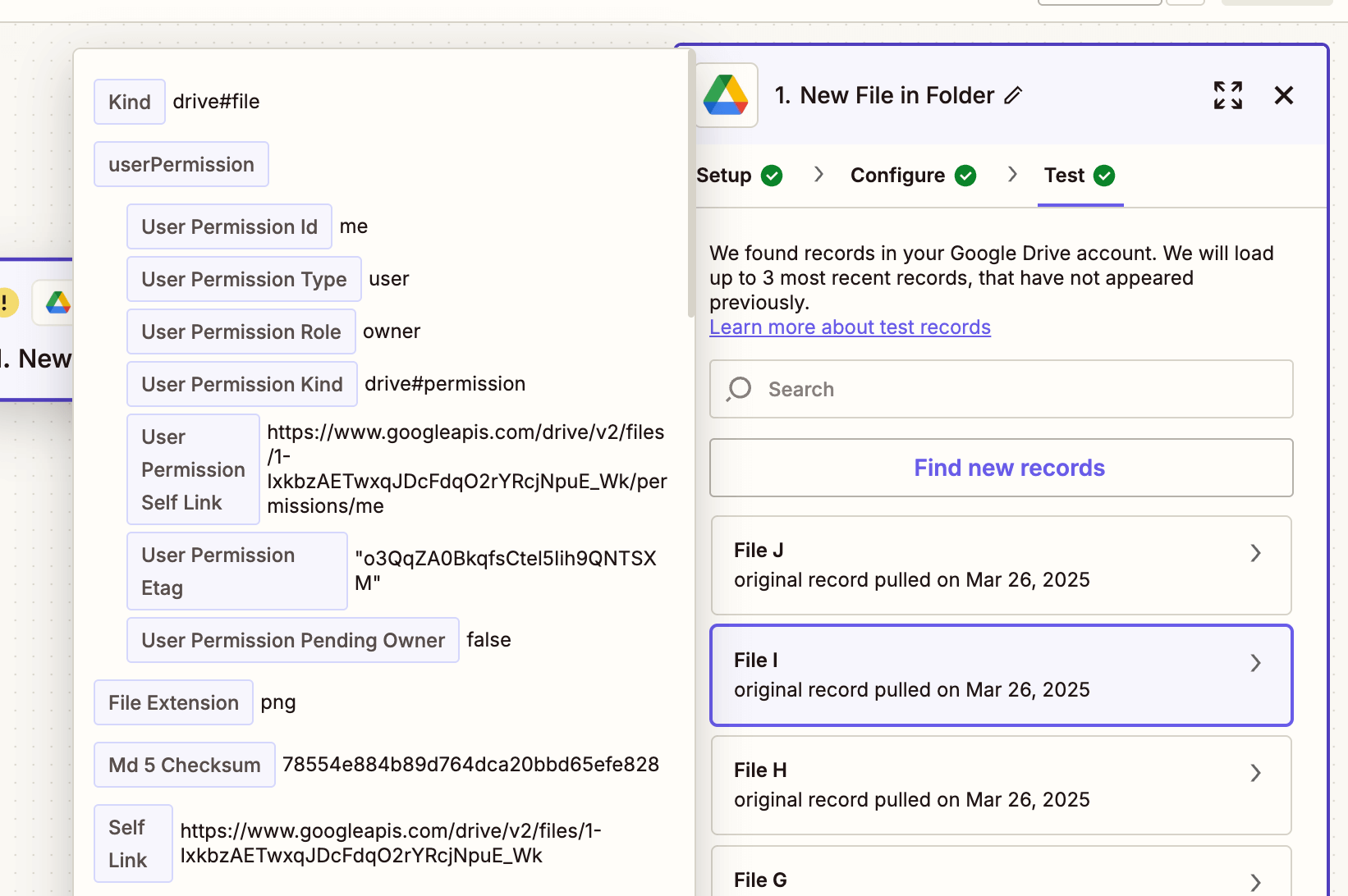
Step 2 — Convert image to Office format action (Nutrient API)
-
Select Nutrient Document Web Services API as the action app.
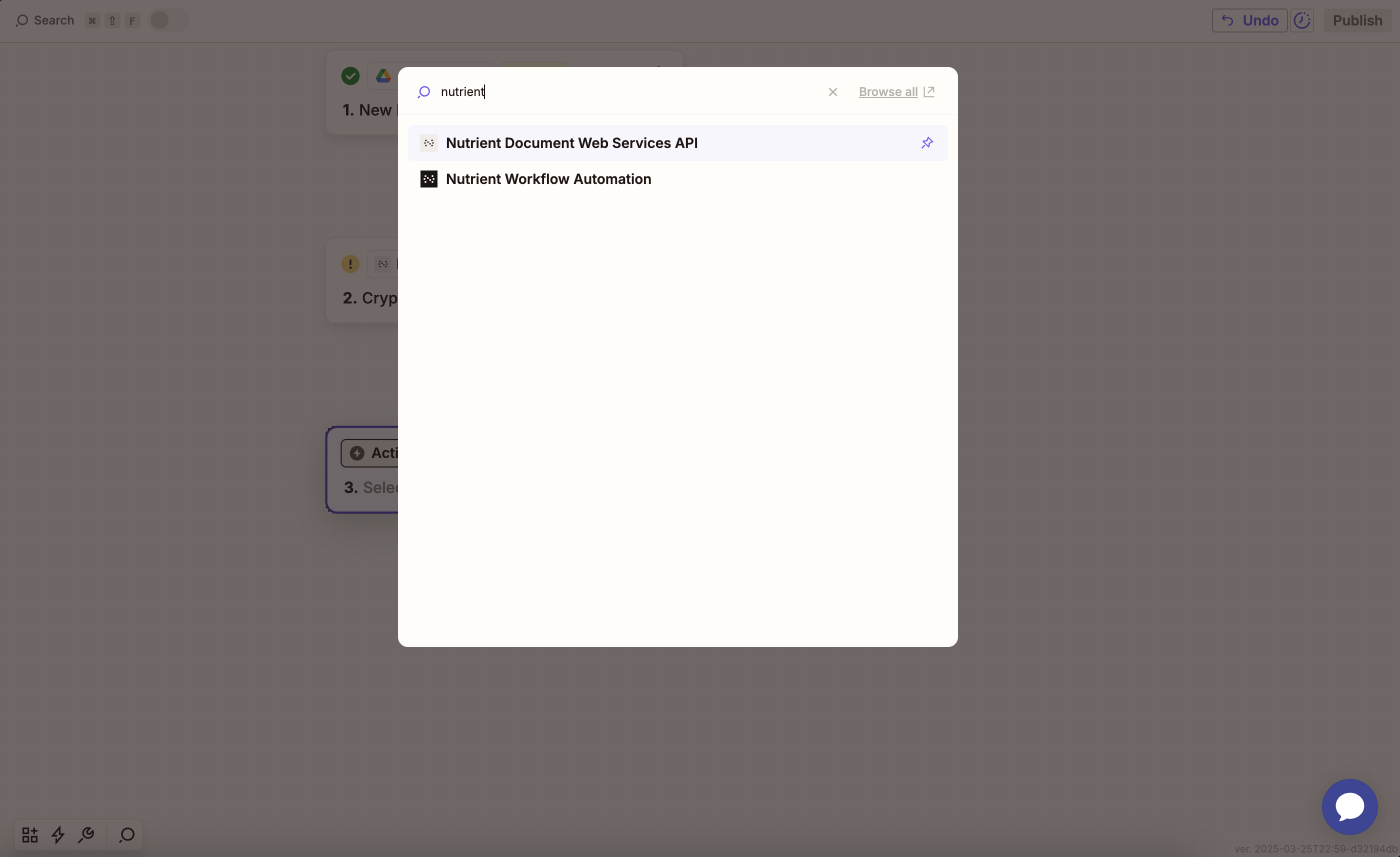
-
Choose the Convert Image to Office action.
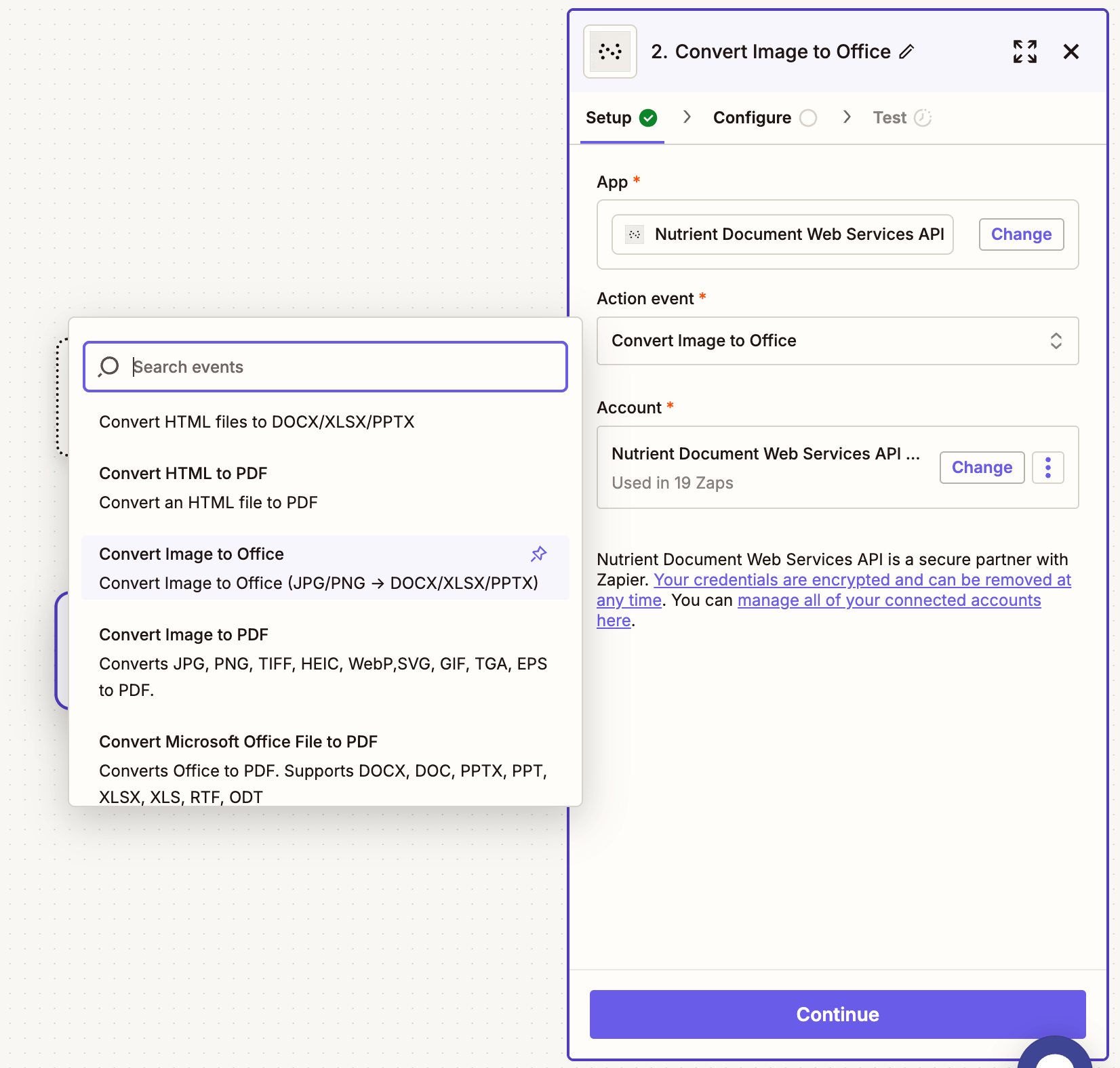
-
Connect your Nutrient API account.
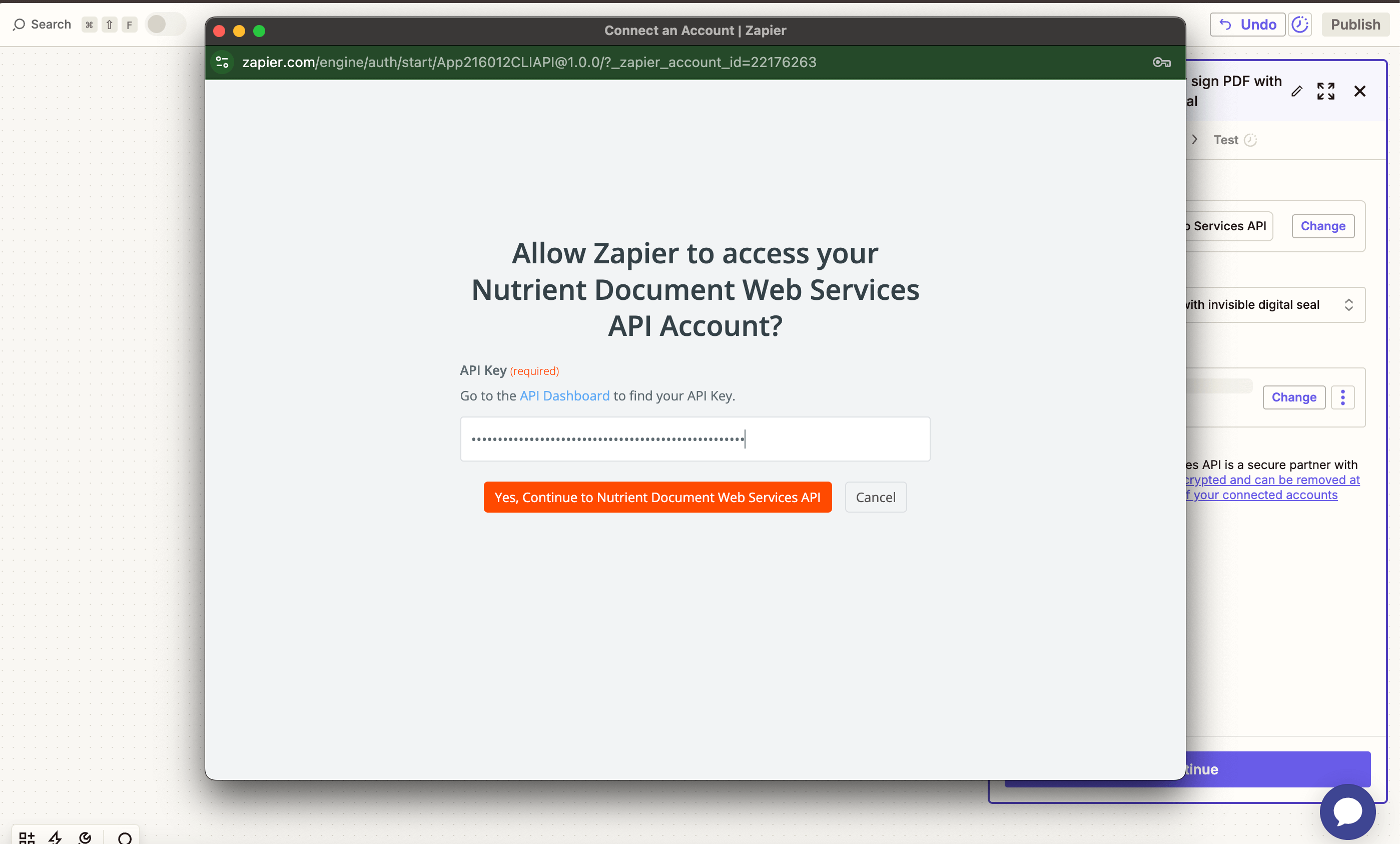
You can find your API key in the Nutrient dashboard.
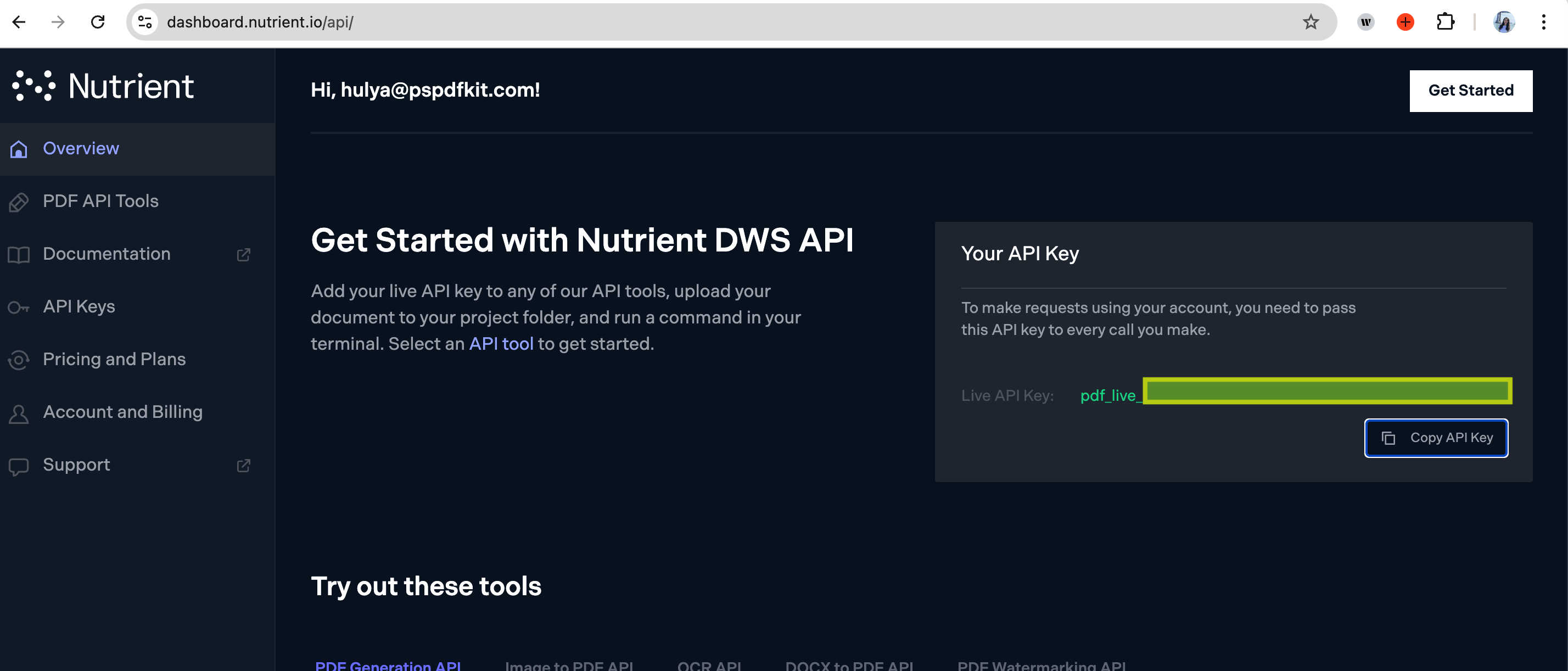
-
Fill out the required fields:
-
Image File URL — Use the output from Step 1.
-
Output Format — Choose
.docx,.xlsx, or.pptx. -
Output File Name (optional) — Example:
converted-slide.pptx.
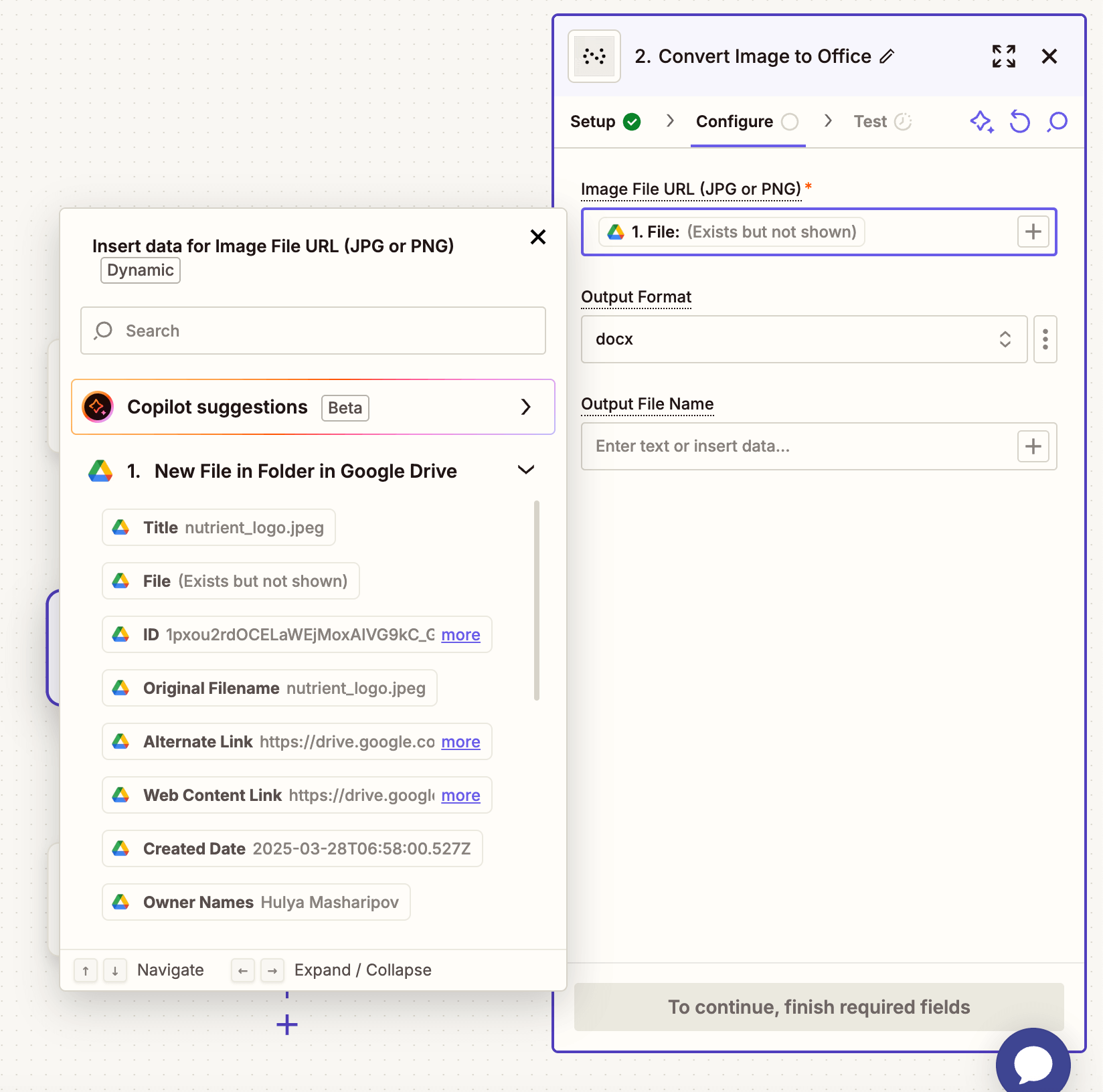
-
Test the step to confirm the image is converted into the selected Office format.
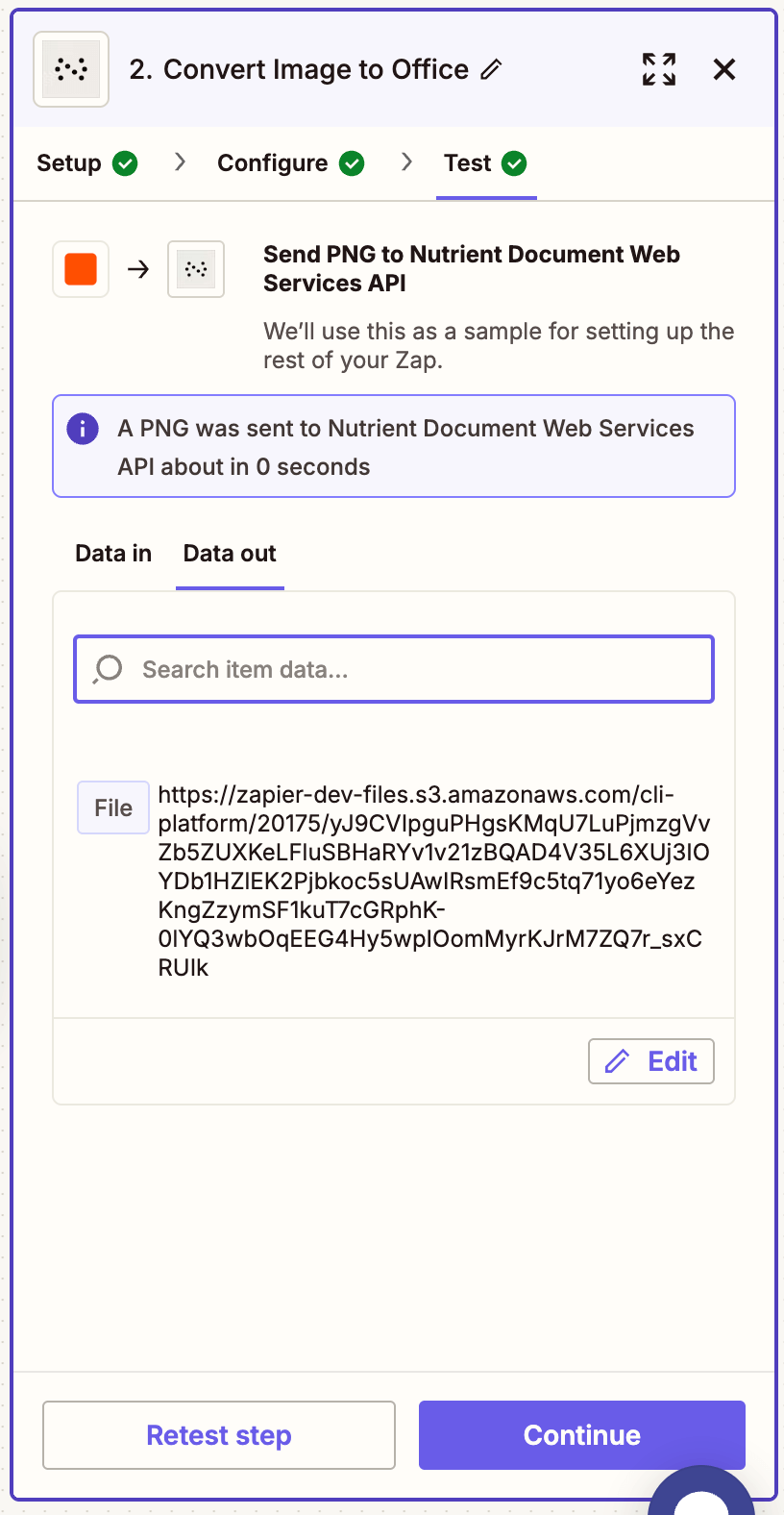
Step 3 — Upload the Office file to Google Drive
-
Now, add another step by selecting Google Drive as the app and Upload File as the action event. Connect your Google Drive account if needed.
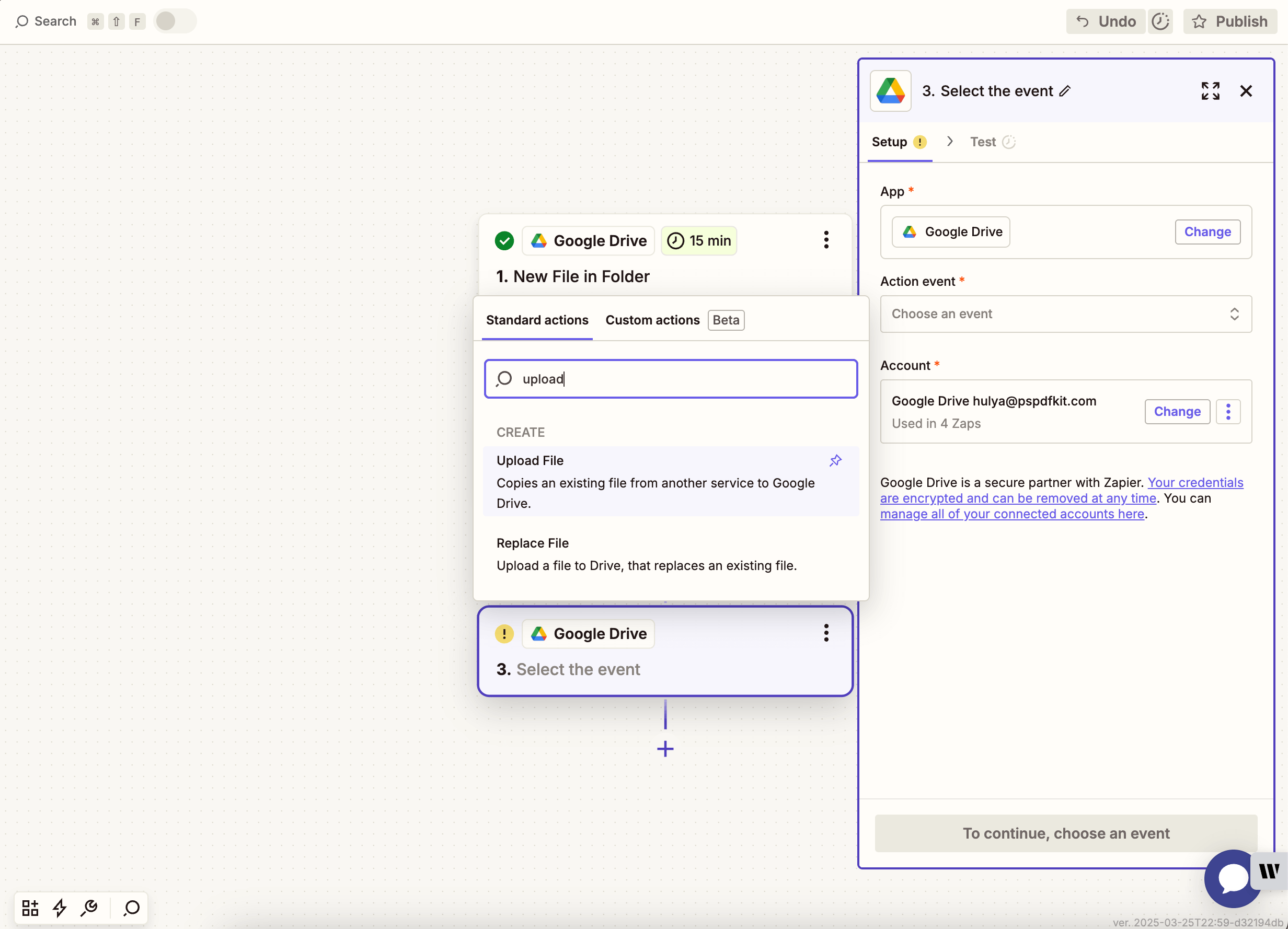
-
Choose your target drive and folder. Map the output file from the Nutrient step.
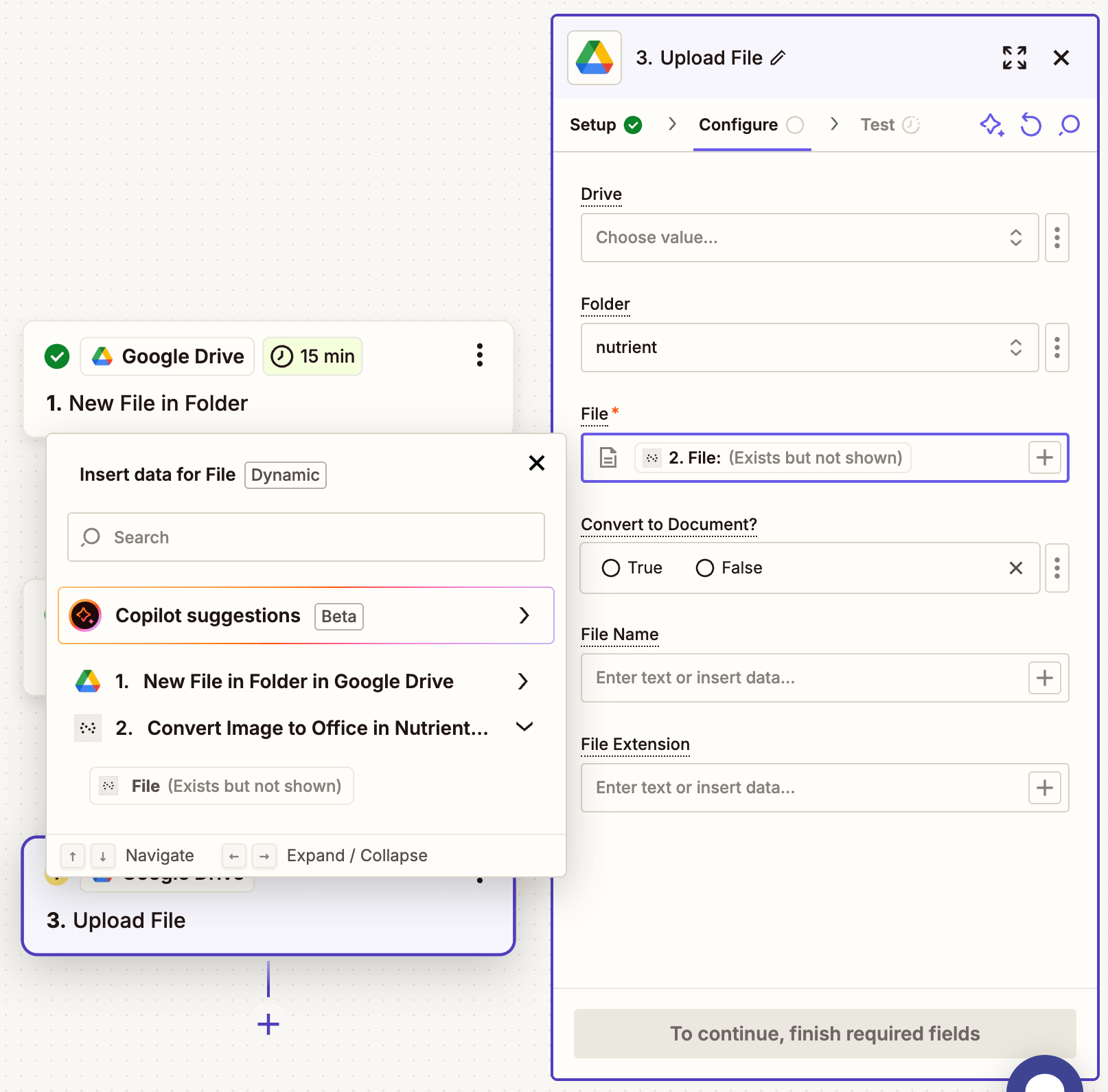
-
Run a test to make sure the file is saved to Google Drive.
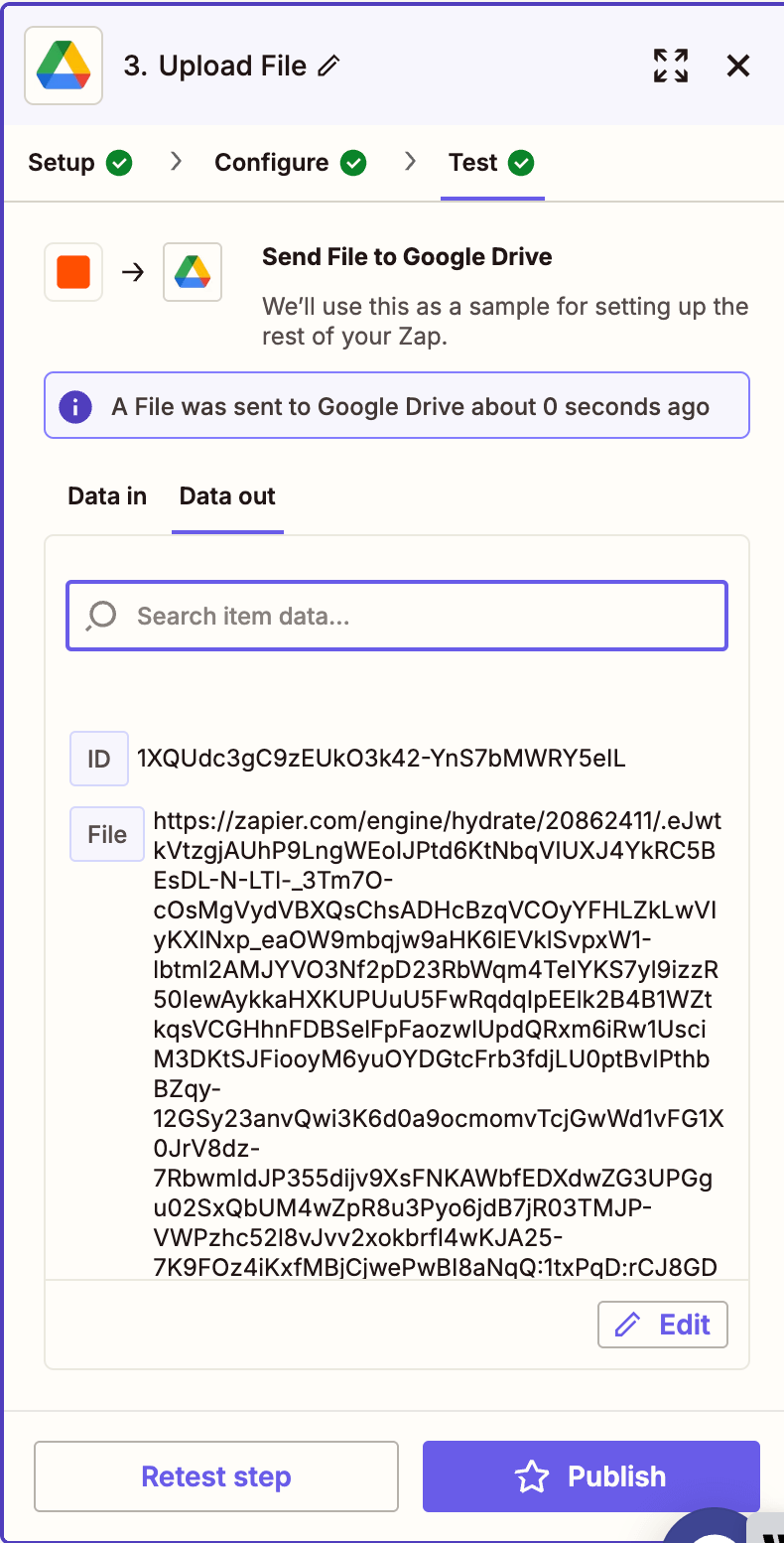
Conclusion
You’ve now set up an automated Zap that converts uploaded images into DOCX, XLSX, or PPTX documents using the Nutrient API. This workflow is useful for preparing image-rich documents, archiving visual data in editable formats, or importing visuals into presentations.
Want to expand this workflow? Add steps to email the converted file, move it to a team folder, or run OCR before conversion!