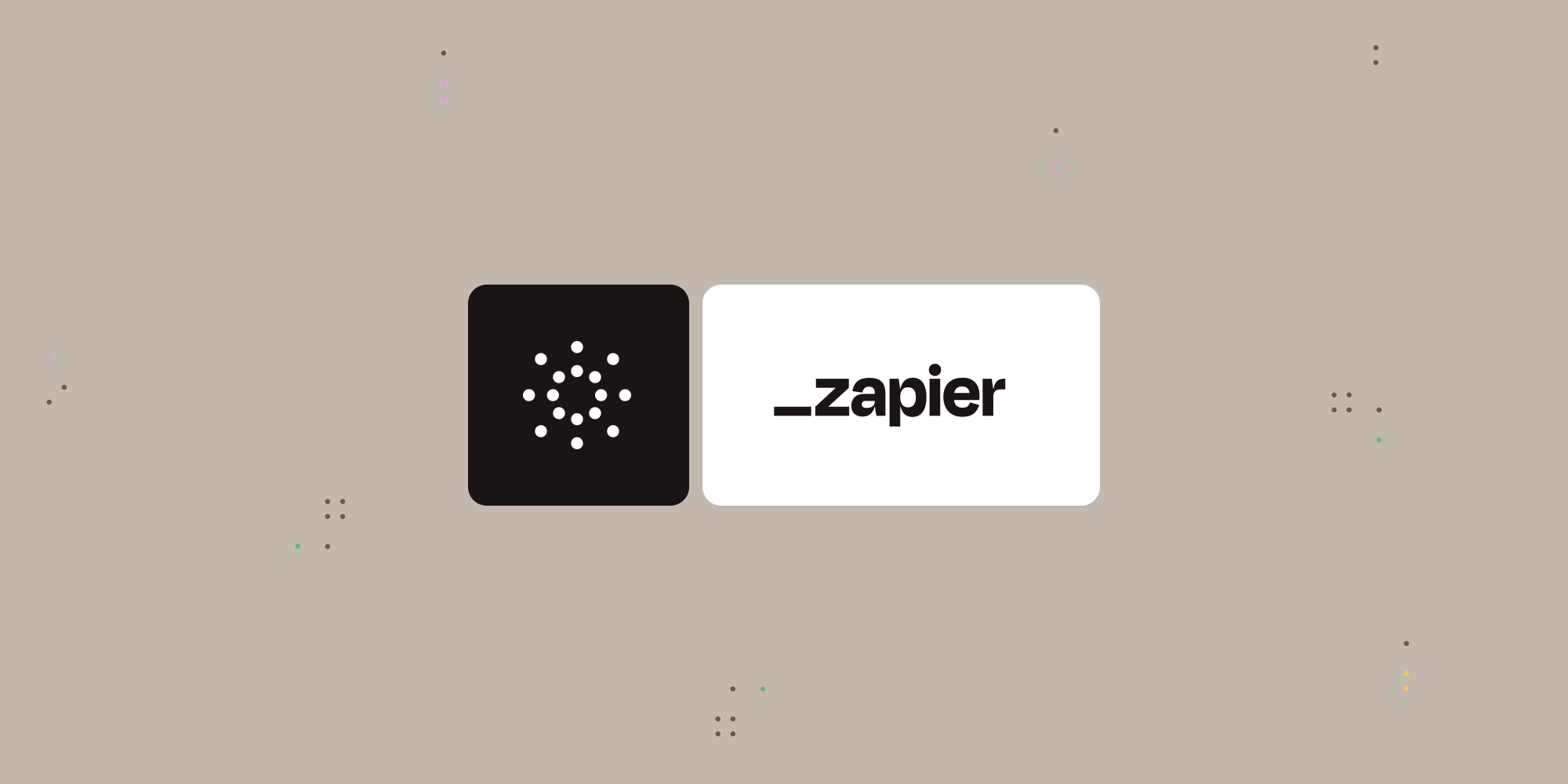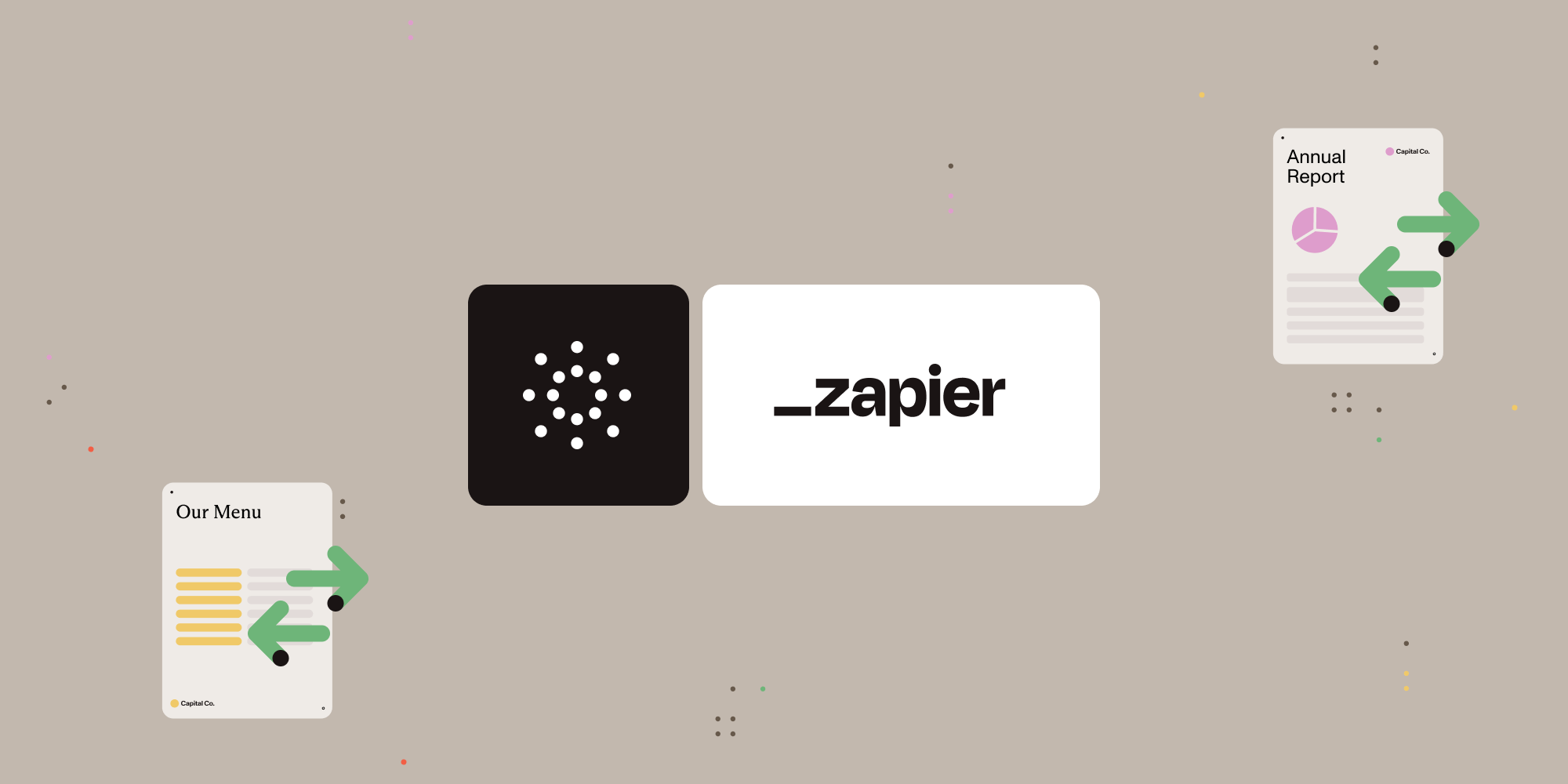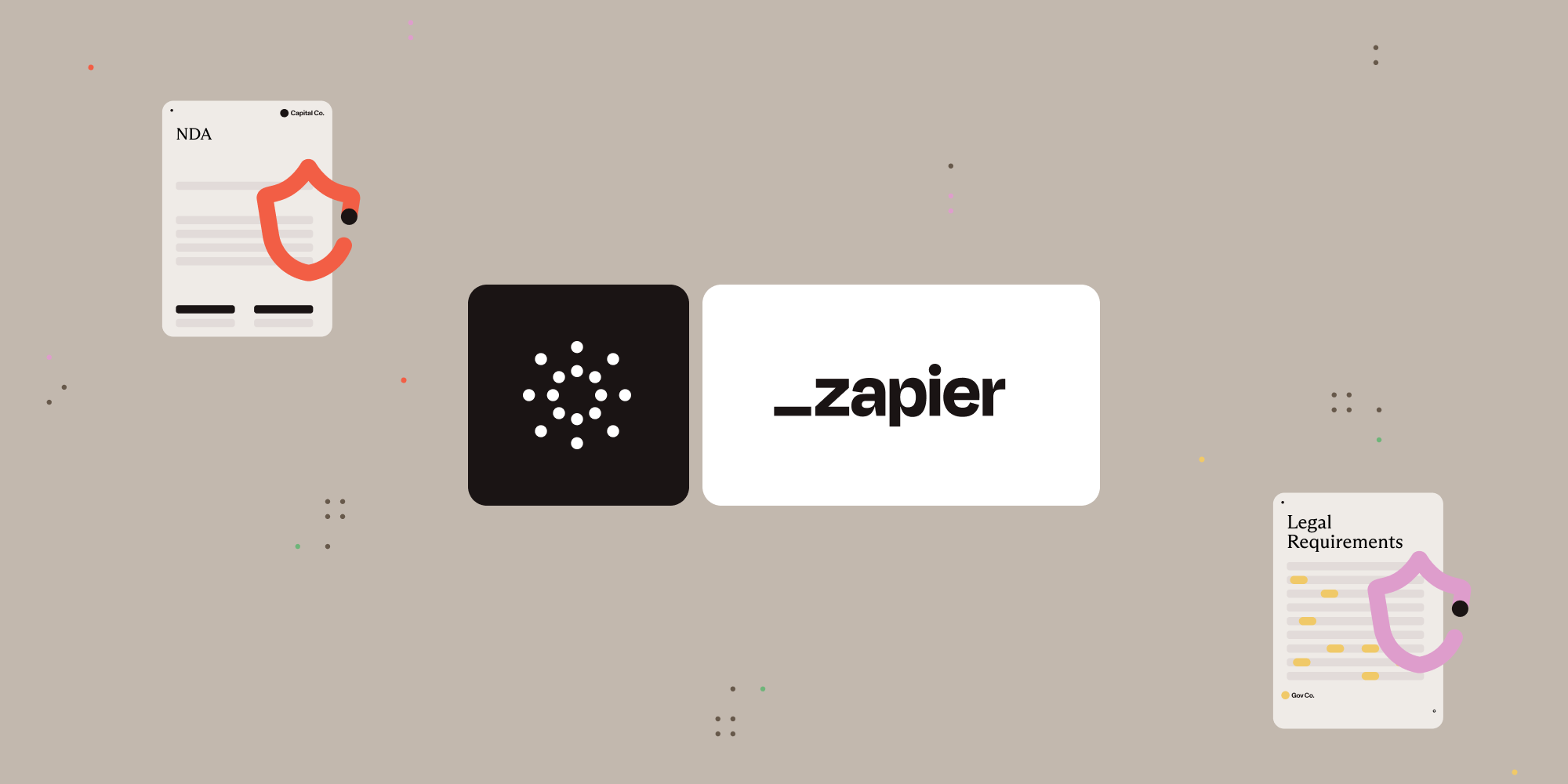Extract tables from PDF to Excel with Nutrient Document Web Services API on Zapier
This tutorial shows you how to extract structured tables from PDF files and convert them into Excel (XLSX) format using the Nutrient Document Web Services API on Zapier. This is perfect for automating spreadsheet creation from invoices, forms, or reports stored in Google Drive.
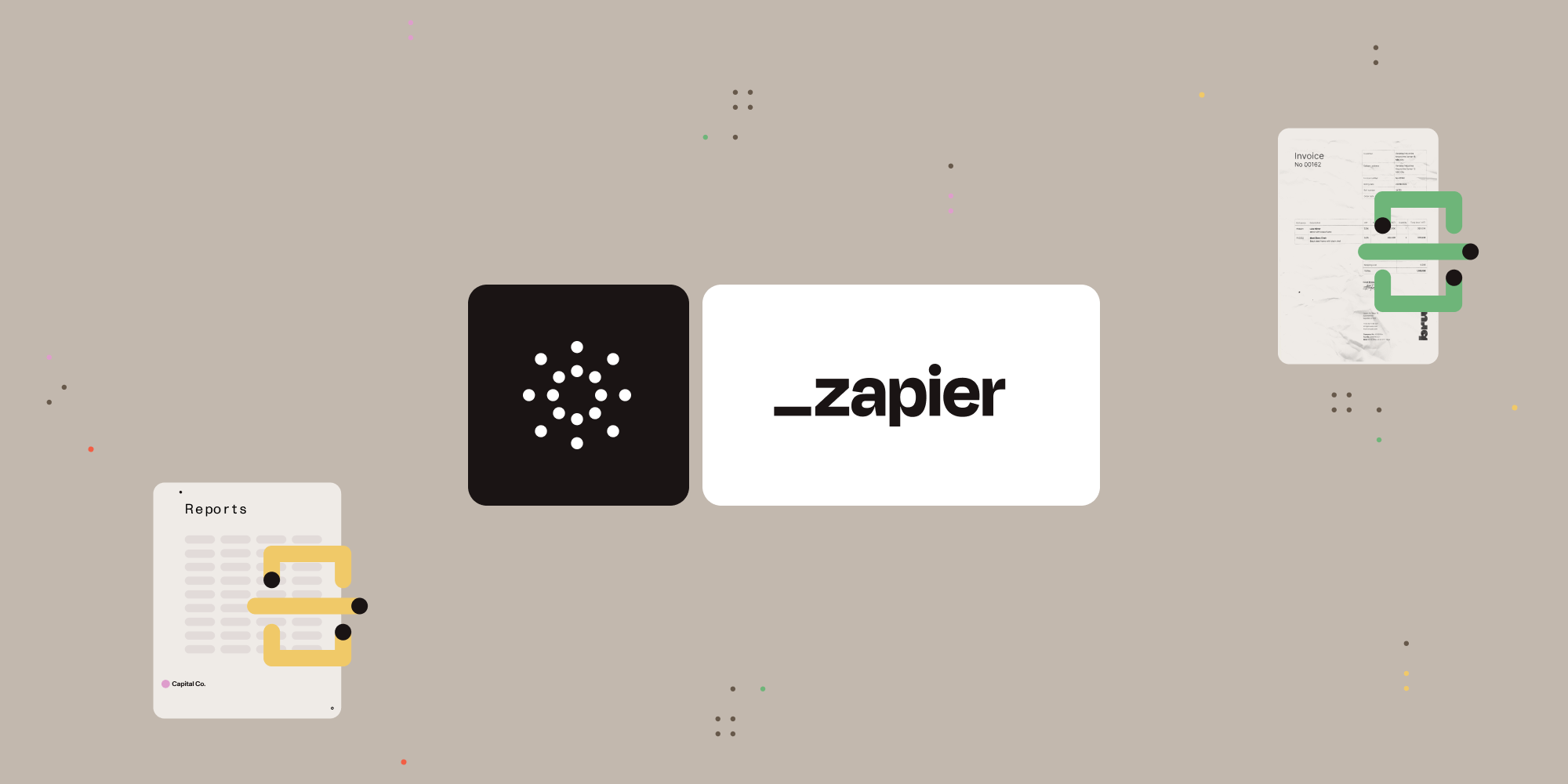
What is Zapier?
Zapier is a no-code automation platform that connects your favorite apps and services. You can create automated workflows — called “Zaps” — by linking triggers and actions between apps like Google Drive, Slack, Gmail, and more.
What is the Nutrient API?
Nutrient Document Web Services API is a powerful platform for document automation and content extraction. With a free account, you get 100 credits to perform actions like:
-
Convert documents to/from PDF
-
Extract tables or key-value data
-
Add digital signatures
-
Redact, annotate, or OCR files
You’ll use it to extract tables from PDF files and output them as Excel spreadsheets.
What you’ll need
-
A Zapier account (a pro plan is necessary for multi-step Zaps)
-
A Google Drive account
-
A PDF file uploaded to a Google Drive folder
-
A Nutrient API key — sign up here
Step 1 — Trigger a new file in a Google Drive folder
-
Select Google Drive as the trigger app.
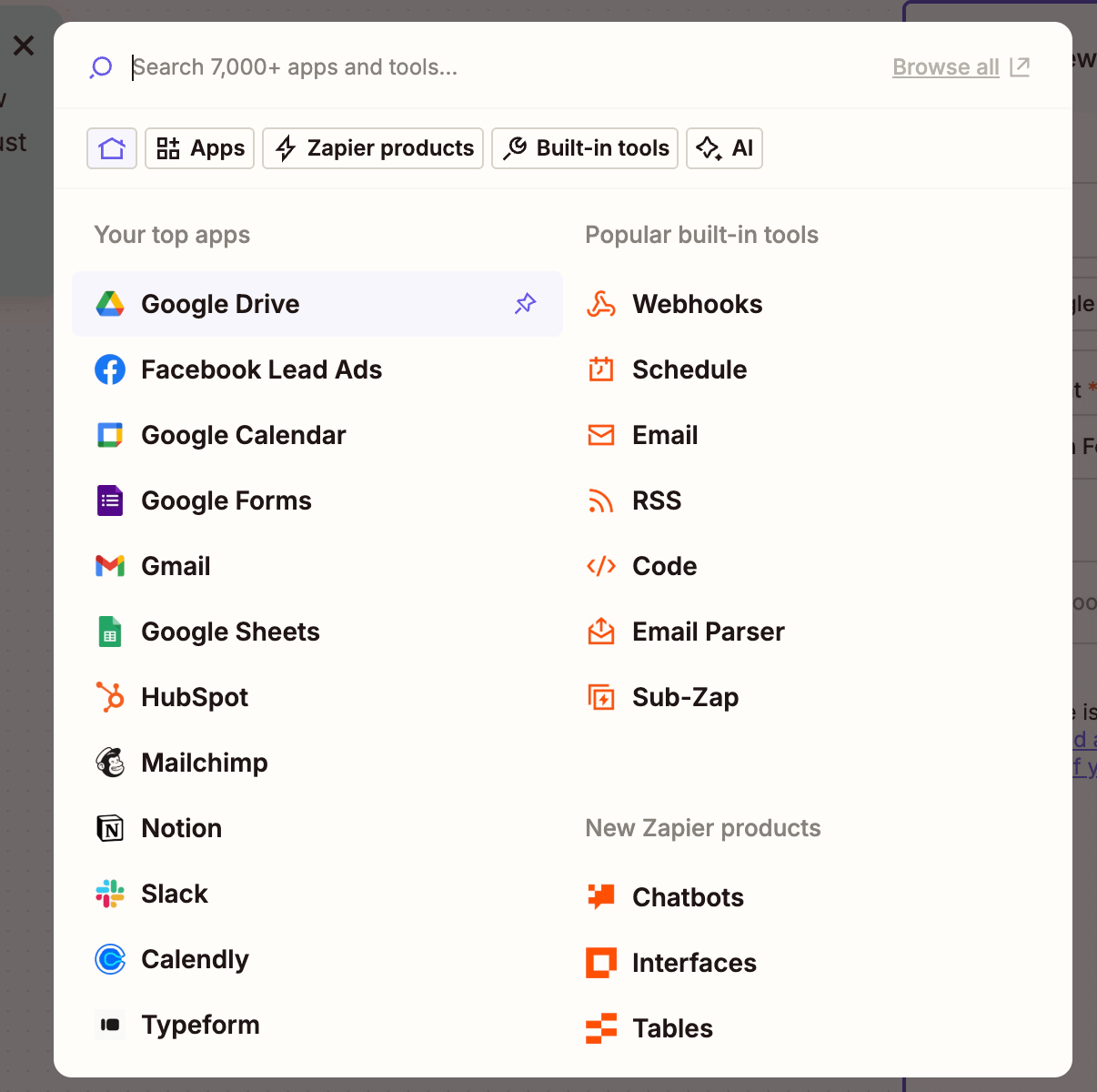
-
Choose the New File in Folder trigger event.
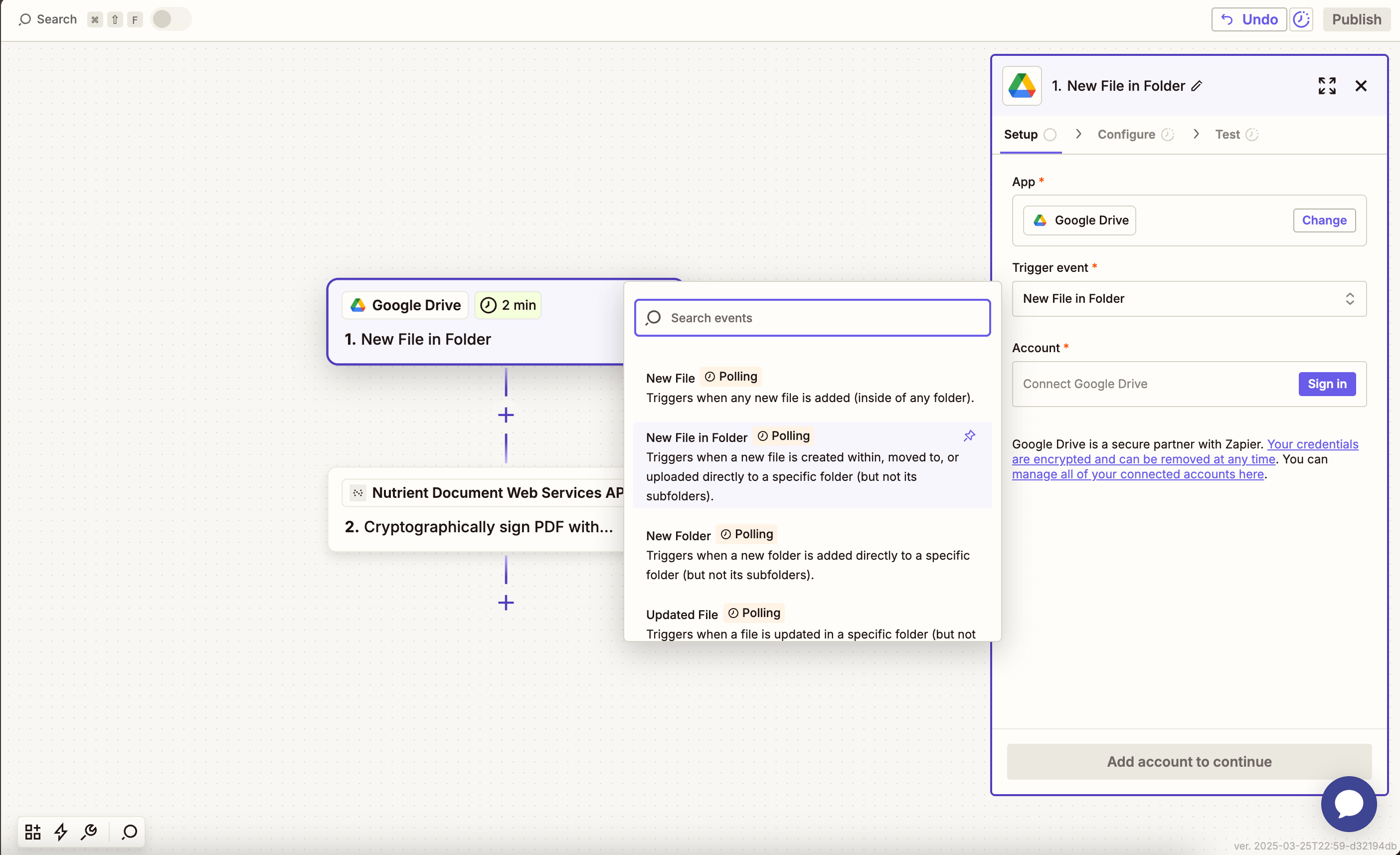
-
Connect your Google Drive account.
-
Configure the trigger:
-
In the Drive field, select your Google Drive.
-
In the Folder field, select or create a folder (e.g.
pdf-to-excel).
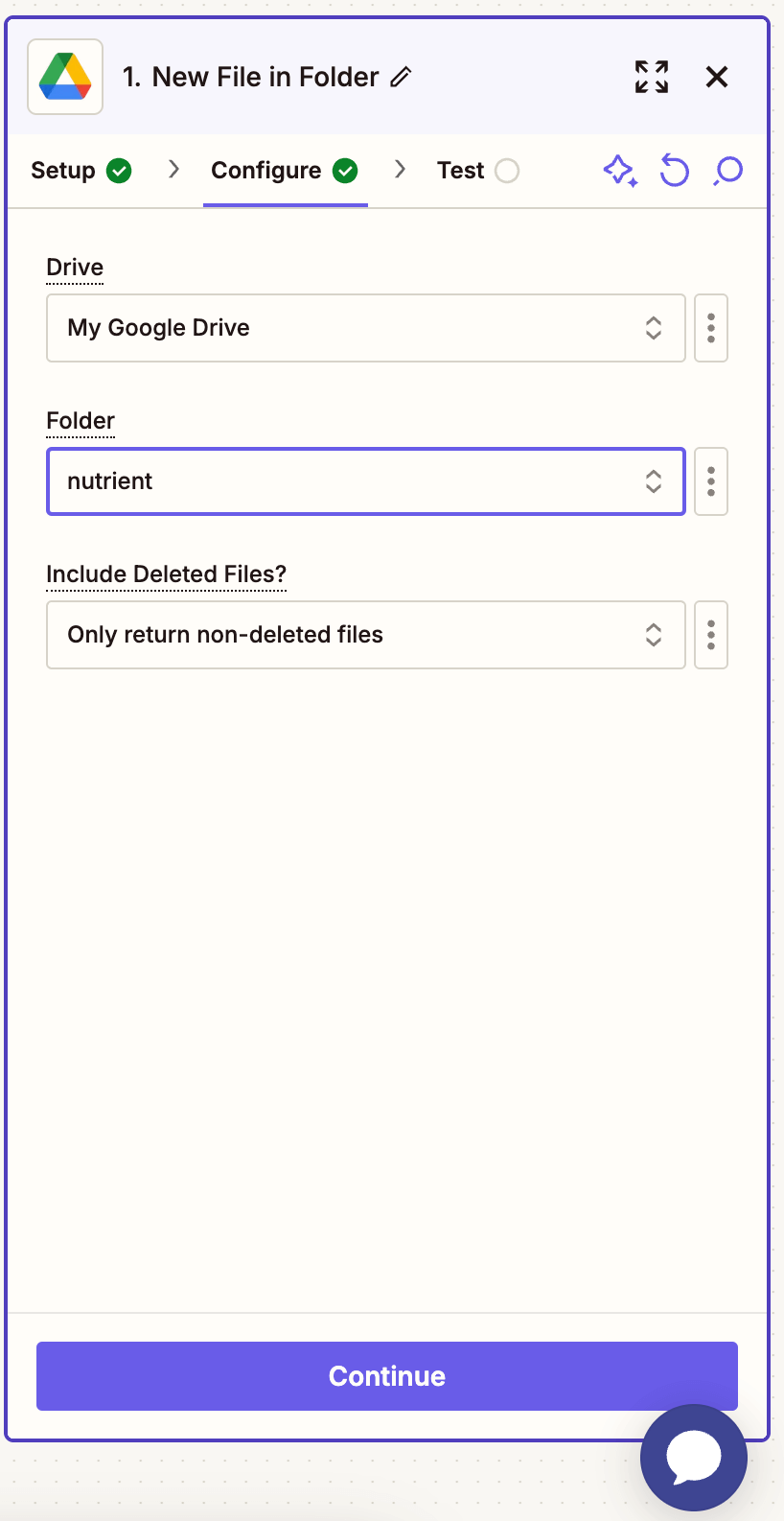
-
Test with a sample PDF file to confirm it’s detected.
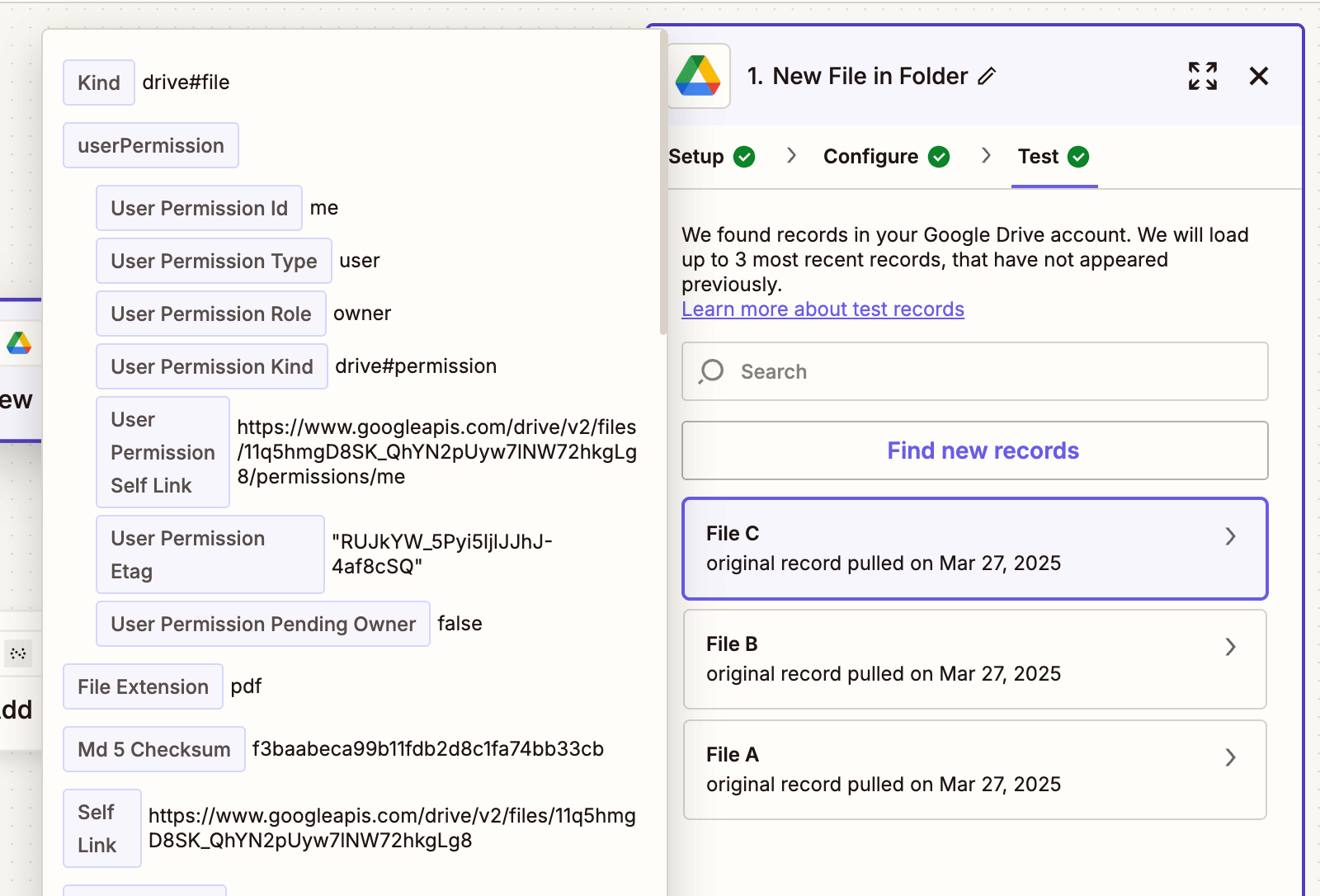
Step 2 — Convert PDF to Excel (Nutrient API)
-
Select Nutrient Document Web Services API as the action app.
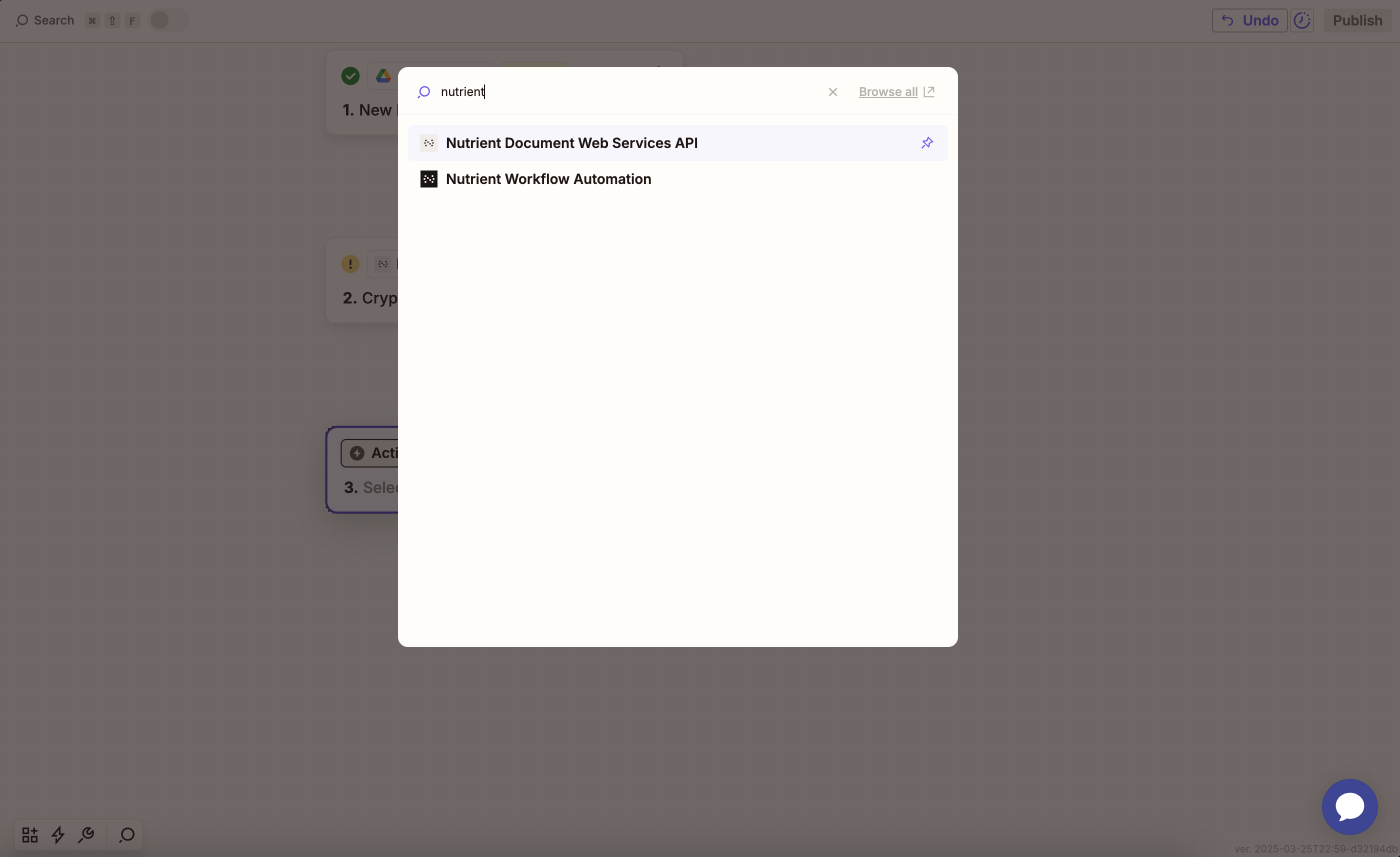
-
Choose the Extract Tables From PDF to Excel action.
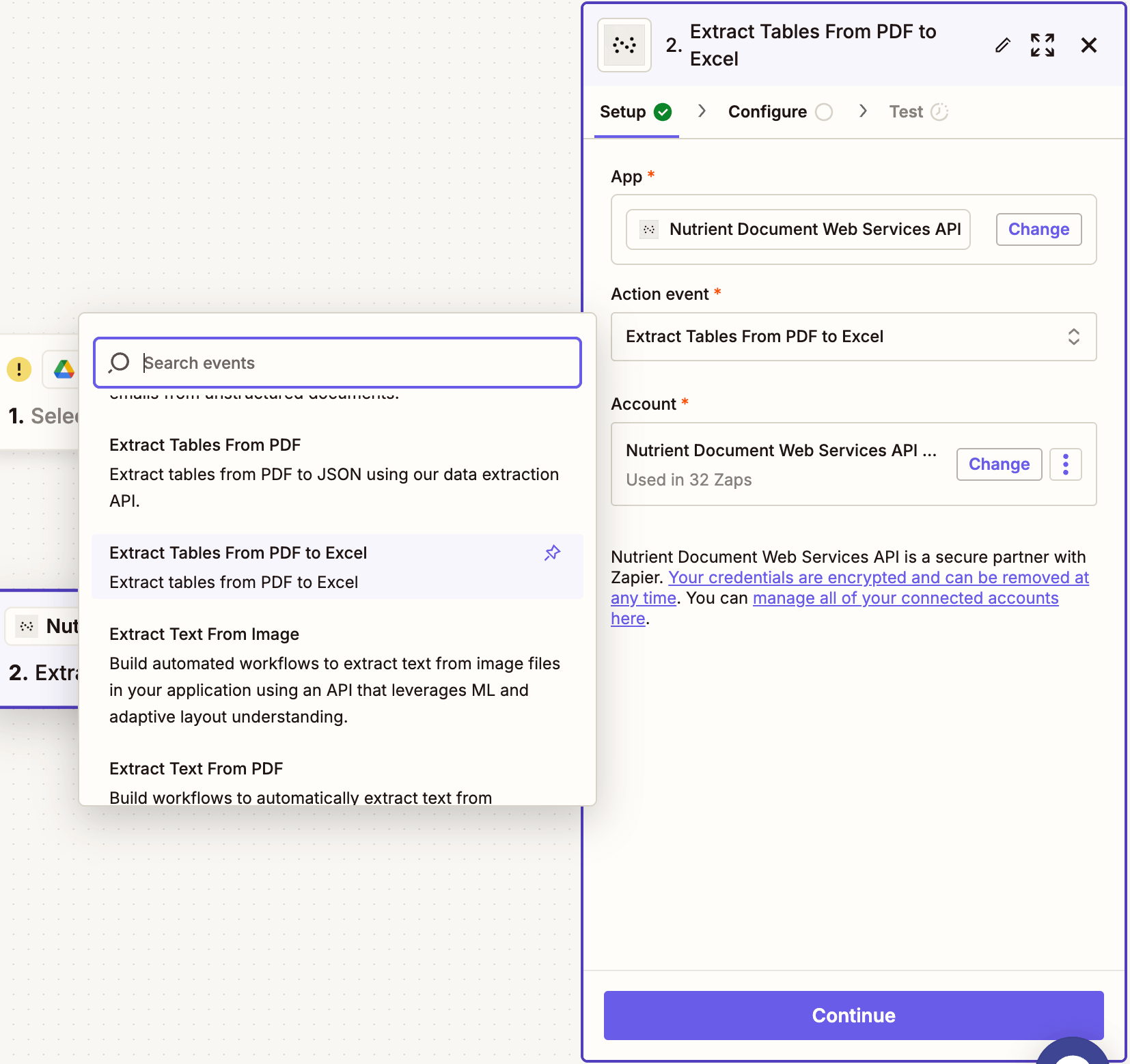
-
Connect your Nutrient API account by pasting your API key.
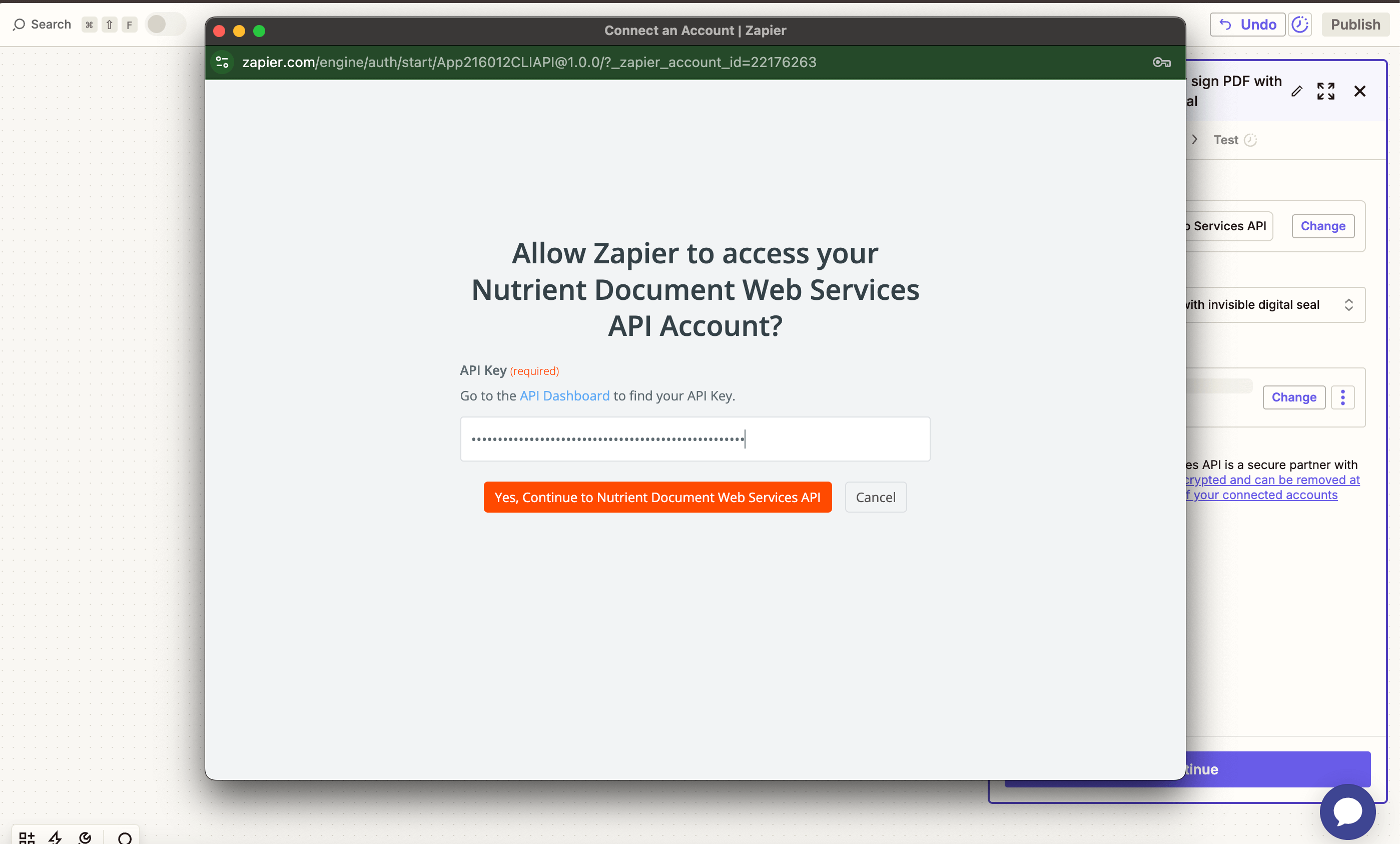
You can find your API key in the Nutrient dashboard.
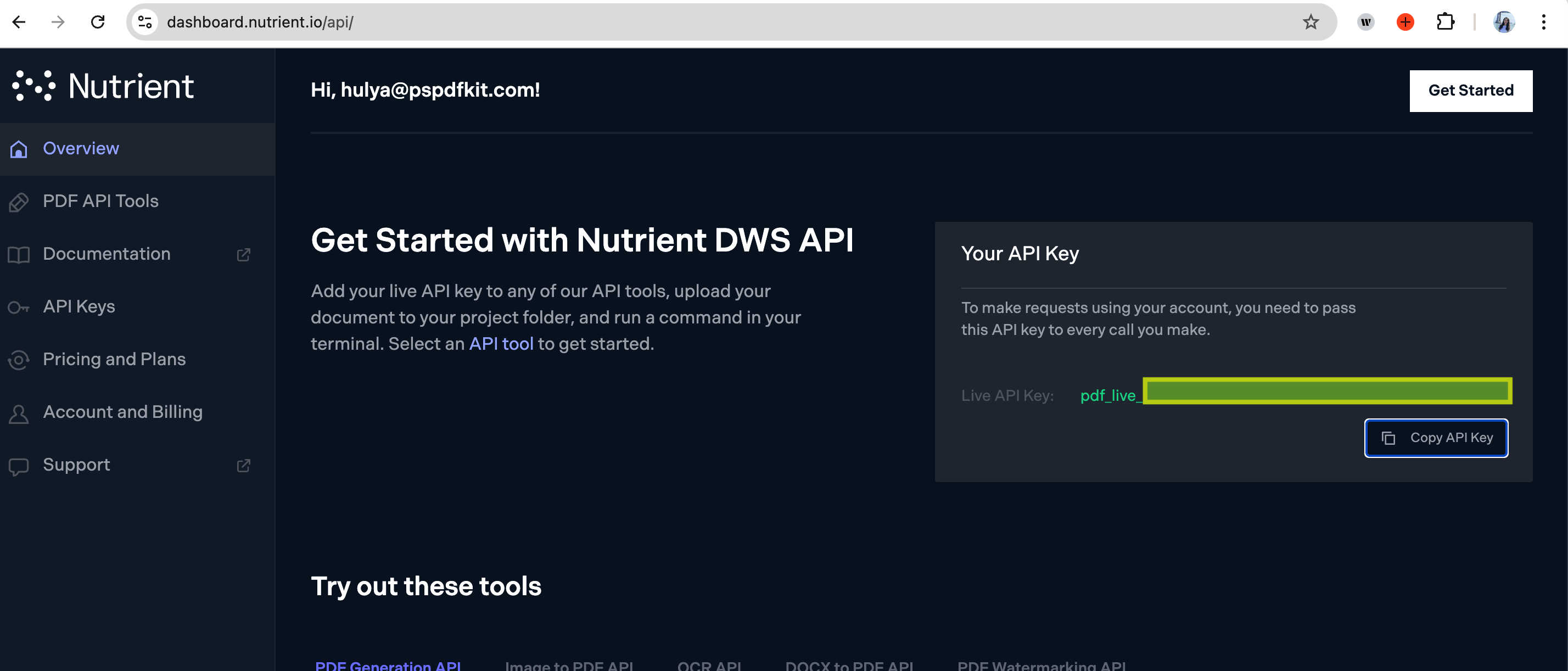
-
Configure the fields:
-
PDF File URL — Use the file from the Google Drive trigger.
-
Output File Name — Optional, e.g.
extracted_tables.xlsx.
-
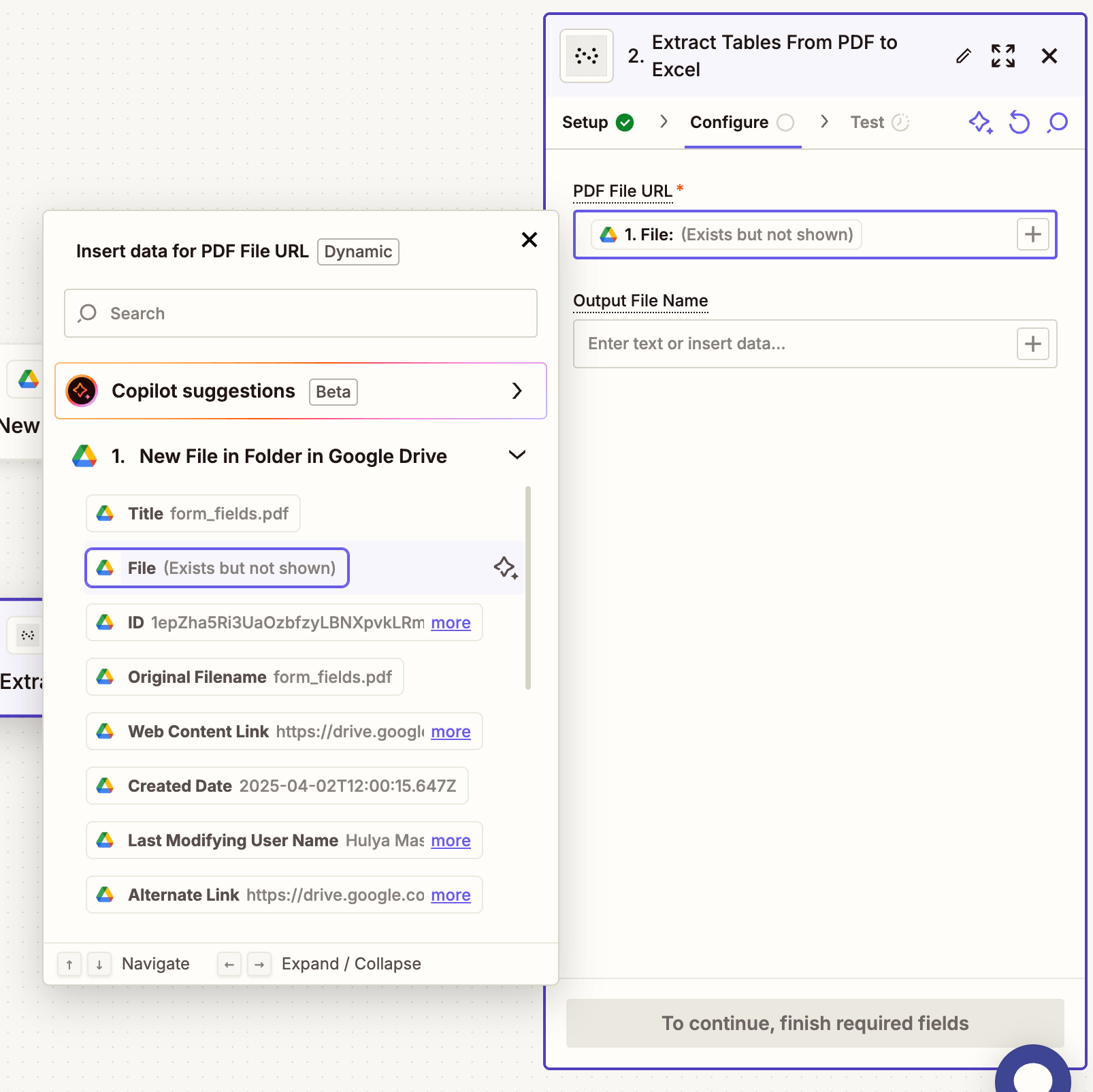
Make sure the file is publicly accessible or Zapier can fetch it from Google Drive.
-
Run a test to ensure the PDF was successfully converted.
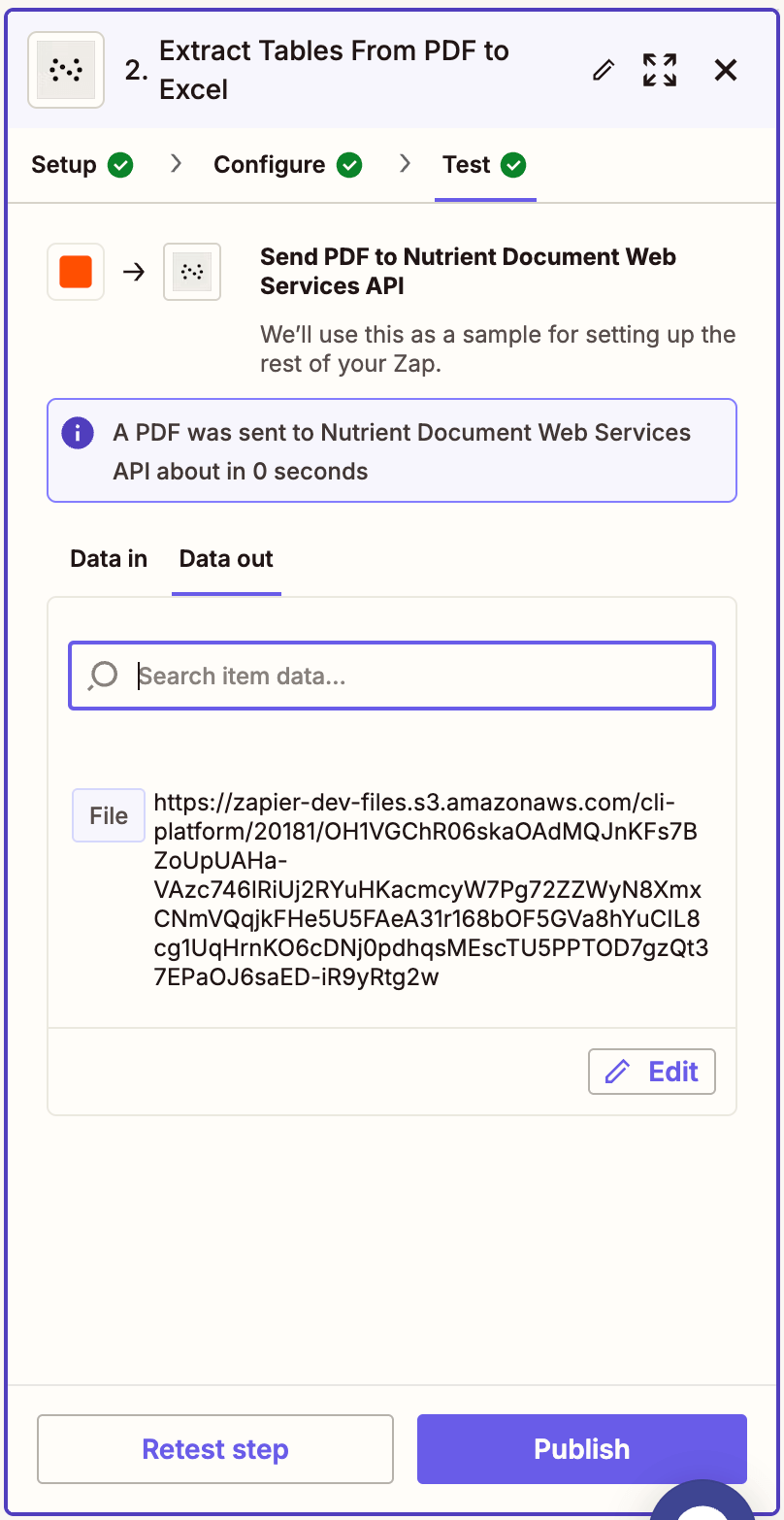
Step 3 — Upload the Excel file to Google Drive
-
Add another step and choose Google Drive as the app.
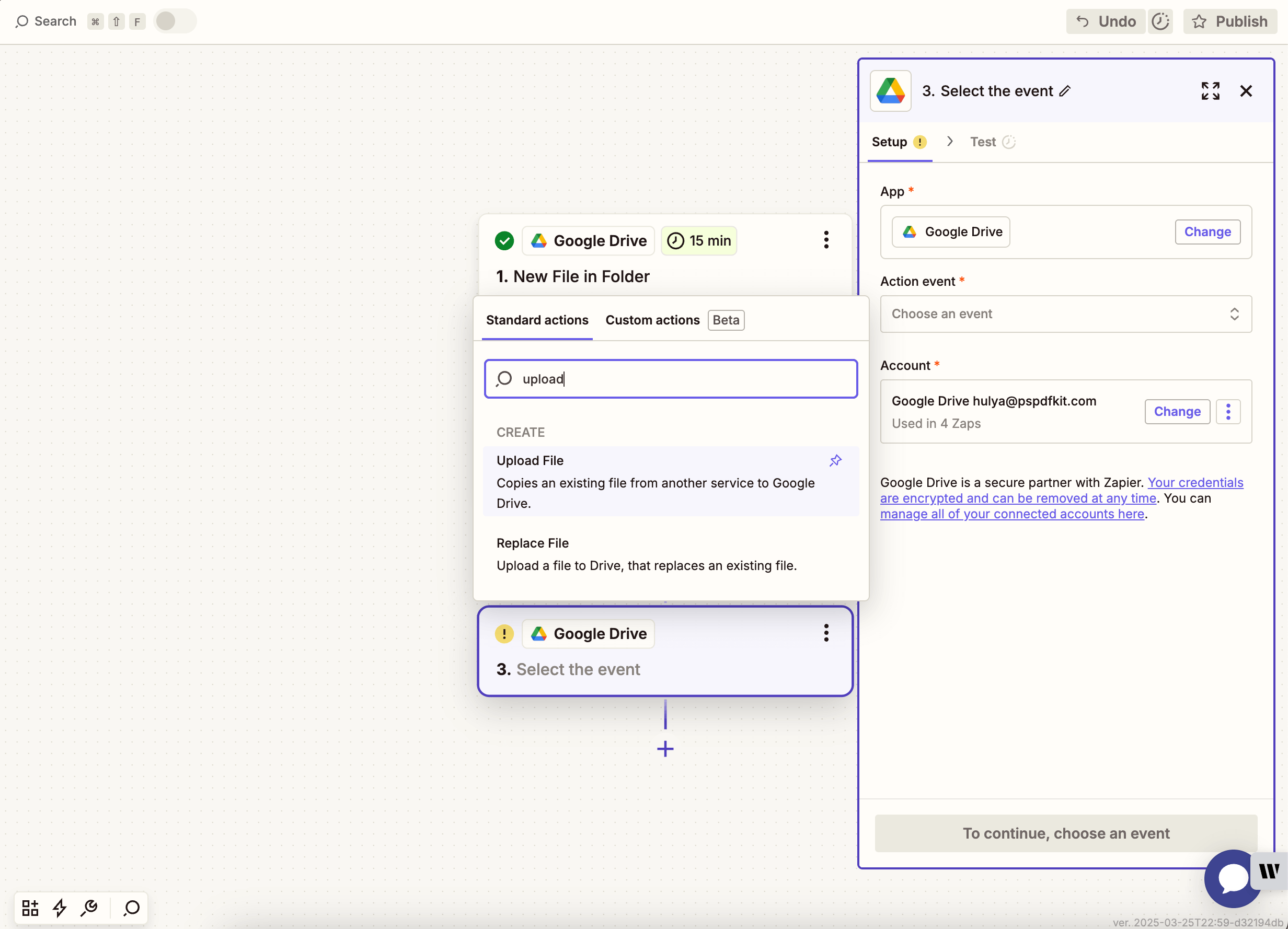
-
Select the Upload File action event.
-
Choose your drive and output folder (e.g.
converted-excel), and map the Excel file output from step 2.
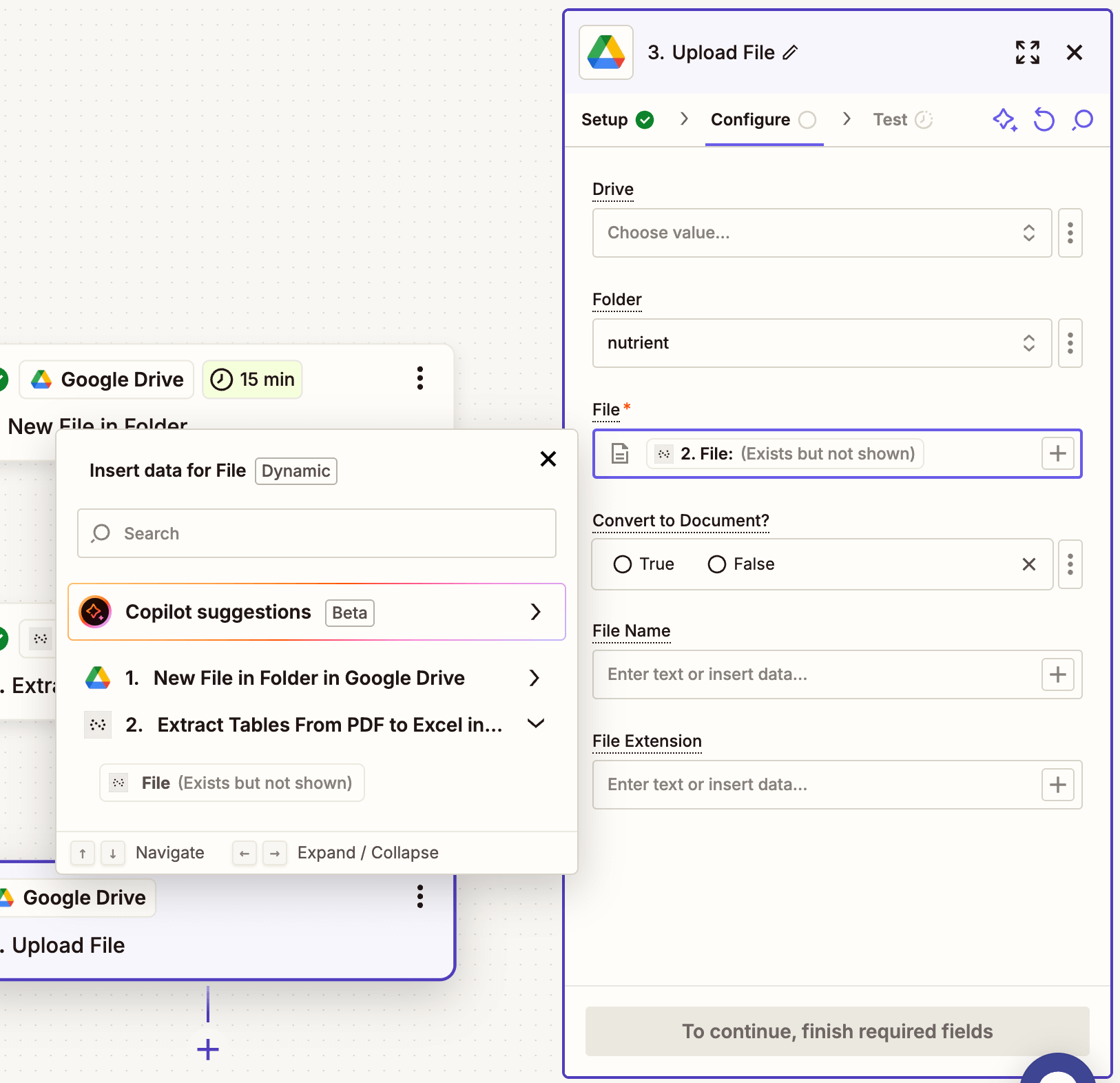
Zapier may warn you about a potential Zap loop if you use the same folder for the input and the output. You can avoid this by uploading the updated file to a different folder.
-
Test the upload to confirm the Excel file is saved to Google Drive.
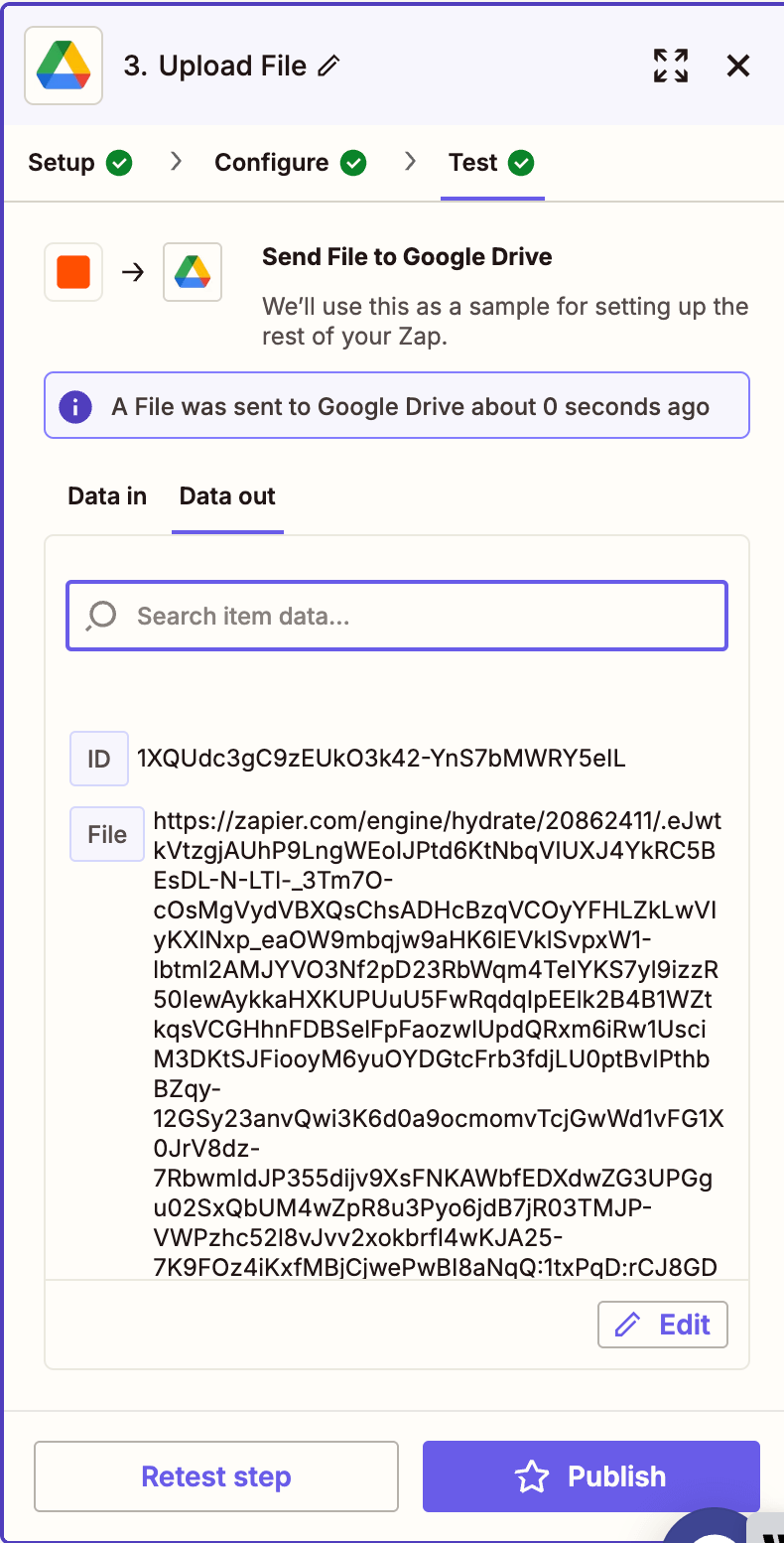
Conclusion
You’ve now created an automated workflow to extract tabular data from PDFs and convert it to Excel spreadsheets using Zapier and the Nutrient API. This setup is perfect for financial statements, reports, invoices, and any tabular documents.
Need more flexibility? Add follow-up steps for data enrichment, merging, or PDF watermarking.