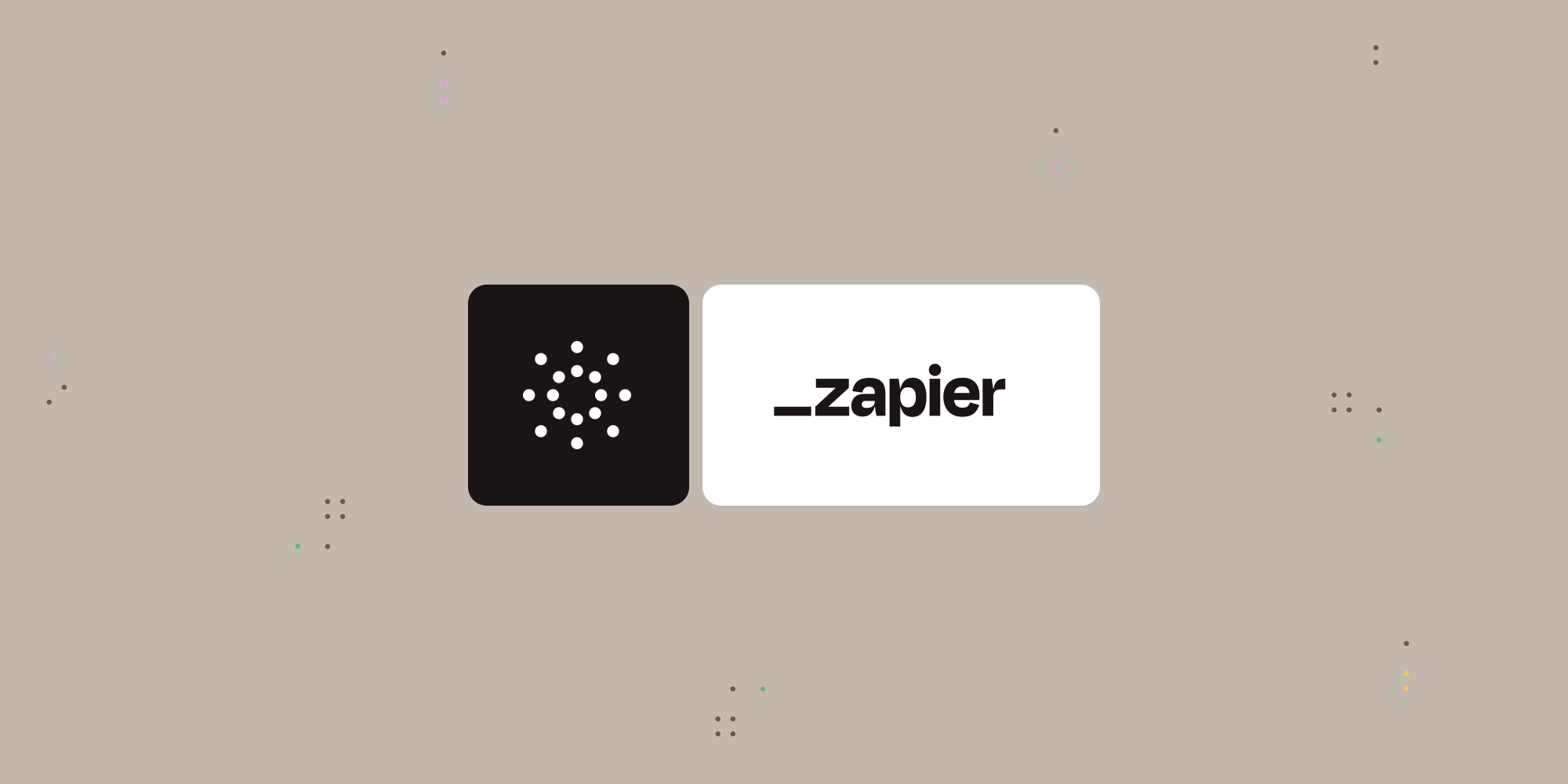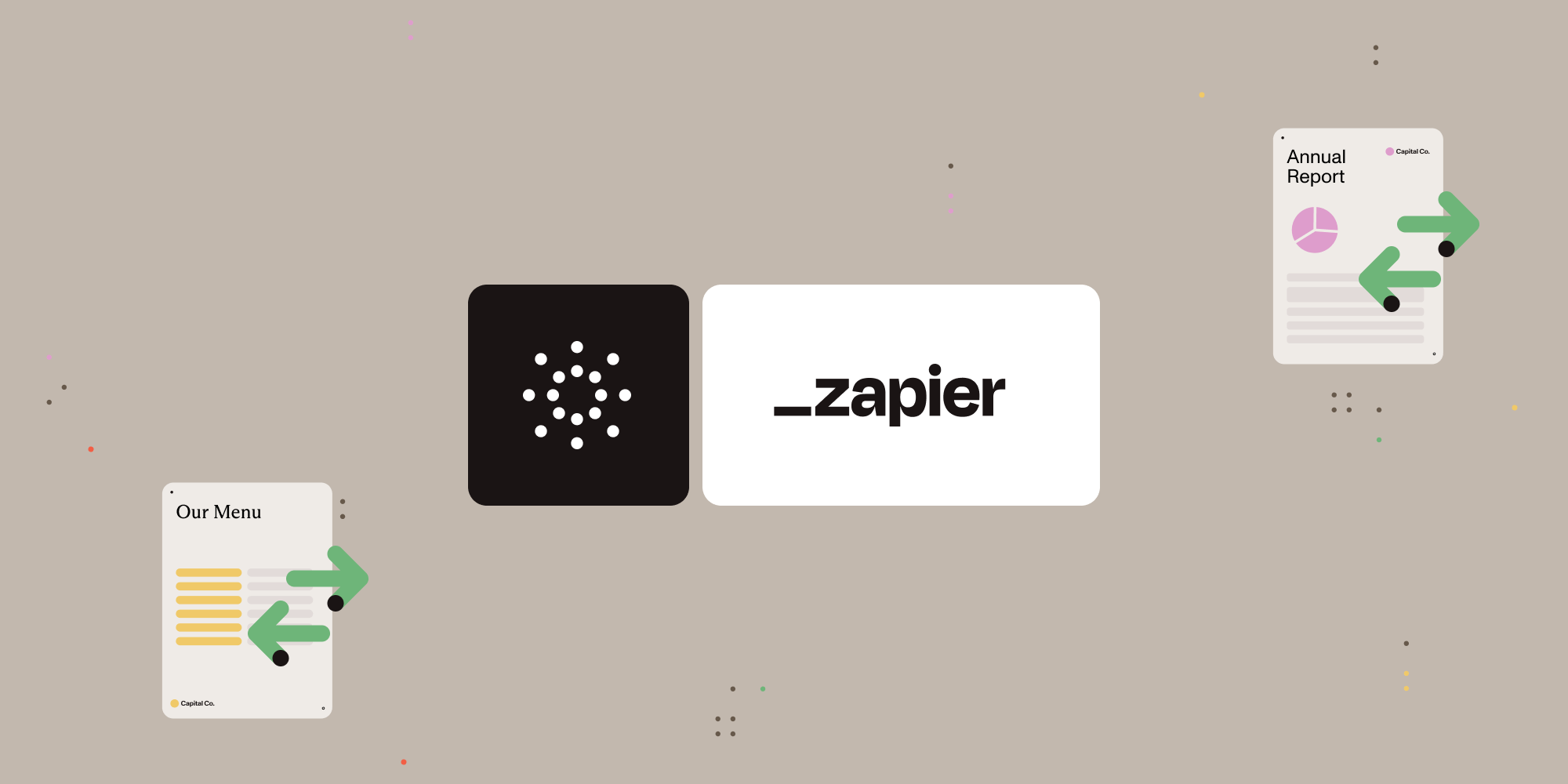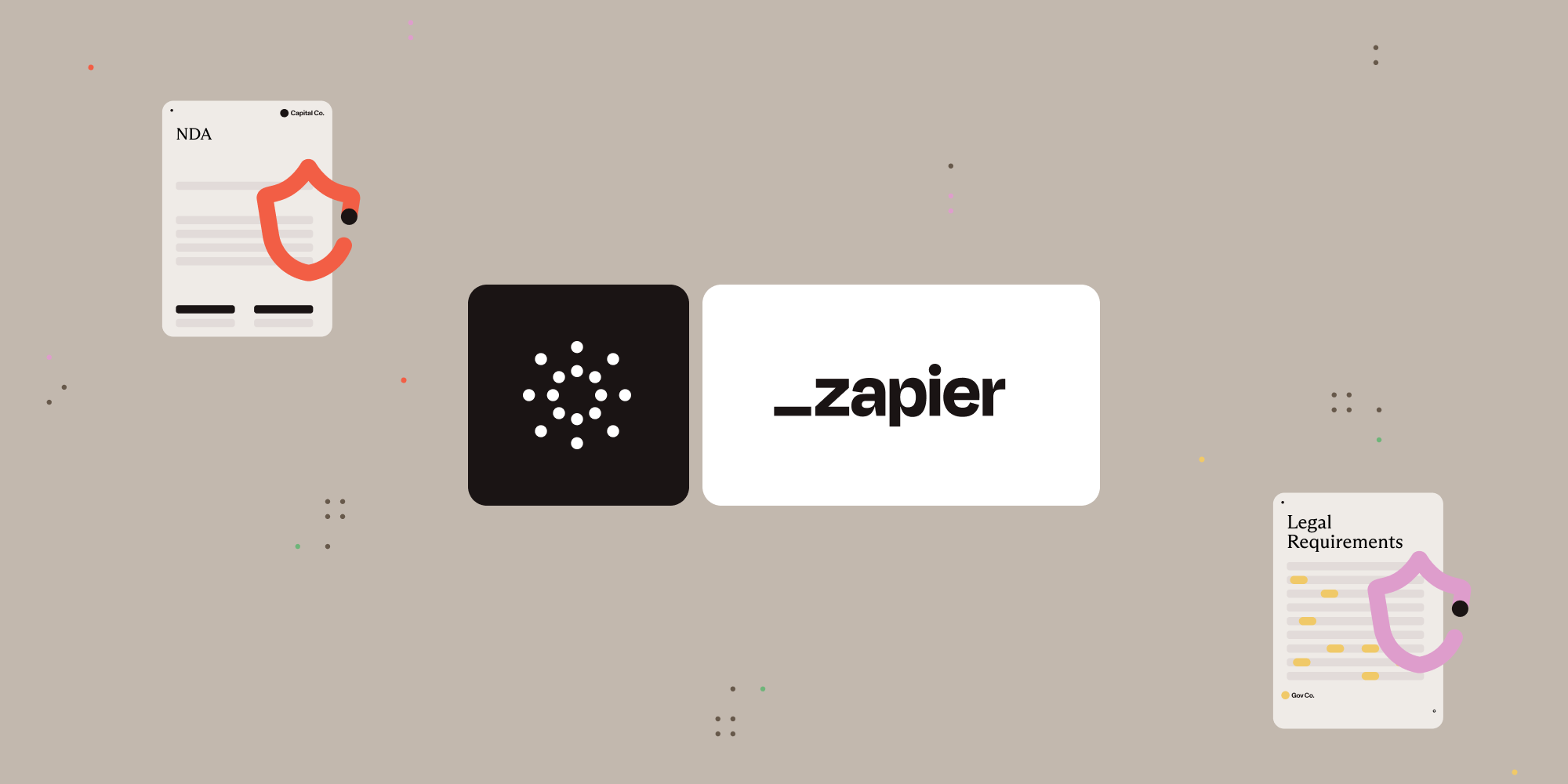This tutorial walks you through creating a Zap that automatically extracts plain and structured text from PDFs using the Nutrient Document Web Services API. It’s perfect for digitizing paperwork, archiving content, or transforming scanned documents into searchable formats.
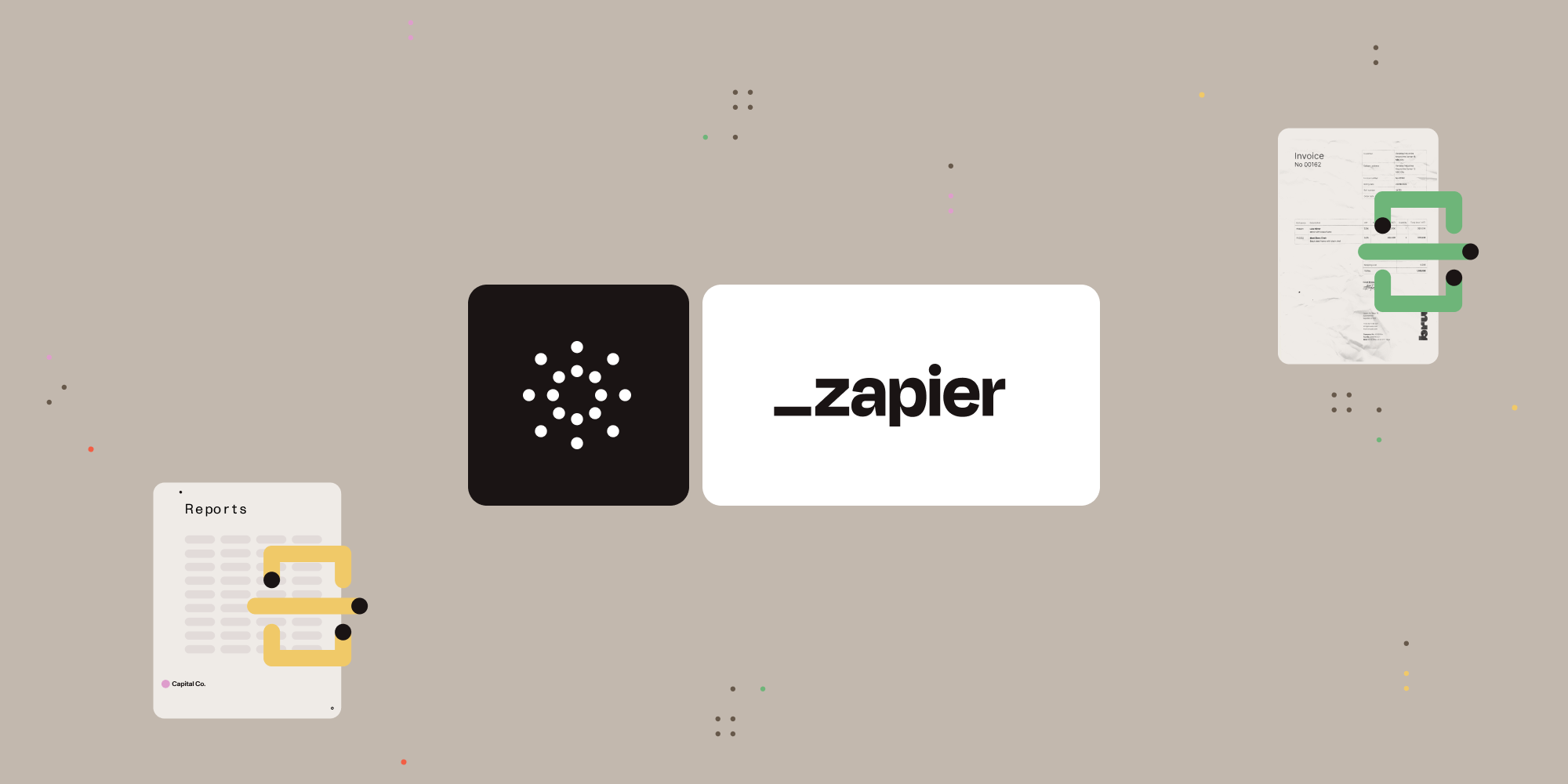
What is Zapier?
Zapier is an automation platform that connects your favorite apps and services with no code required. You can build “Zaps” to automate repetitive tasks by setting up triggers and actions between apps like Google Drive, Slack, Gmail, and more.
In this tutorial, you’ll learn how to use Zapier to automatically extract plain and structured text from PDF documents using the Nutrient API.
What is the Nutrient API?
Nutrient Document Web Services API enables powerful document processing with simple API calls. With a free account, you get 100 credits to automate actions like:
-
Text and table extraction
-
OCR on scanned files
-
Conversion between formats
-
Document signing, watermarking, and more
What you’ll need
-
A Zapier account (a pro plan is necessary for multi-step Zaps)
-
A Google Drive account
-
A PDF file uploaded to Google Drive
-
A Nutrient API key — sign up here
Step 1 — Trigger a new file in a Google Drive folder
-
Select Google Drive as the trigger app.
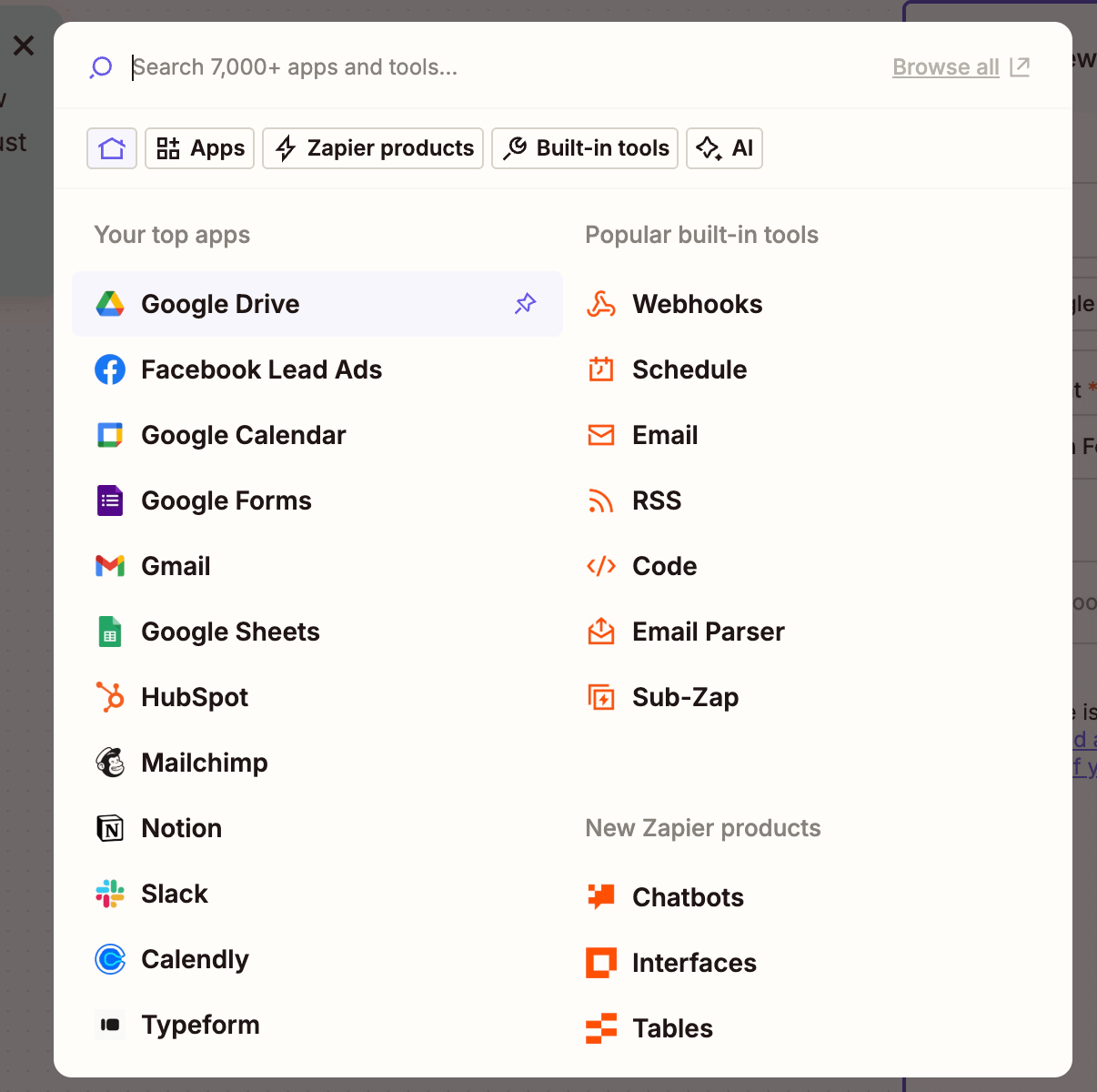
-
Choose the New File in Folder trigger event.
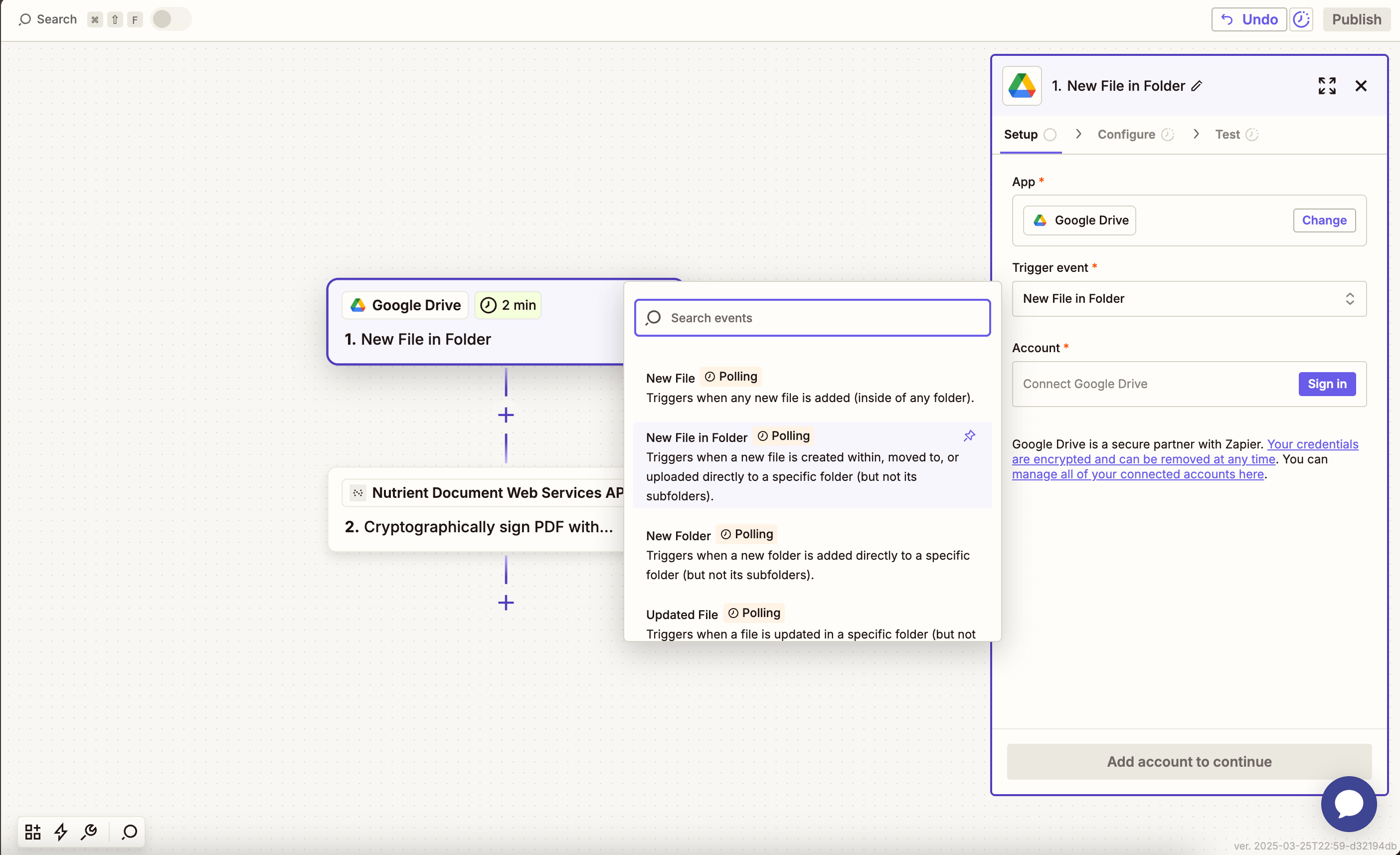
-
Connect your Google Drive account.
-
Set up the trigger:
-
In the Drive field, select your Google Drive.
-
In the Folder field, select or create a folder (e.g.
pdf-to-text).
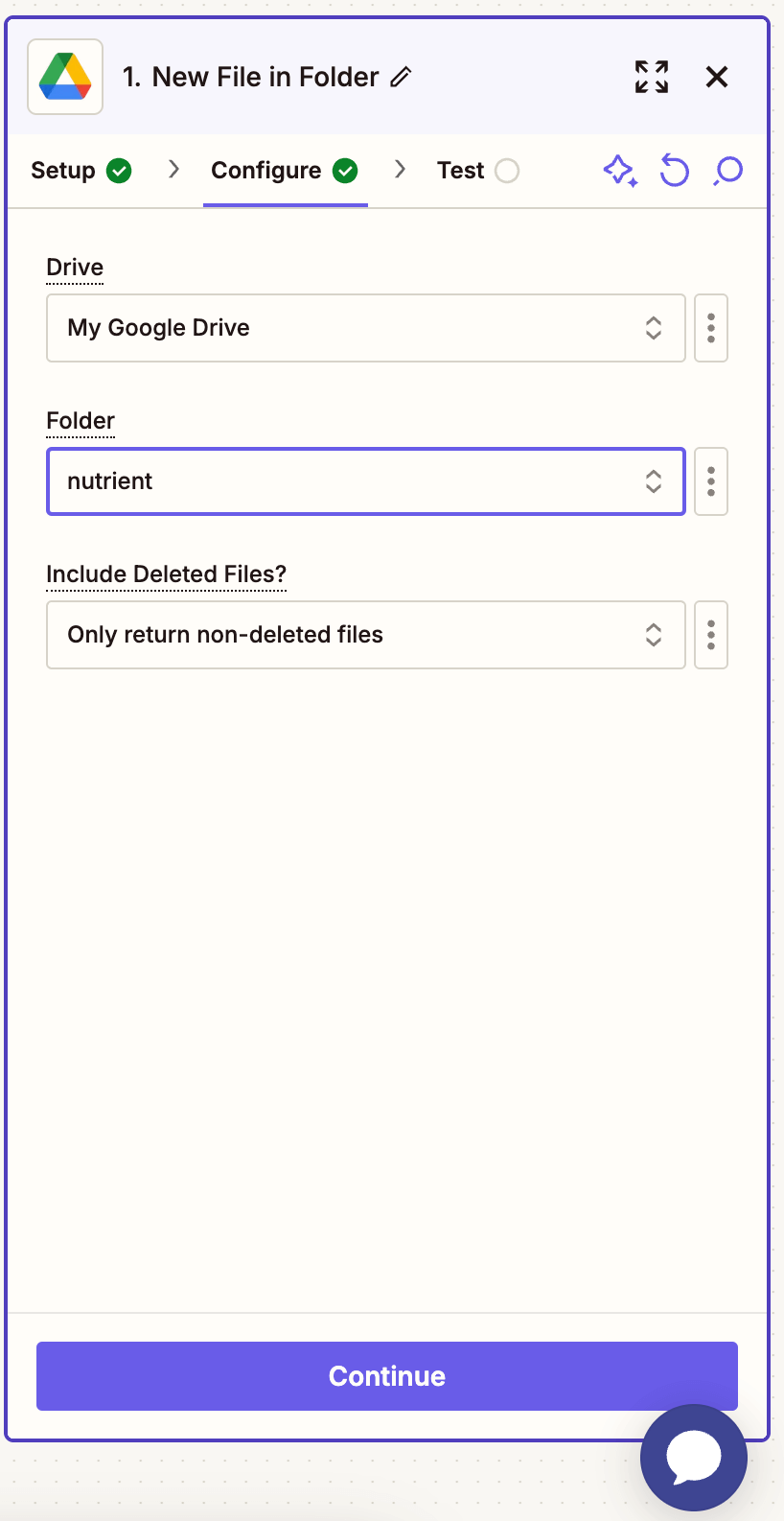
-
Test this step with a sample PDF file.
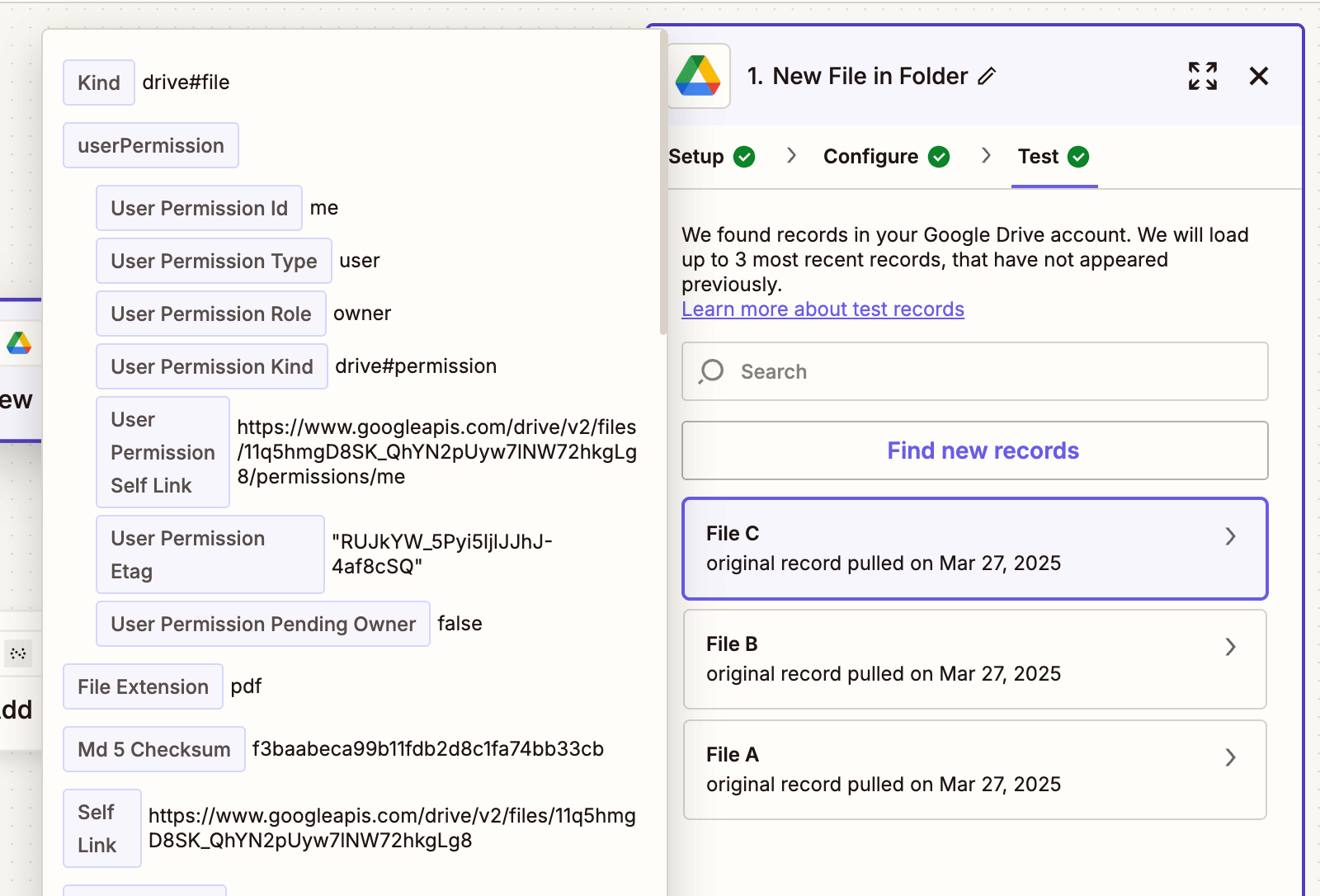
Step 2 — Extract text from PDF action using Nutrient API
-
Select Nutrient Document Web Services API as your action app.
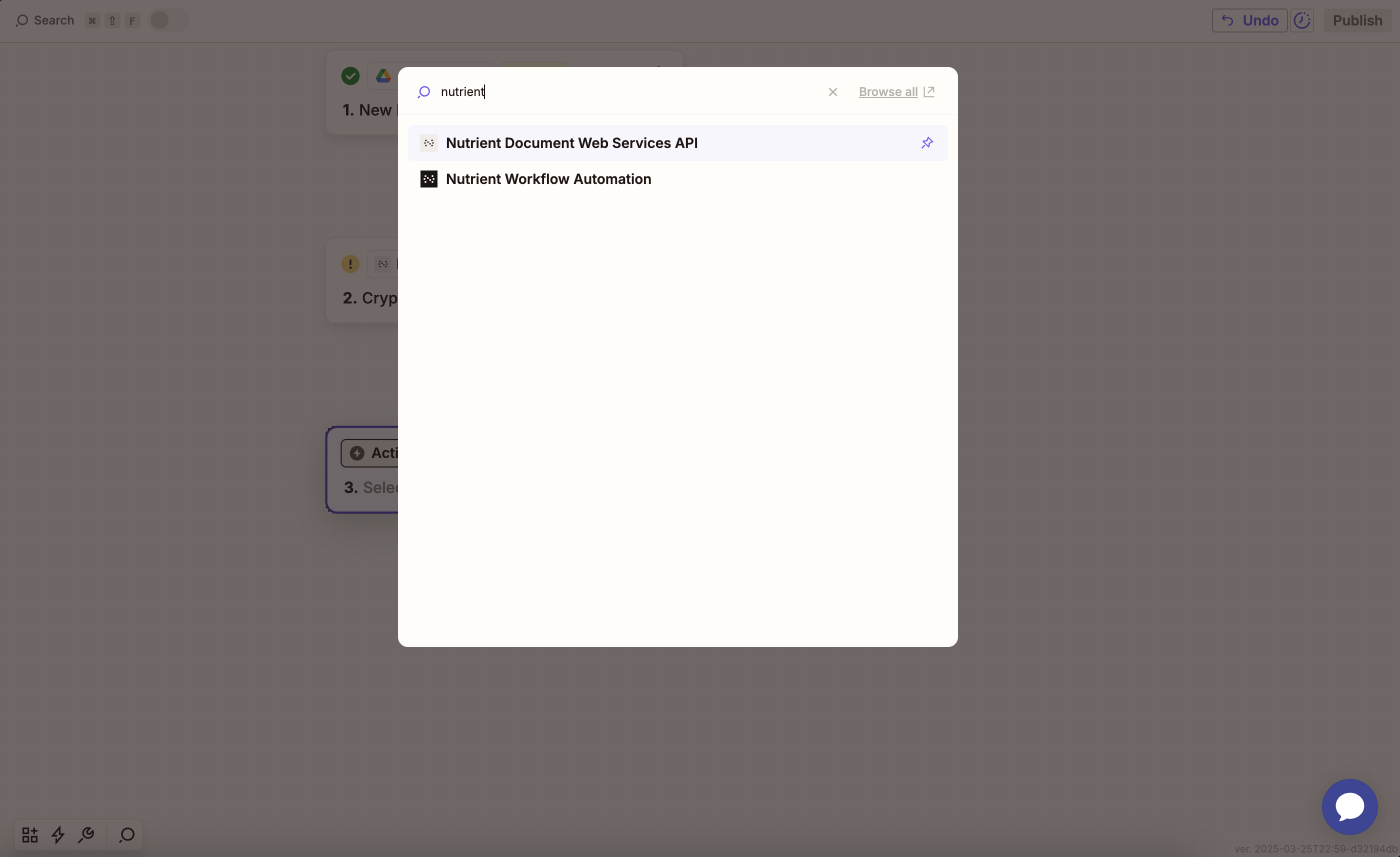
-
Choose the Extract Text From PDF action.
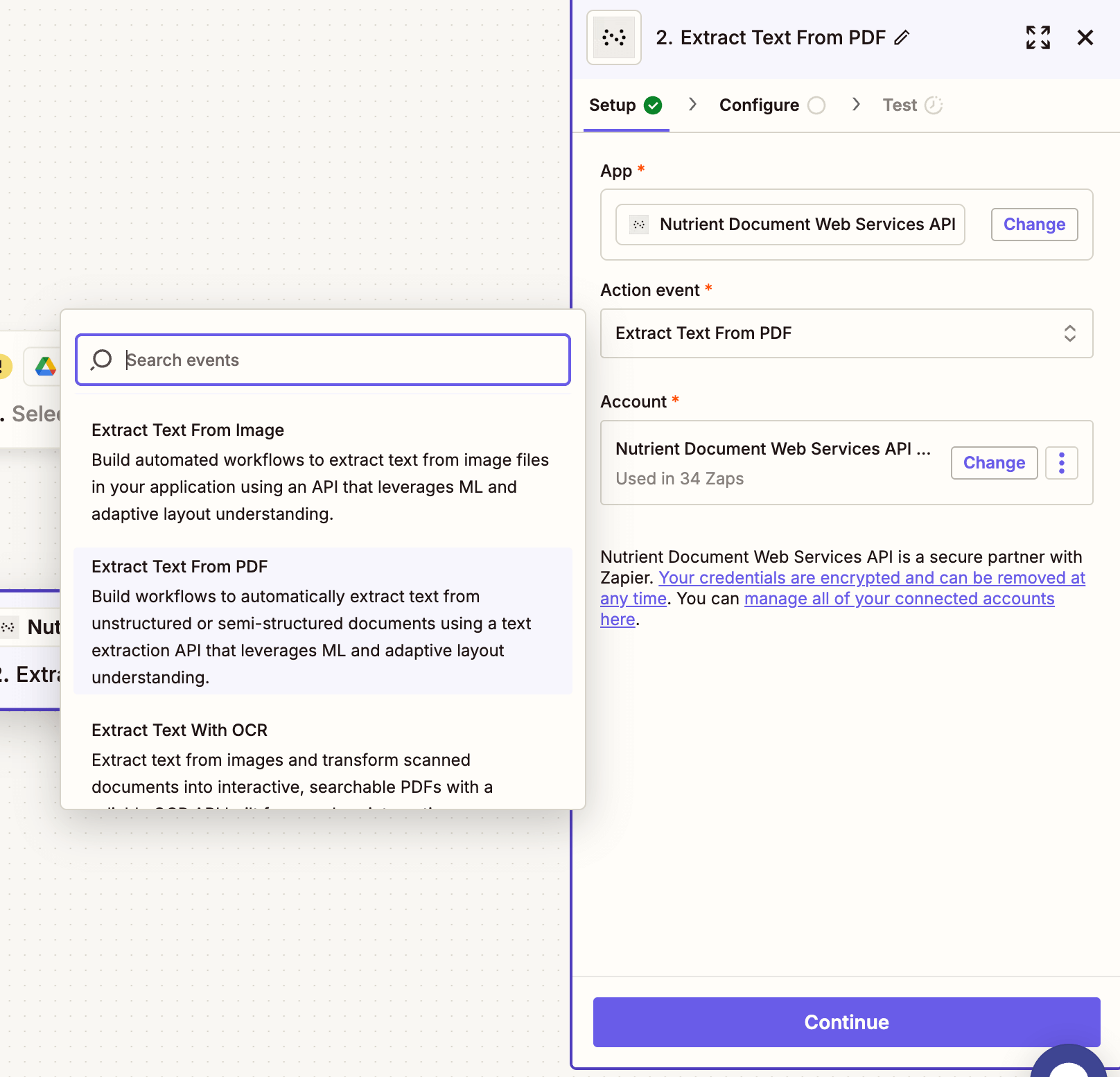
-
Connect your Nutrient API account using your API key.
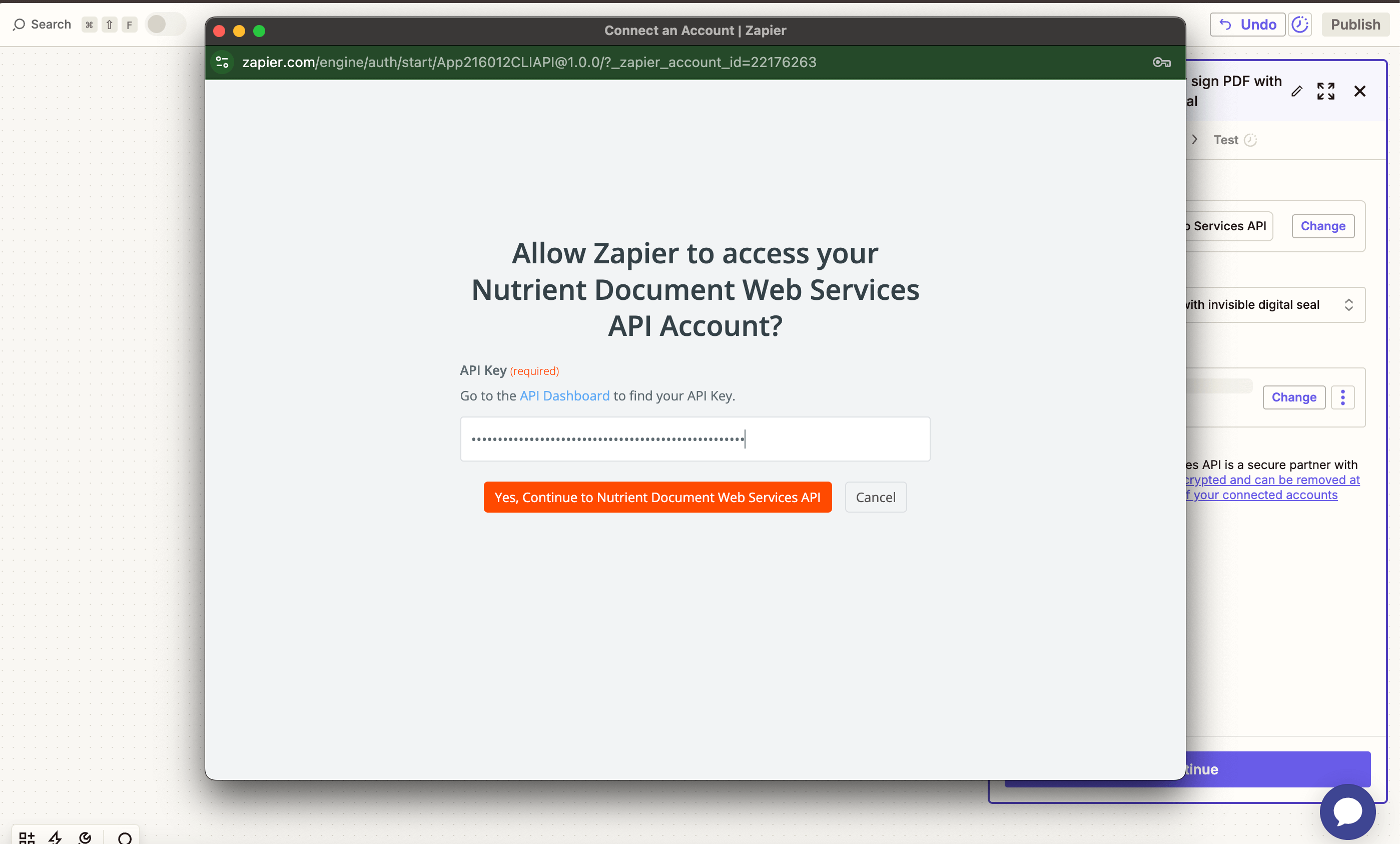
You can find your key in the Nutrient dashboard.
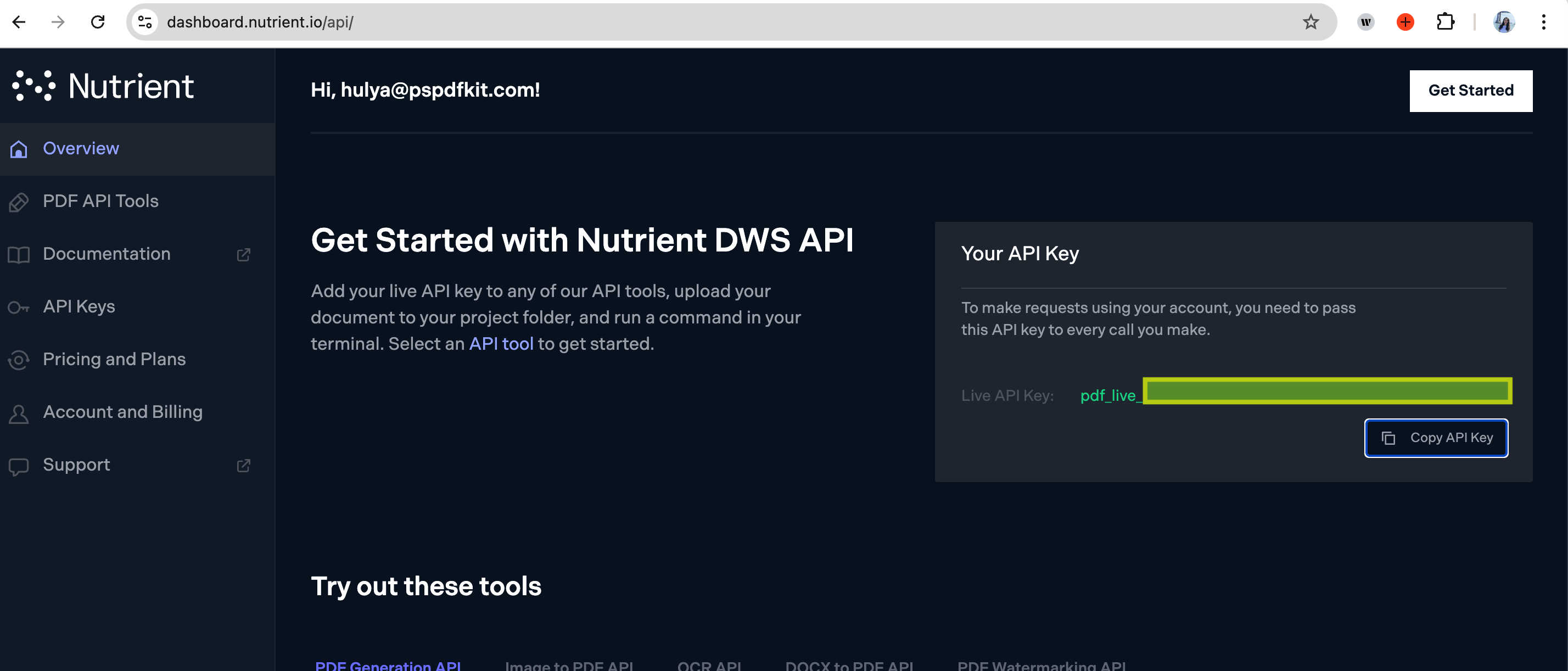
-
Configure the action:
-
PDF File URL — Use the output from step 1.
-
Output File Name — Optional — e.g.
invoice-text.txt.
-
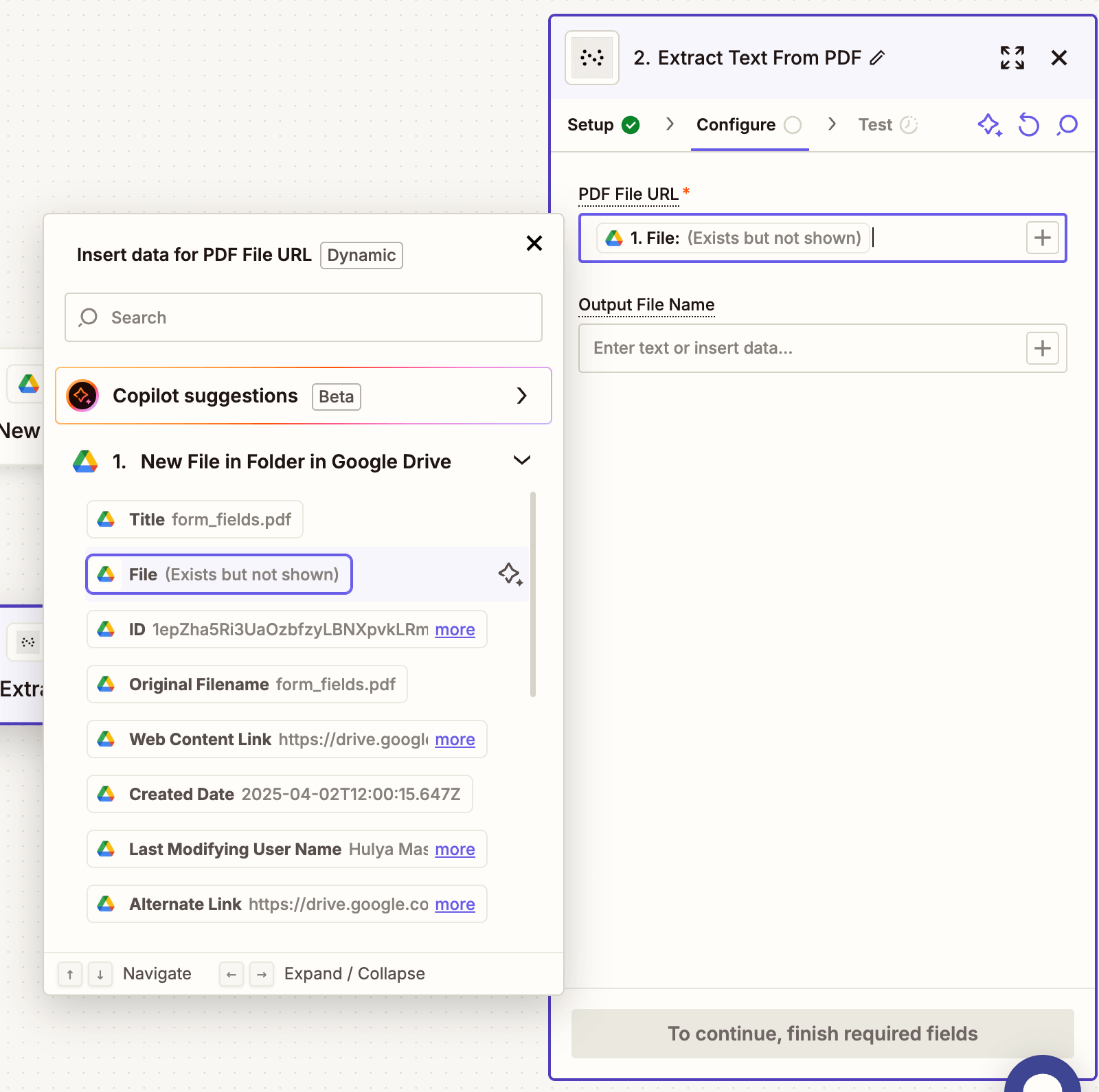
Make sure the file is publicly accessible or uploaded through a supported trigger like Google Drive.
-
Run a test to ensure the extracted text is returned in structured JSON format.
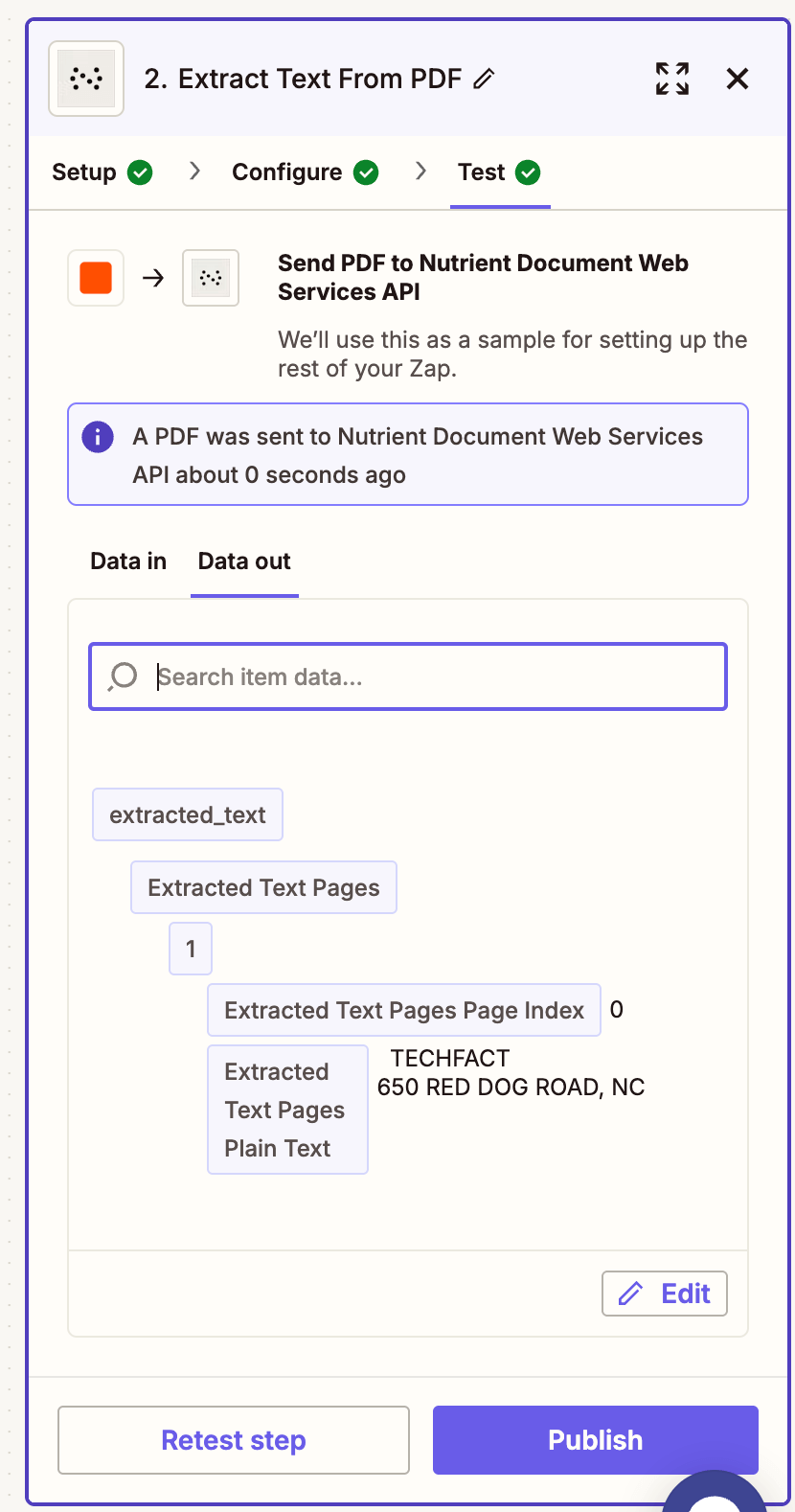
Step 3 — Upload the extracted data to Google Drive (optional)
-
Now, add another step by selecting Google Drive as the app and Upload File as the action event. Connect your Google Drive account if needed.
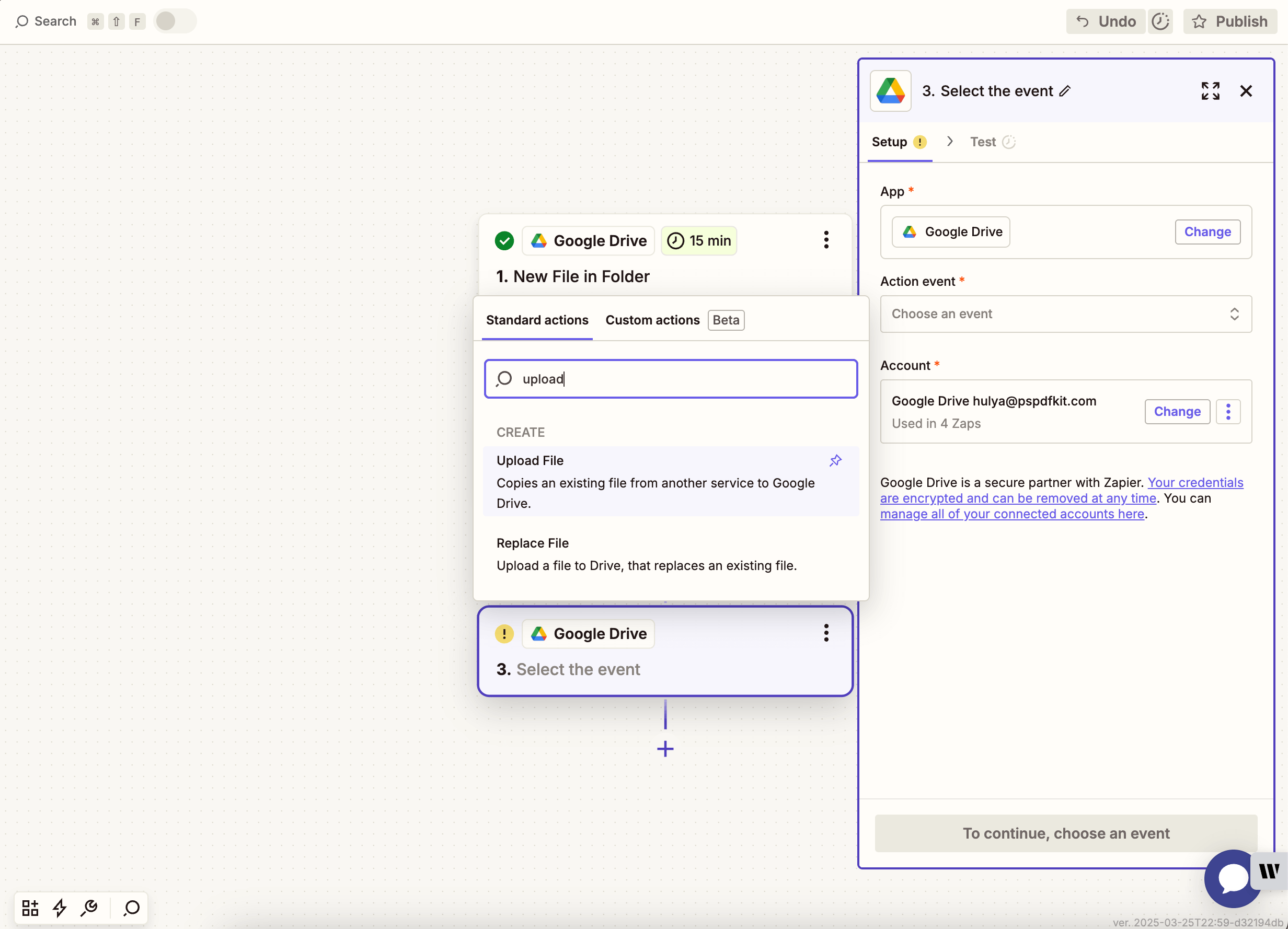
-
Choose your drive and output folder.
-
In the File field, map the extracted JSON file or raw content.
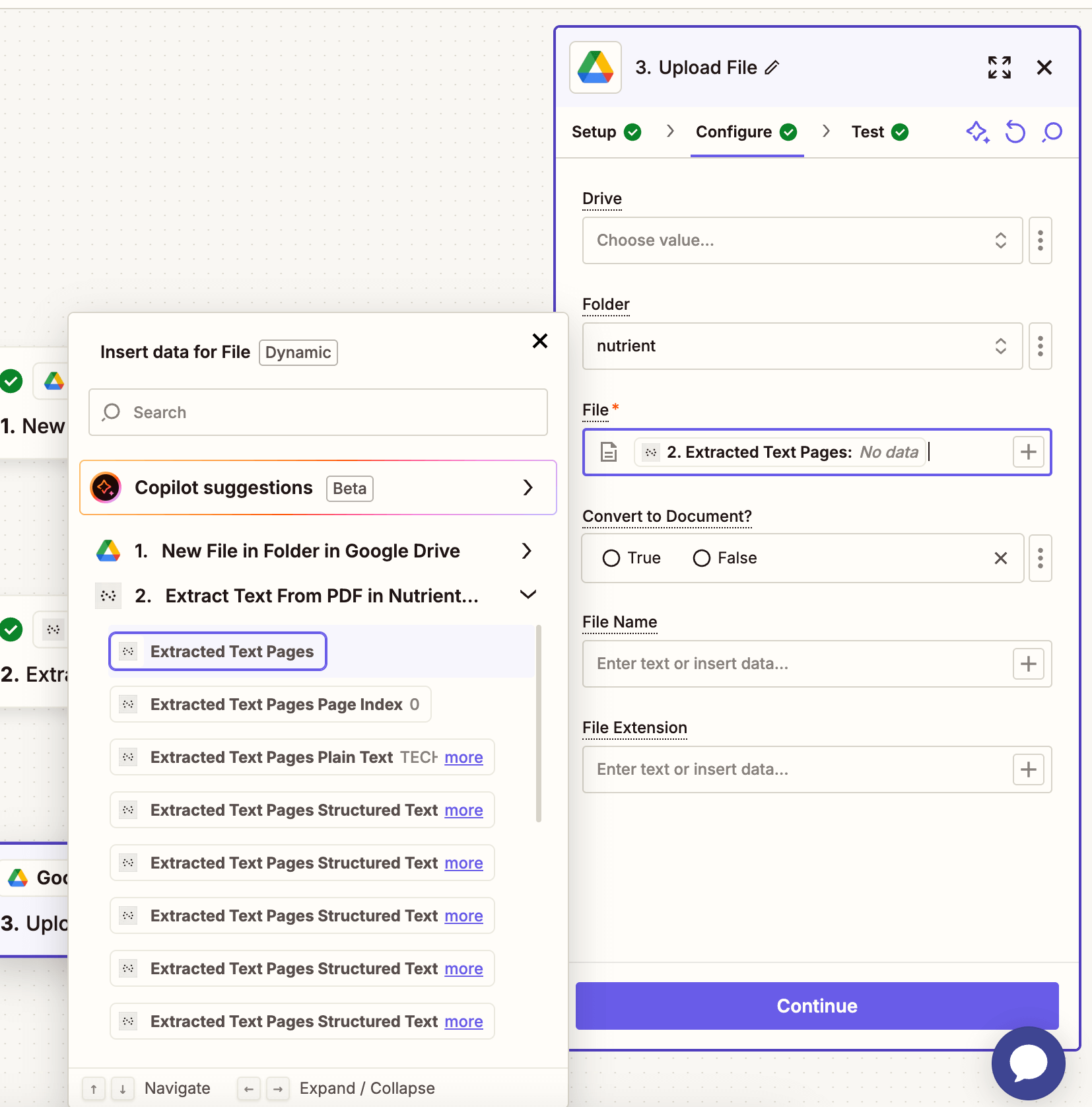
-
Run a test to confirm the extracted file uploads properly.
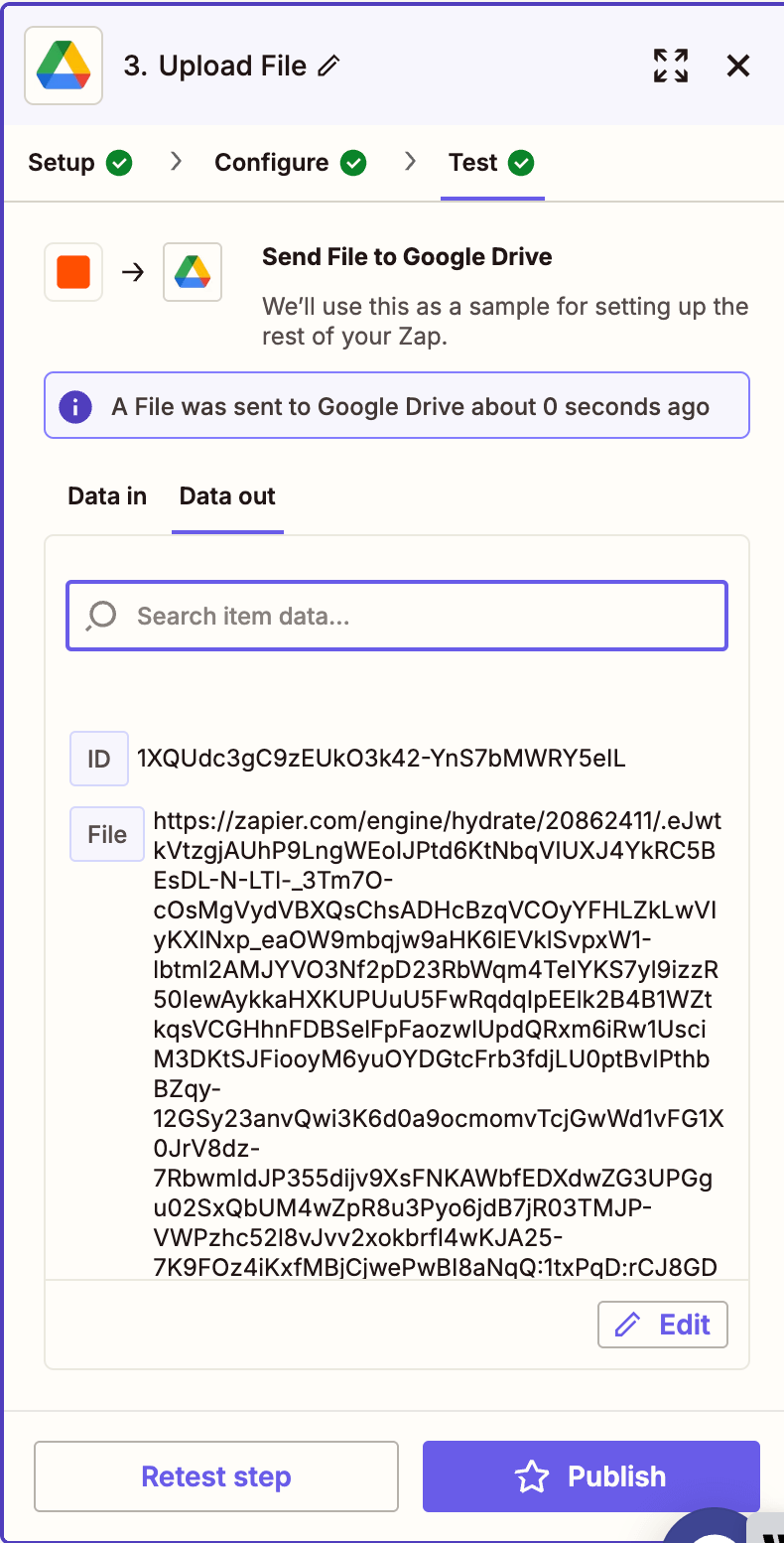
Conclusion
With this Zap, you’ve automated the process of extracting plain and structured text from PDFs using Nutrient API. This workflow is ideal for indexing content, digitizing business records, or feeding content into CRMs and data pipelines.
You can expand this flow with steps for table extraction, OCR scanning, or automatic uploading to Notion.