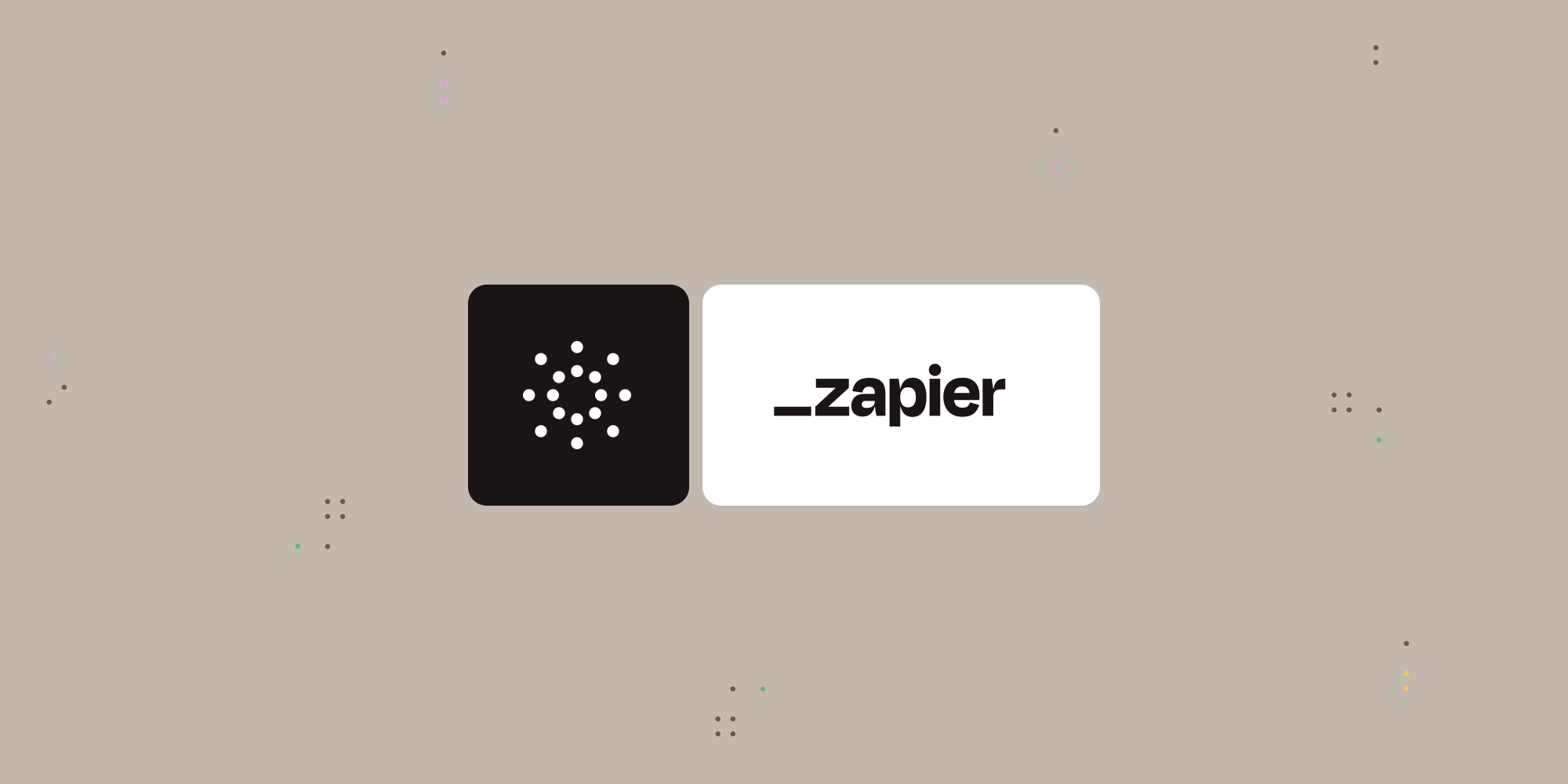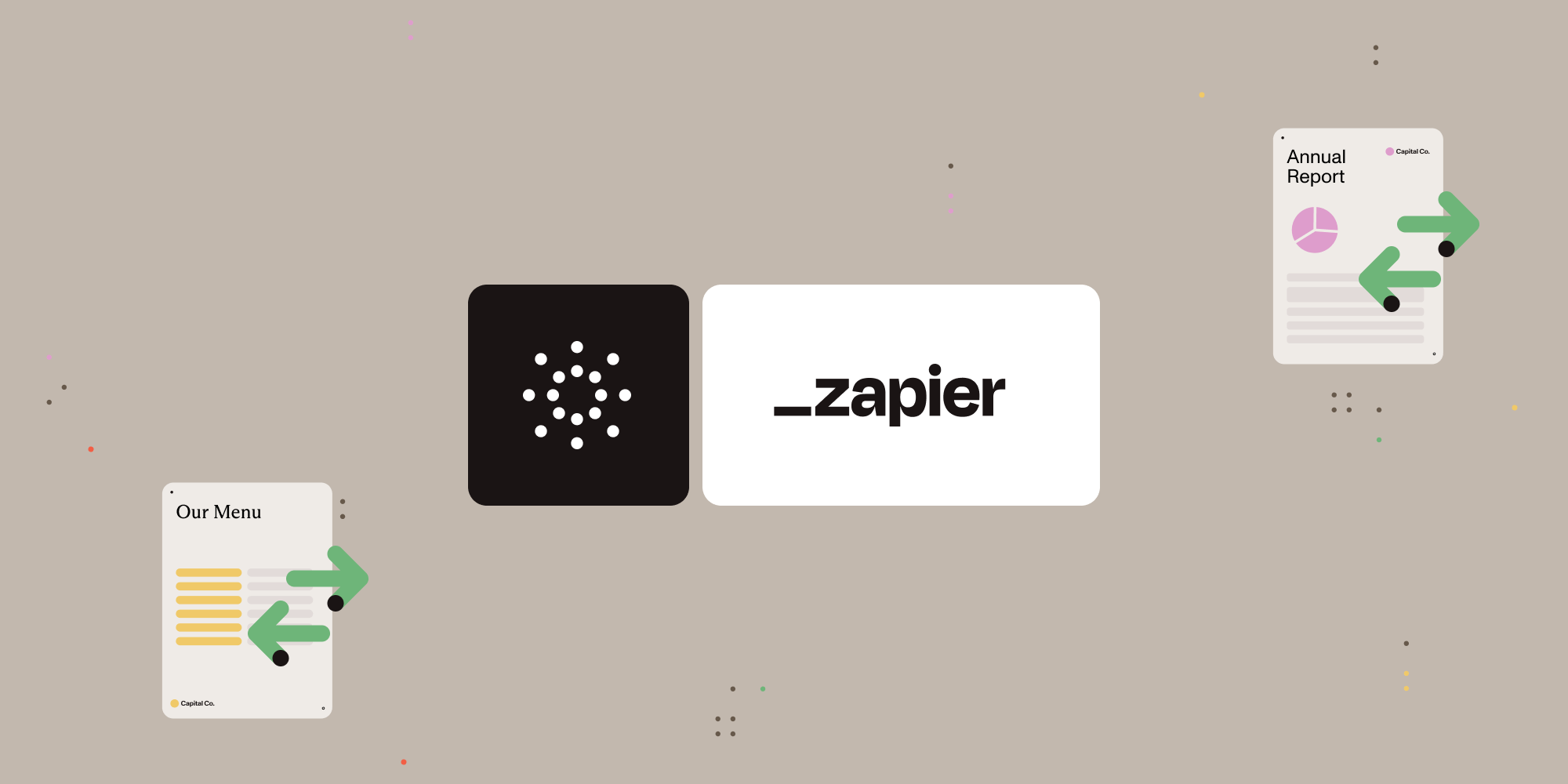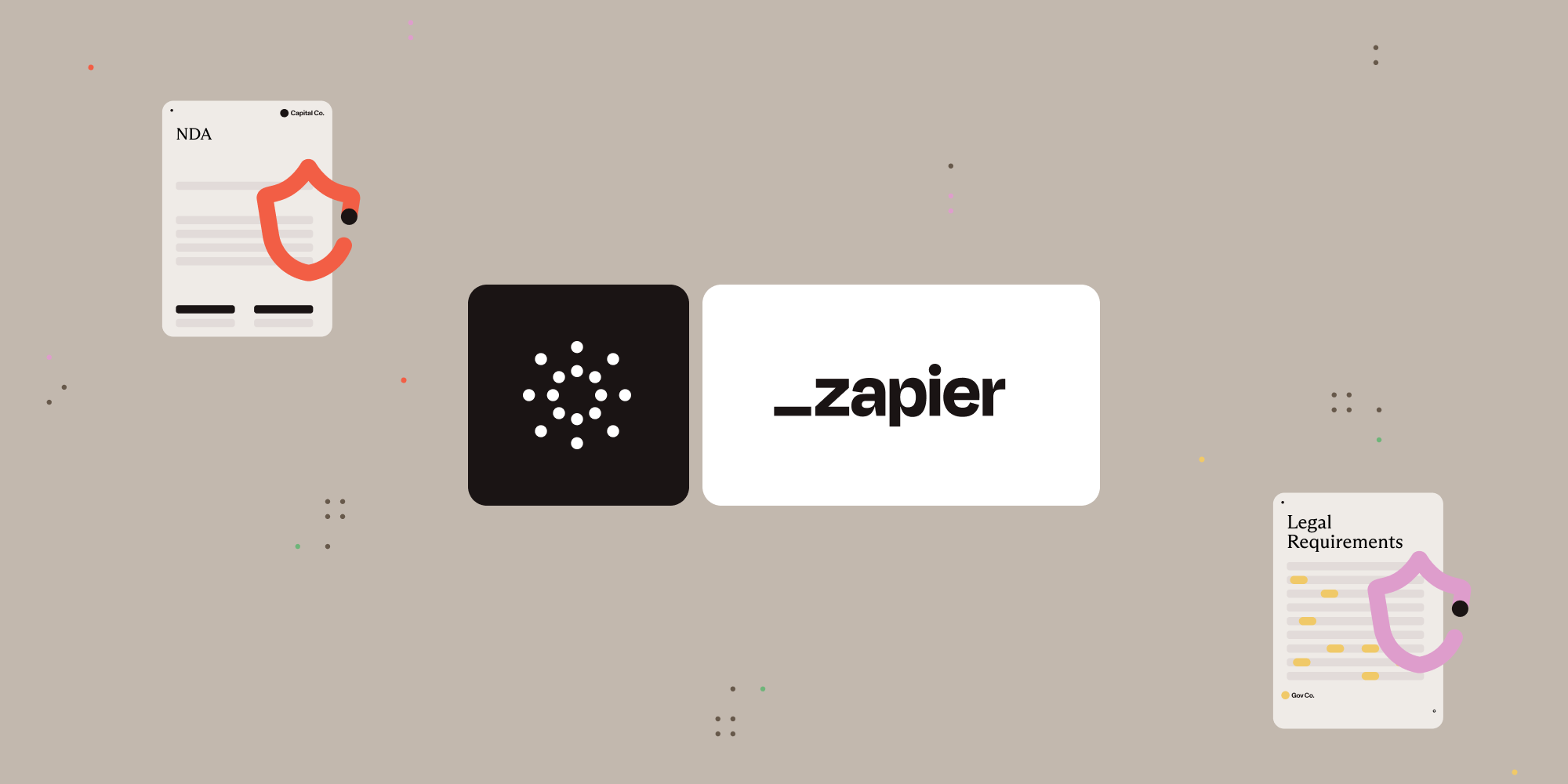Flatten PDF annotations with Nutrient Document Web Services API on Zapier
In this tutorial, you’ll learn how to flatten annotations in PDF documents using the Nutrient Document Web Services API on Zapier. Flattening annotations is useful when you want to make highlights, comments, or form data permanent and prevent unauthorized changes.
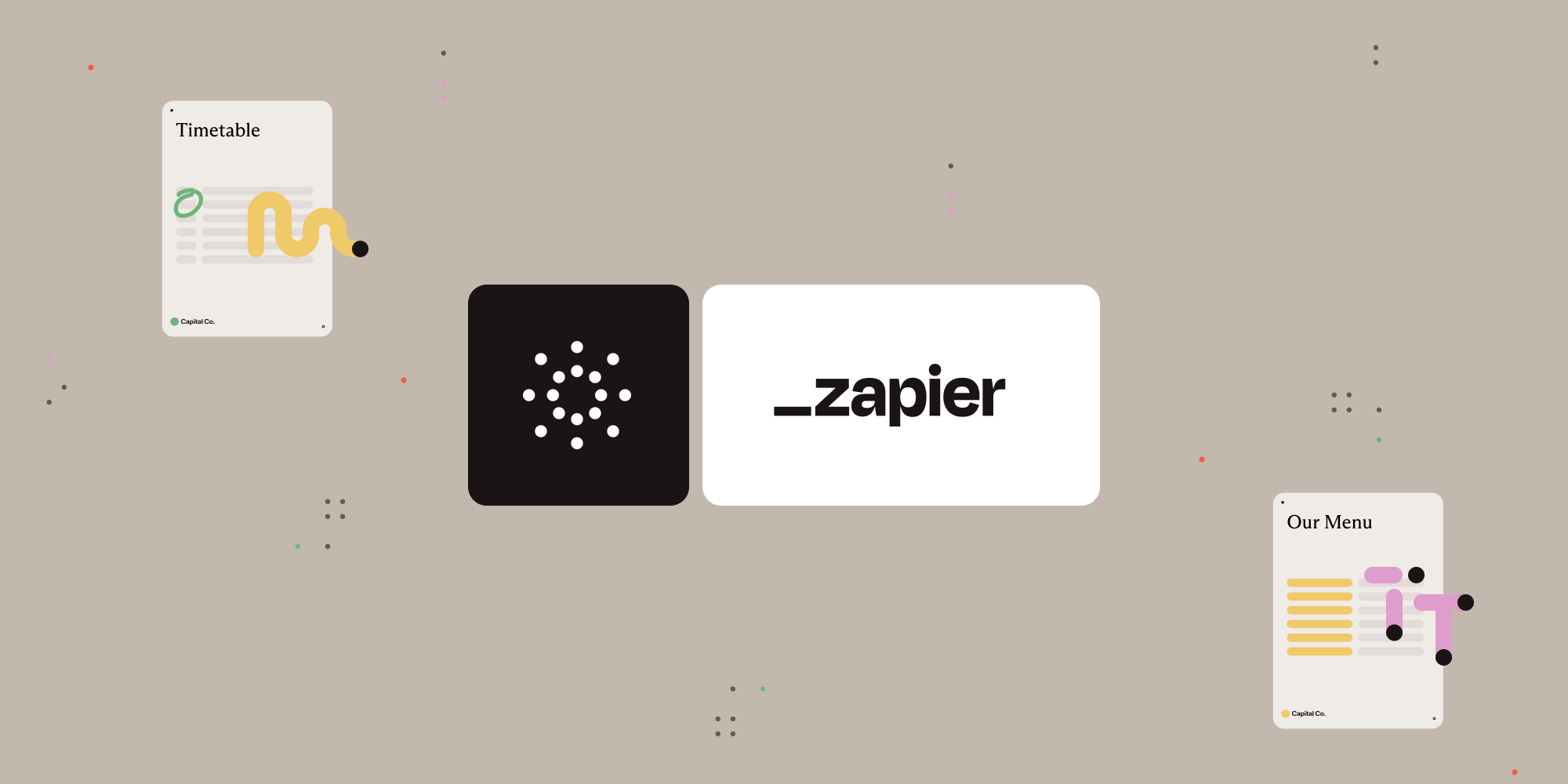
What is Zapier?
Zapier is an automation platform that connects your favorite apps and services with no code required. You can build “Zaps” to automate repetitive tasks by setting up triggers and actions between apps like Google Drive, Slack, Gmail, and more.
In this tutorial, you’ll learn how to use Zapier to automatically flatten preexisting PDF annotations using the Nutrient API.
What is the Nutrient API?
Nutrient Document Web Services API is a powerful document automation toolkit. It supports more than 30 document operations like file conversion, redaction, OCR, digital signing, and flattening. With your free account, you’ll receive 100 credits to explore these features.
Why flatten annotations?
Flattening turns interactive annotations (like comments, highlights, form fields) into static elements in the PDF. This prevents others from editing or removing them — perfect for securing completed forms or reviewed documents.
What you’ll need
-
A Zapier account (a pro plan is necessary for multi-step Zaps)
-
A Google Drive account
-
A PDF file uploaded to a Google Drive folder
-
A Nutrient API key — sign up here
Step 1 — Trigger a new file in a Google Drive folder
-
Select Google Drive as the trigger app.
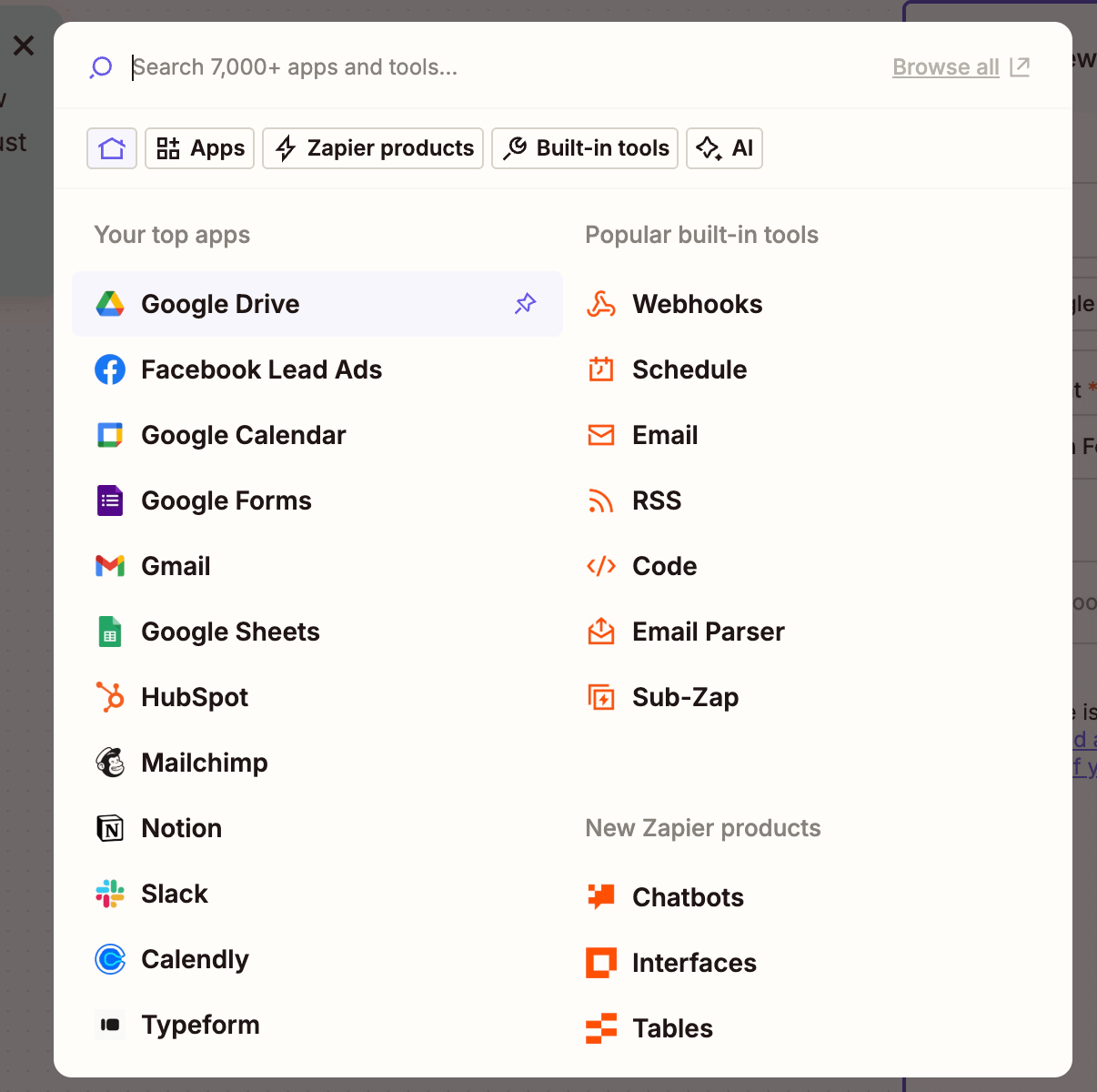
-
Choose the New File in Folder trigger event.
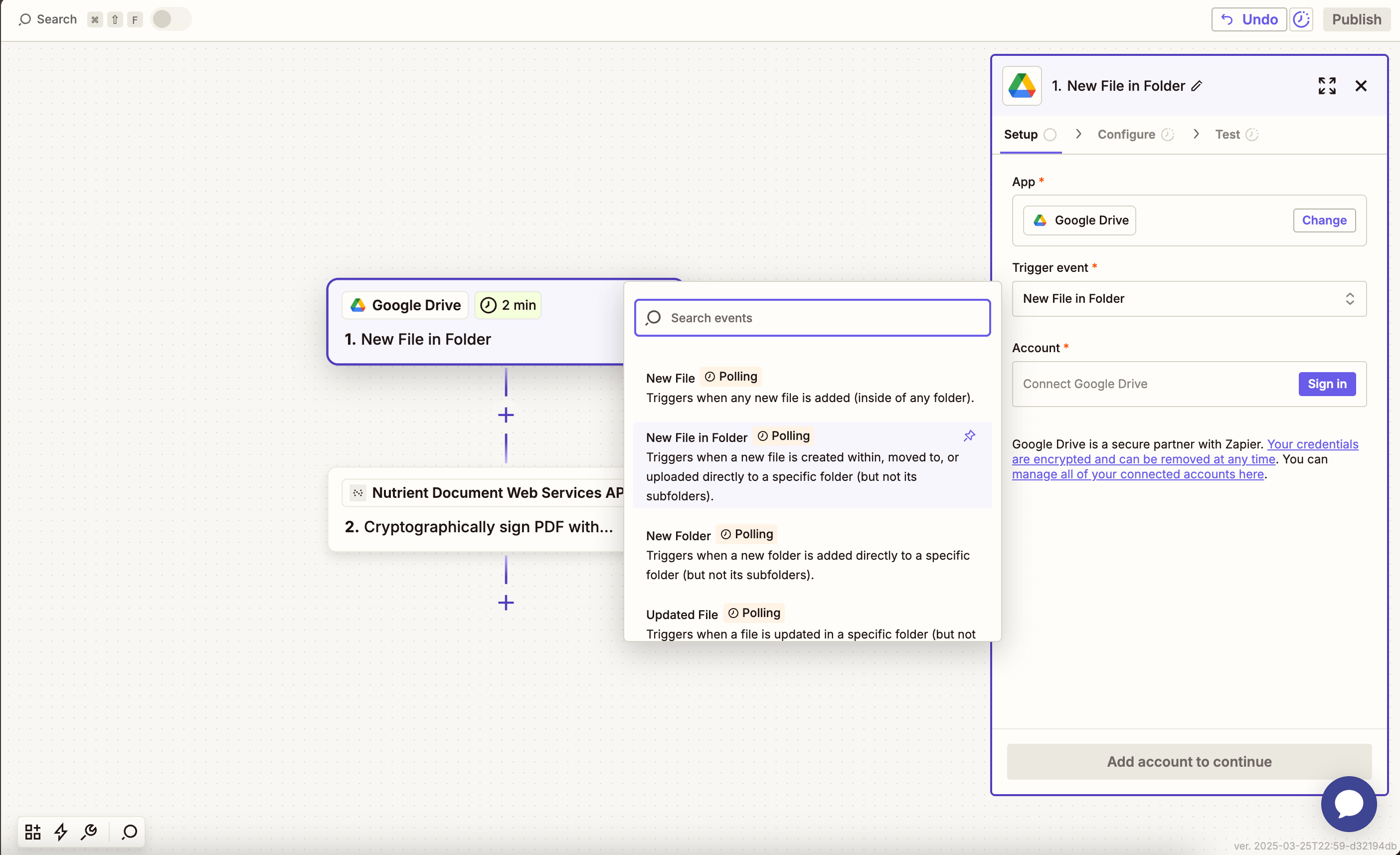
-
Connect your Google Drive account.
-
Set the folder you’d like to monitor for incoming PDFs.
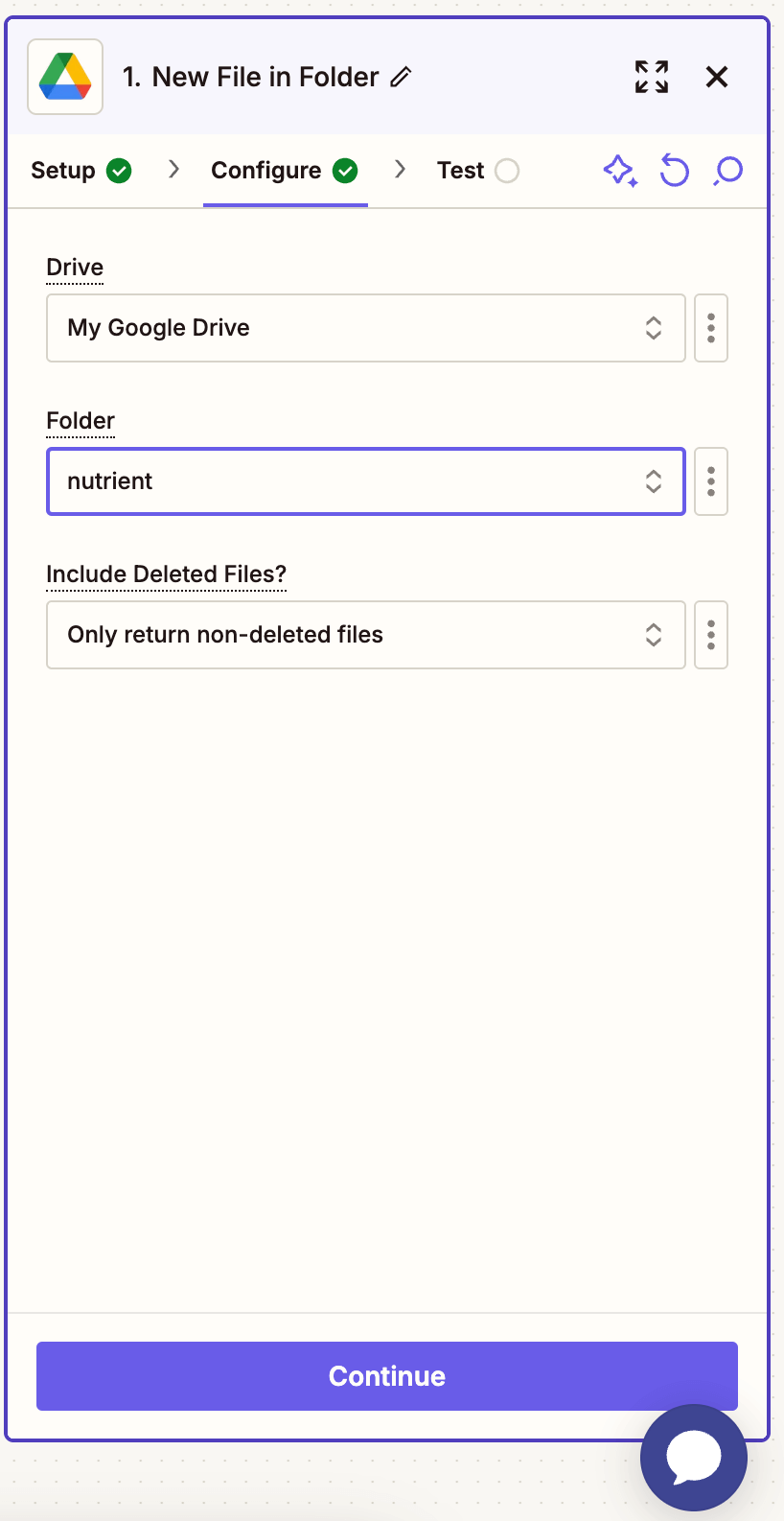
-
Test this step to confirm Zapier detects the file.
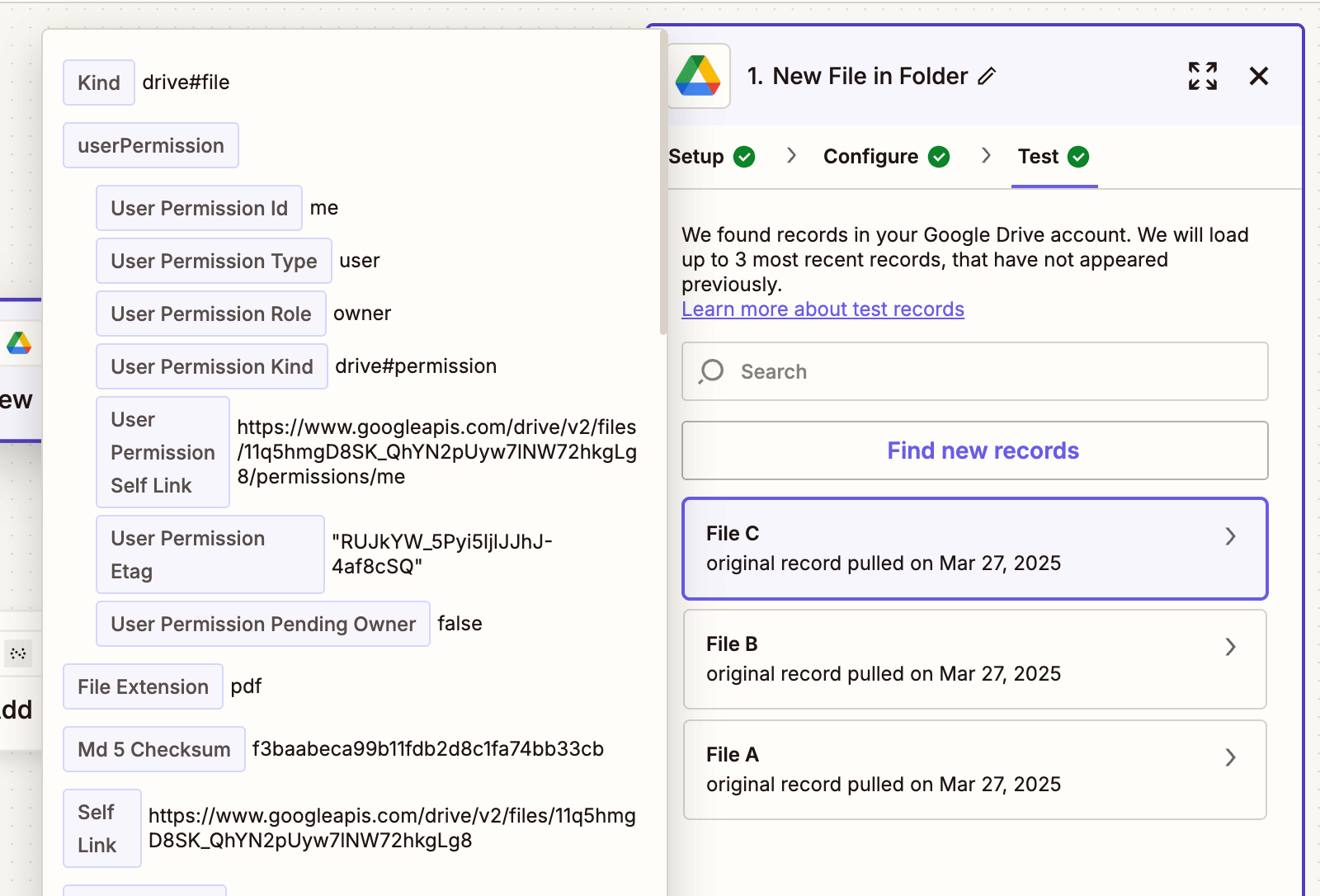
Step 2 — Flatten PDF annotations action
-
Select Nutrient Document Web Services API as the action app.
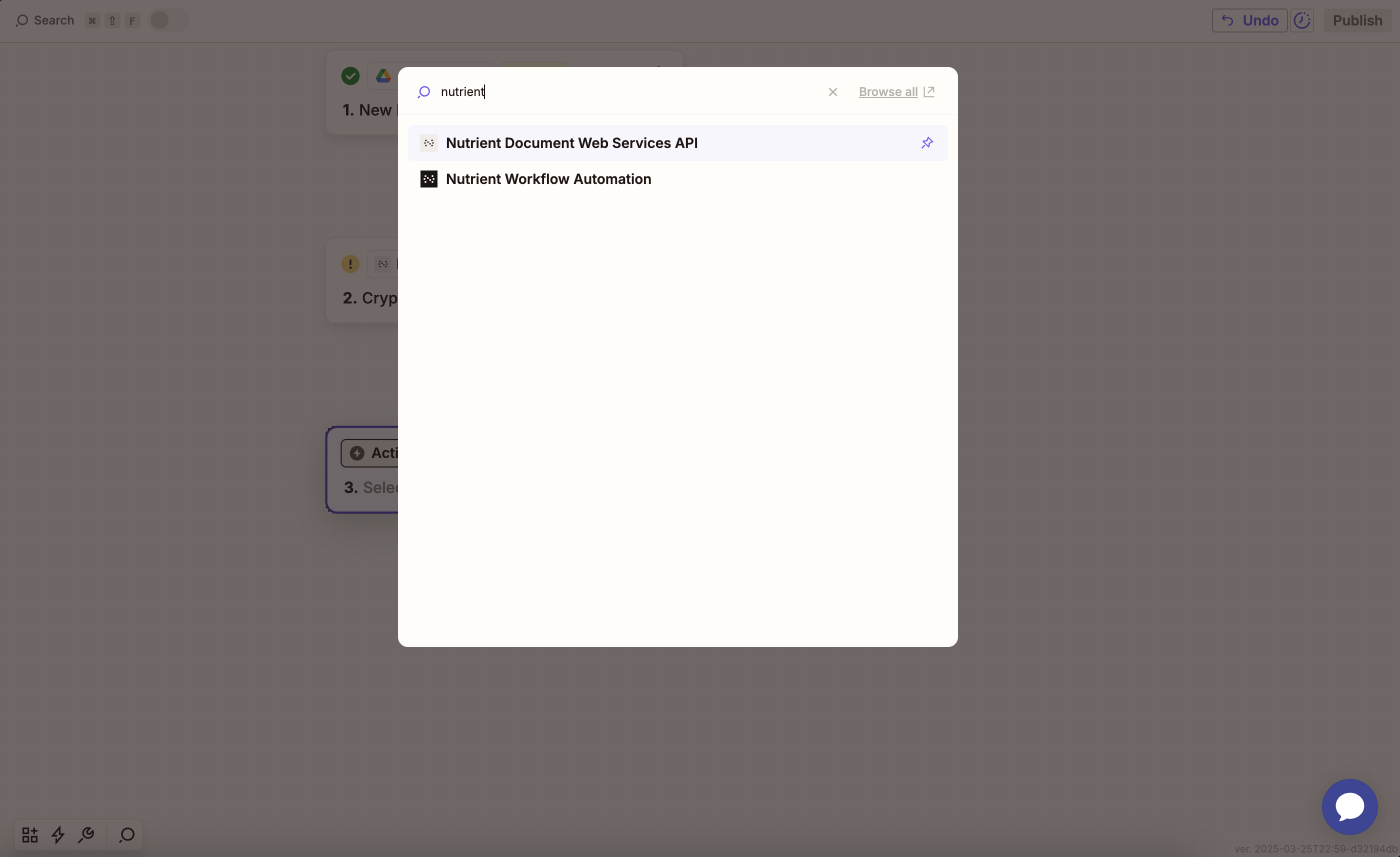
-
Choose the Flatten PDF Annotations action.
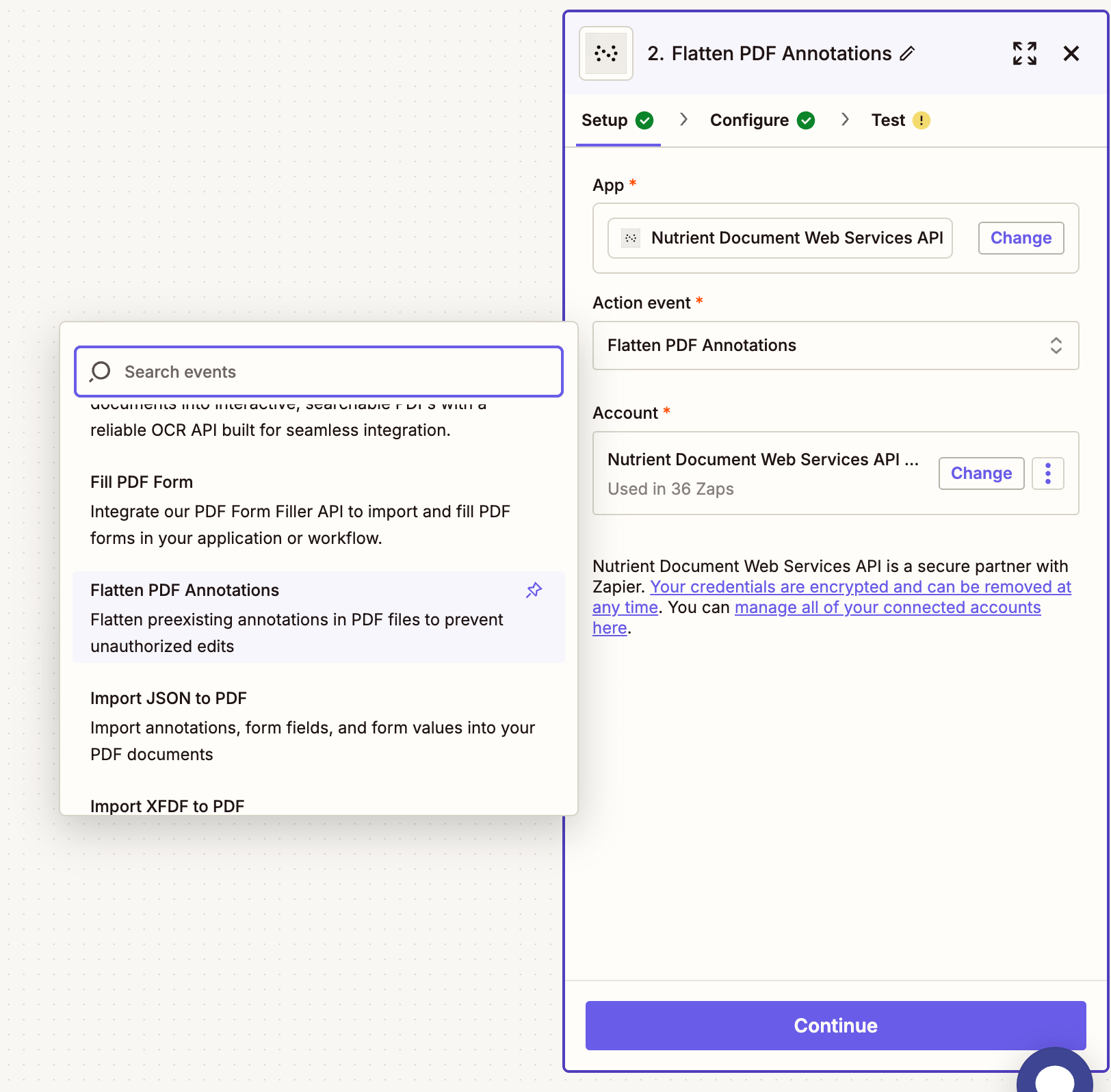
-
Paste your Nutrient API key to connect.
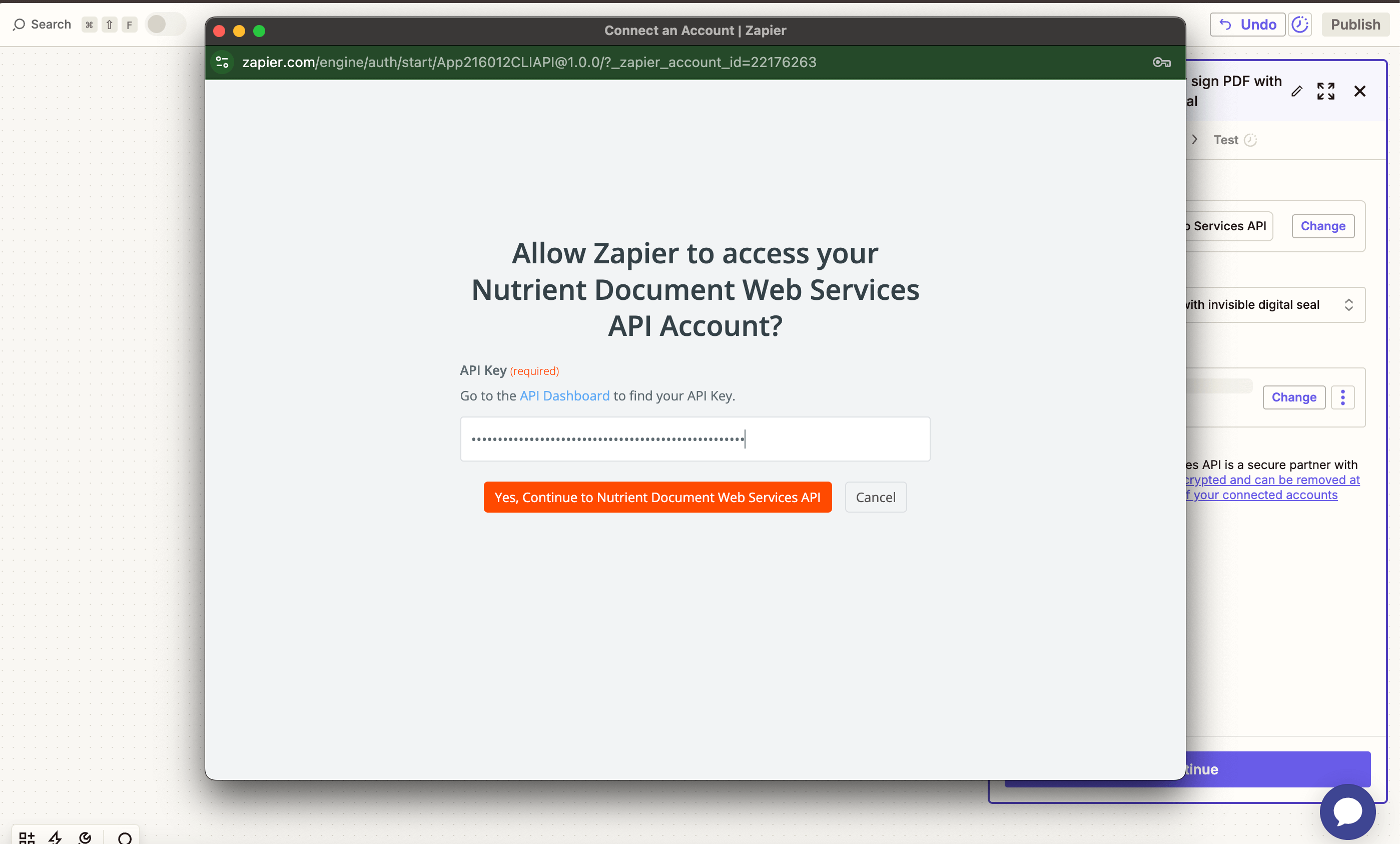
You can get your API key from the Nutrient dashboard.
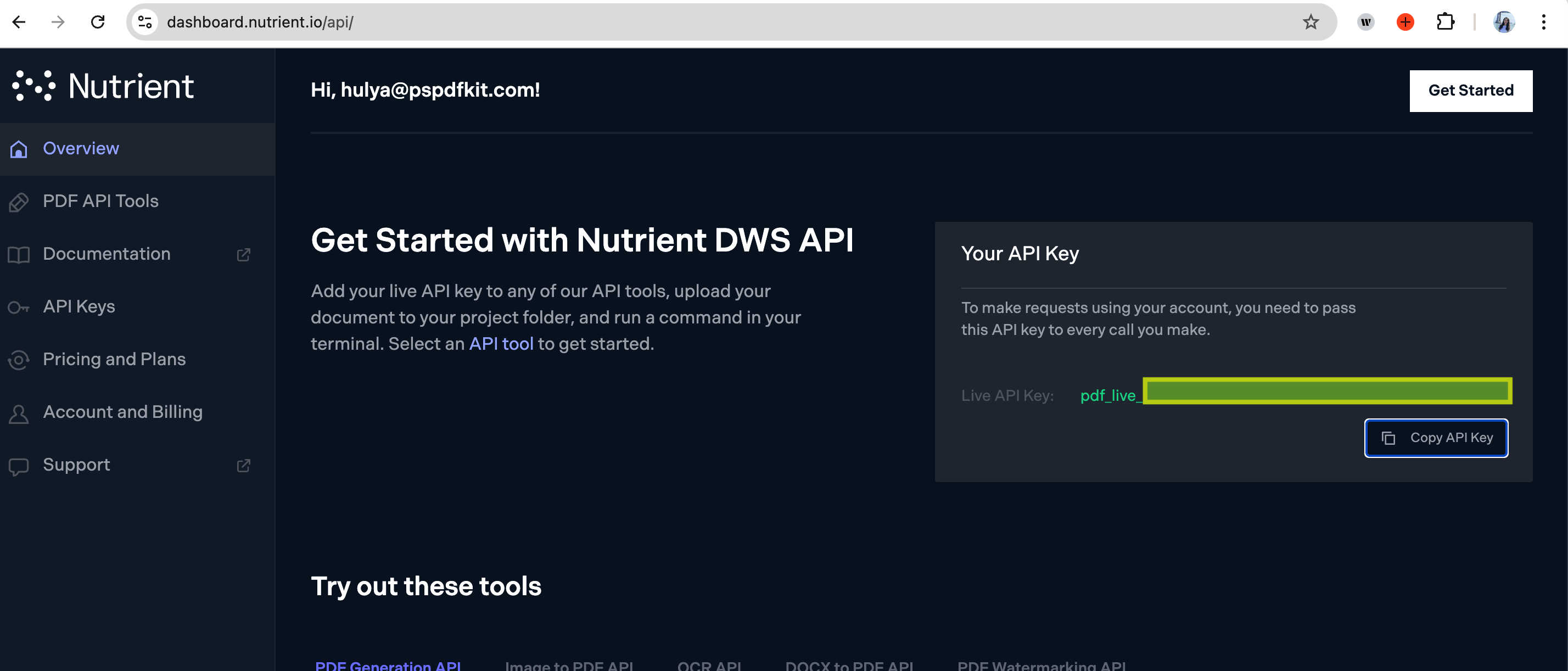
-
Fill in the action fields:
-
PDF File URL — Use the file URL from step 1
-
Output File Name — Optional, e.g.
final-report [Flattened].pdf
-
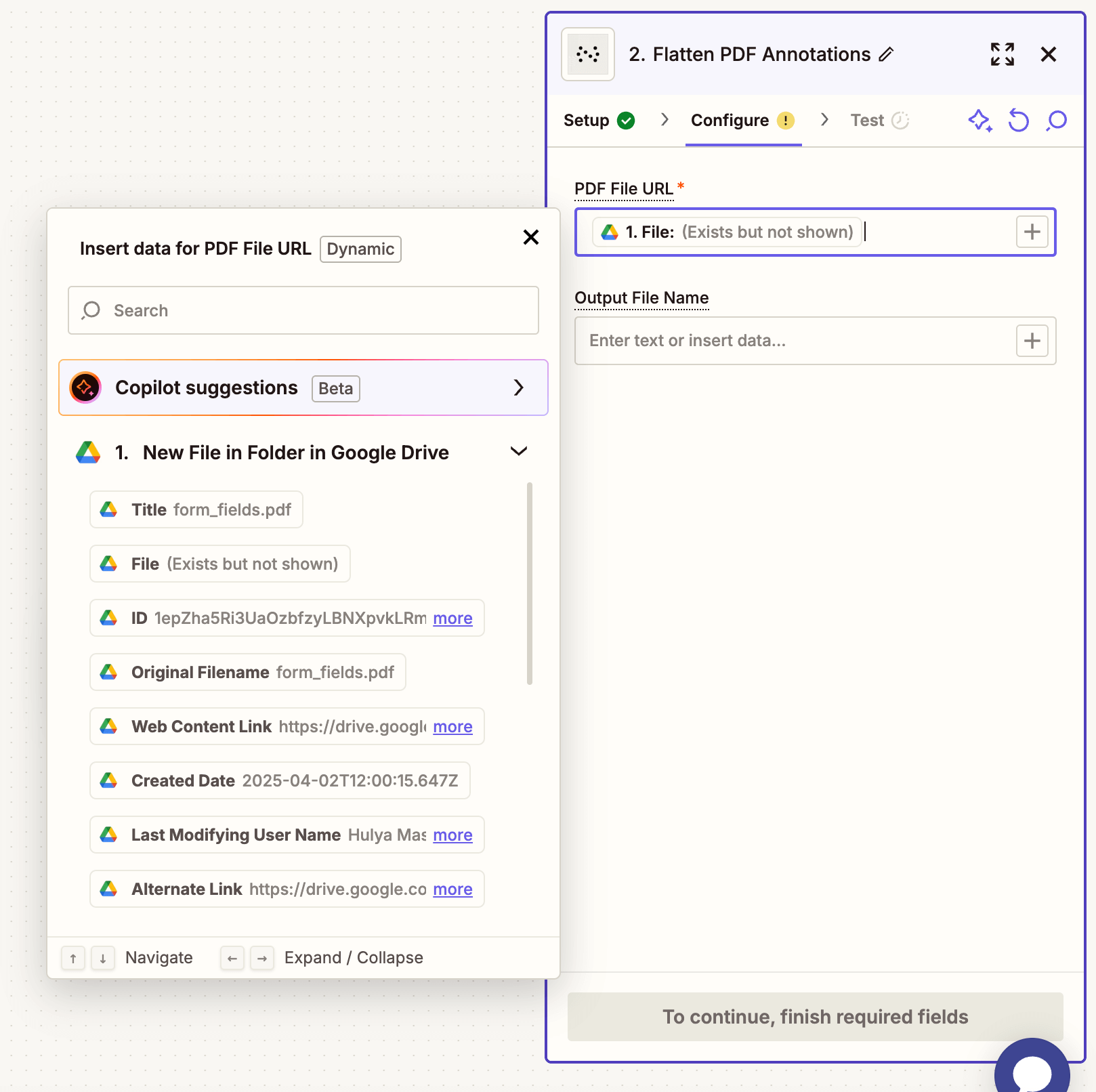
-
Test the action to confirm the PDF is successfully flattened.
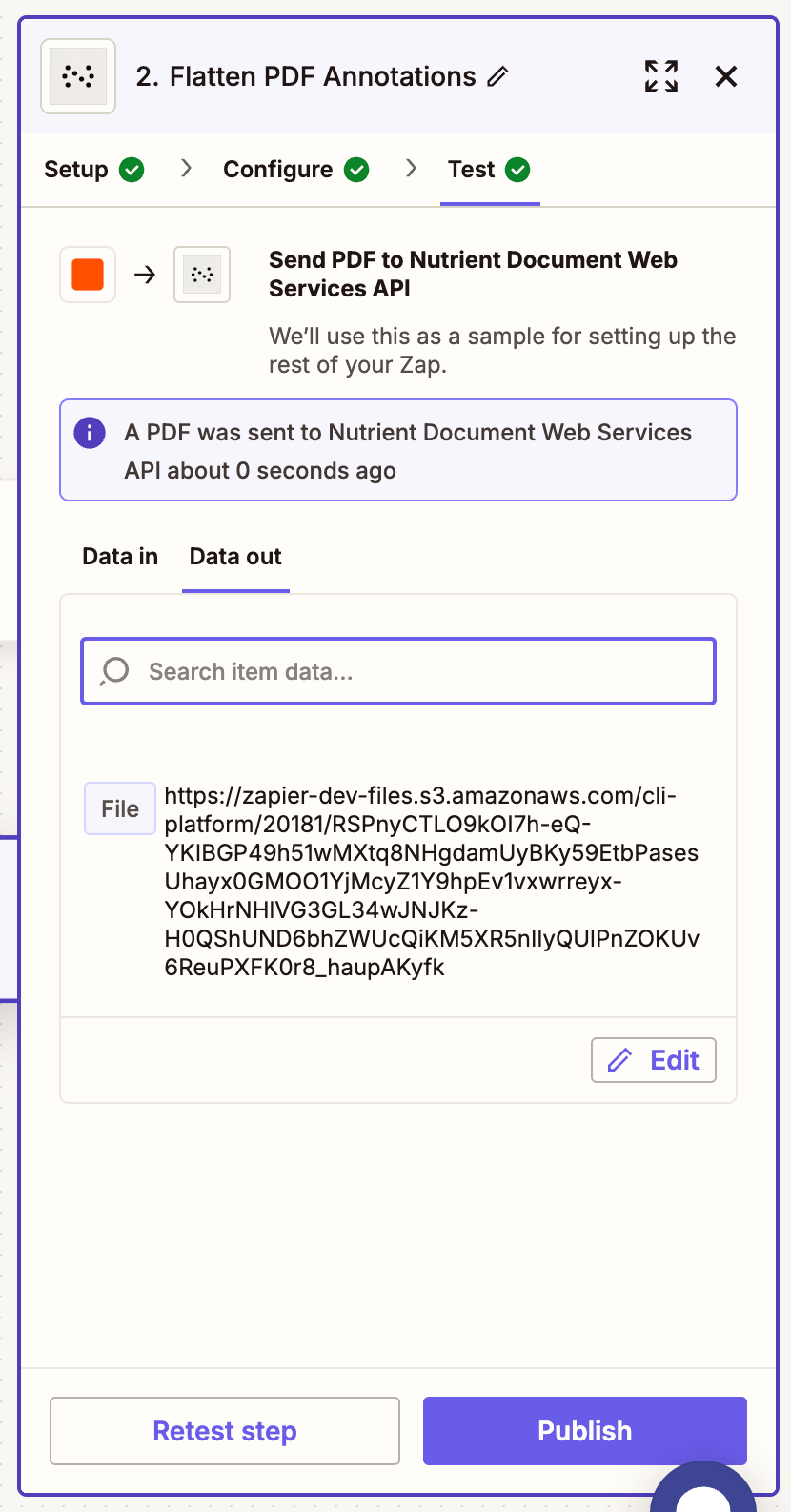
Step 3 — Upload the flattened PDF to Google Drive
-
Add Google Drive again and select Upload File.
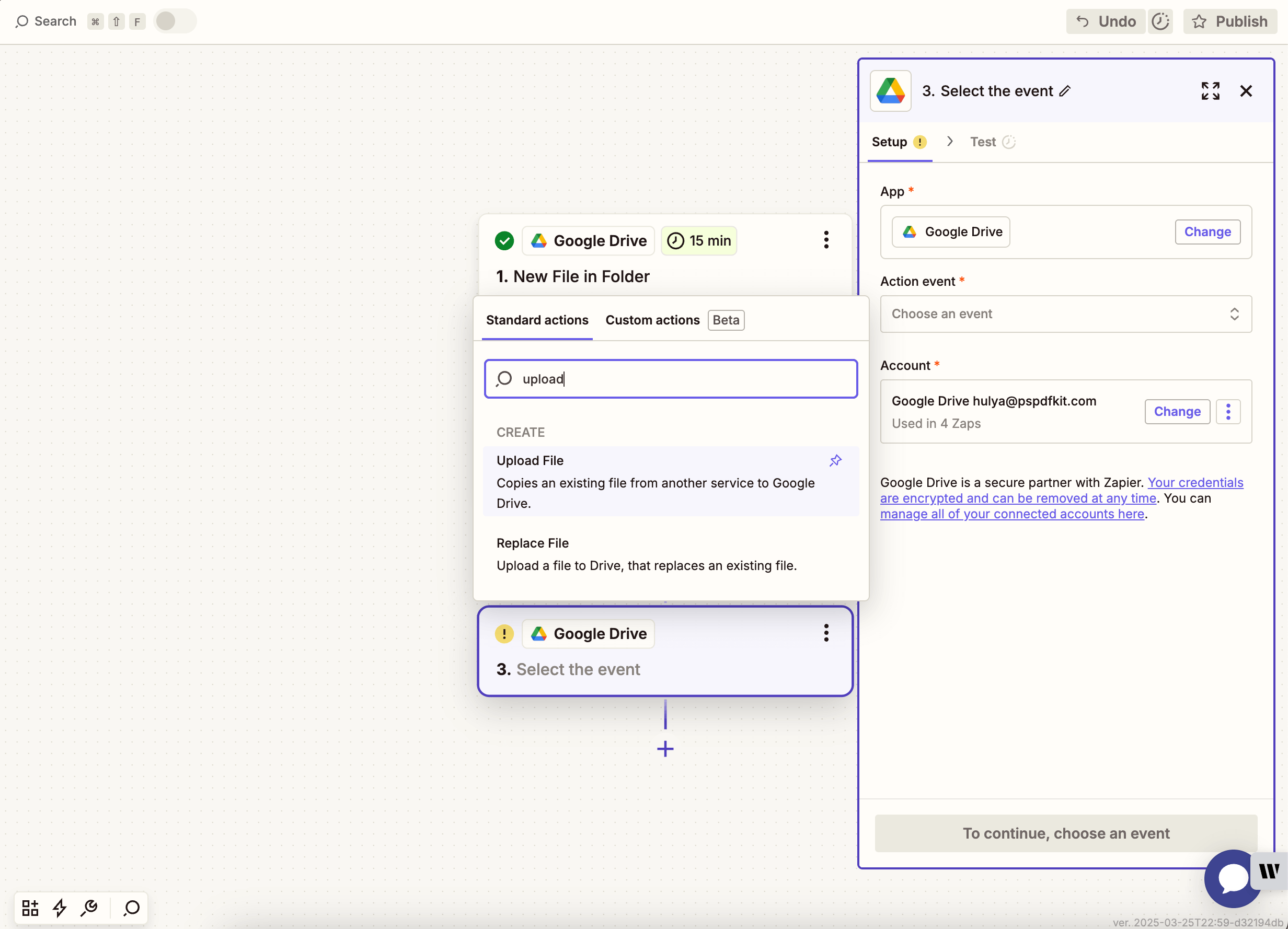
-
Choose the drive and destination folder.
-
In the File field, use the output from the previous Nutrient step.
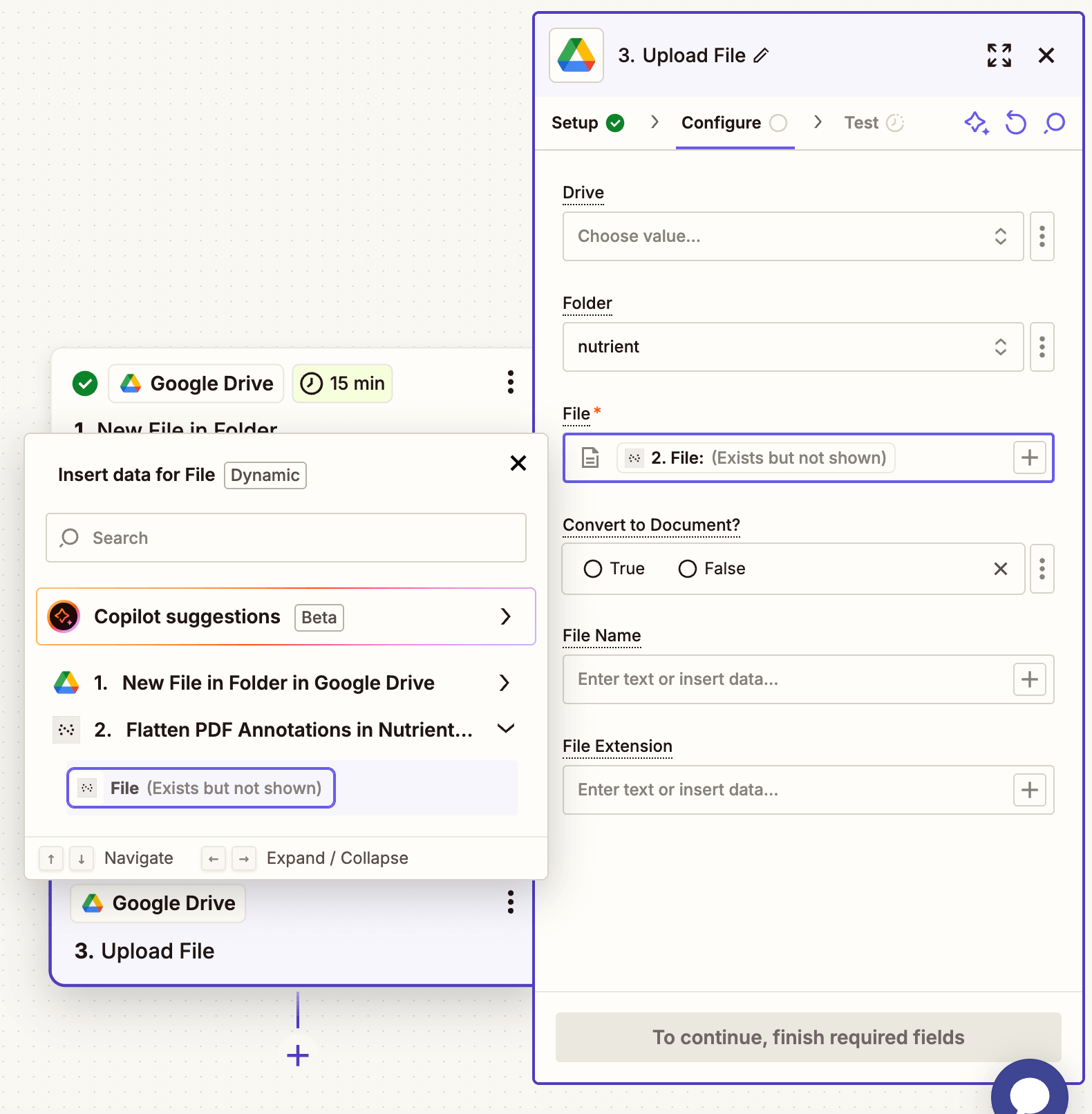
Avoid Zap loops by selecting a different folder for uploads than your trigger folder.
-
Test to confirm the file uploads to your drive.
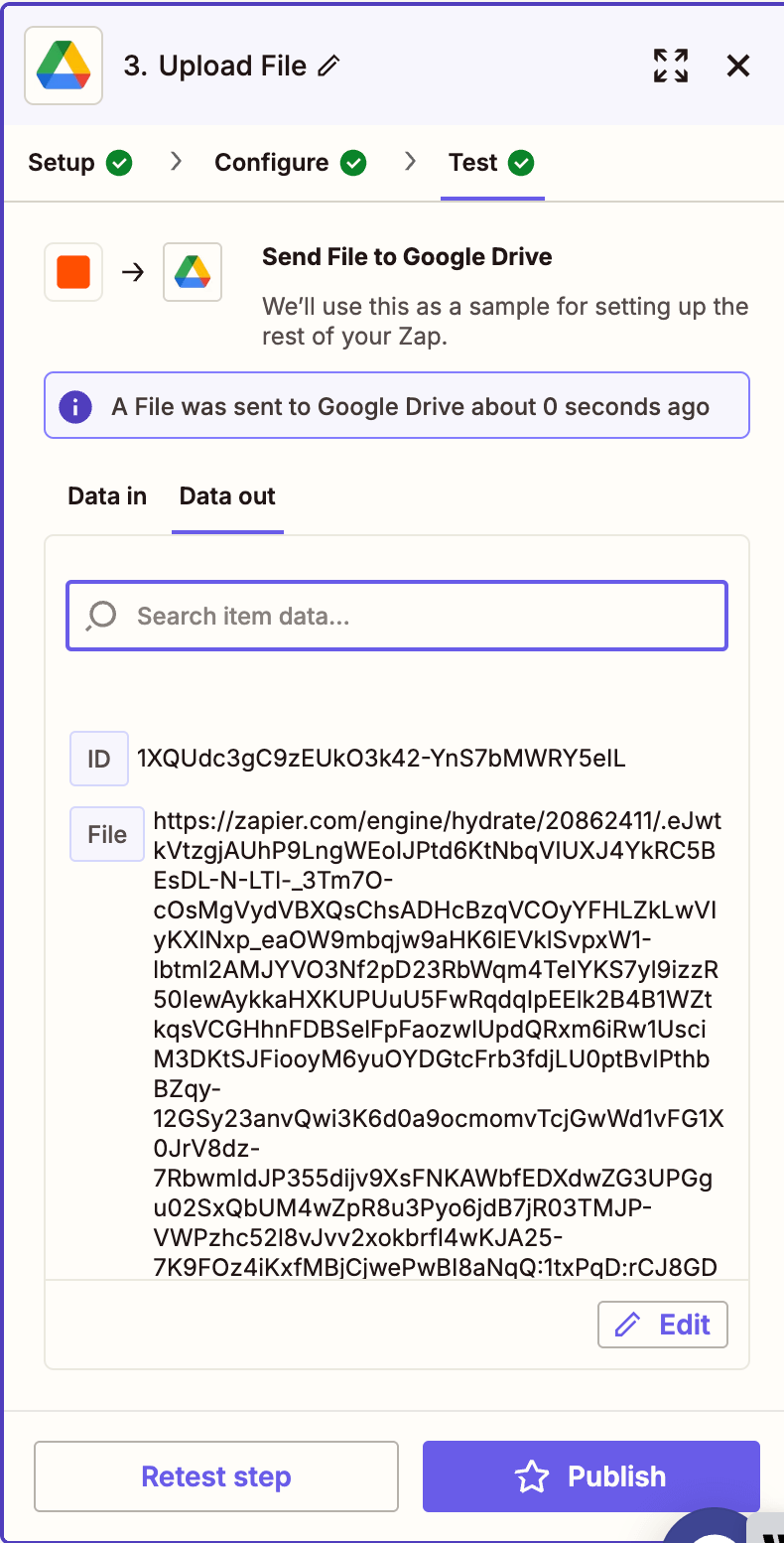
Conclusion
You’ve just created an automated Zap to flatten PDF annotations using Nutrient API. This is ideal for securing completed forms or locking down reviewed documents. You can expand this Zap with steps for OCR, digital signing, or emailing the output.