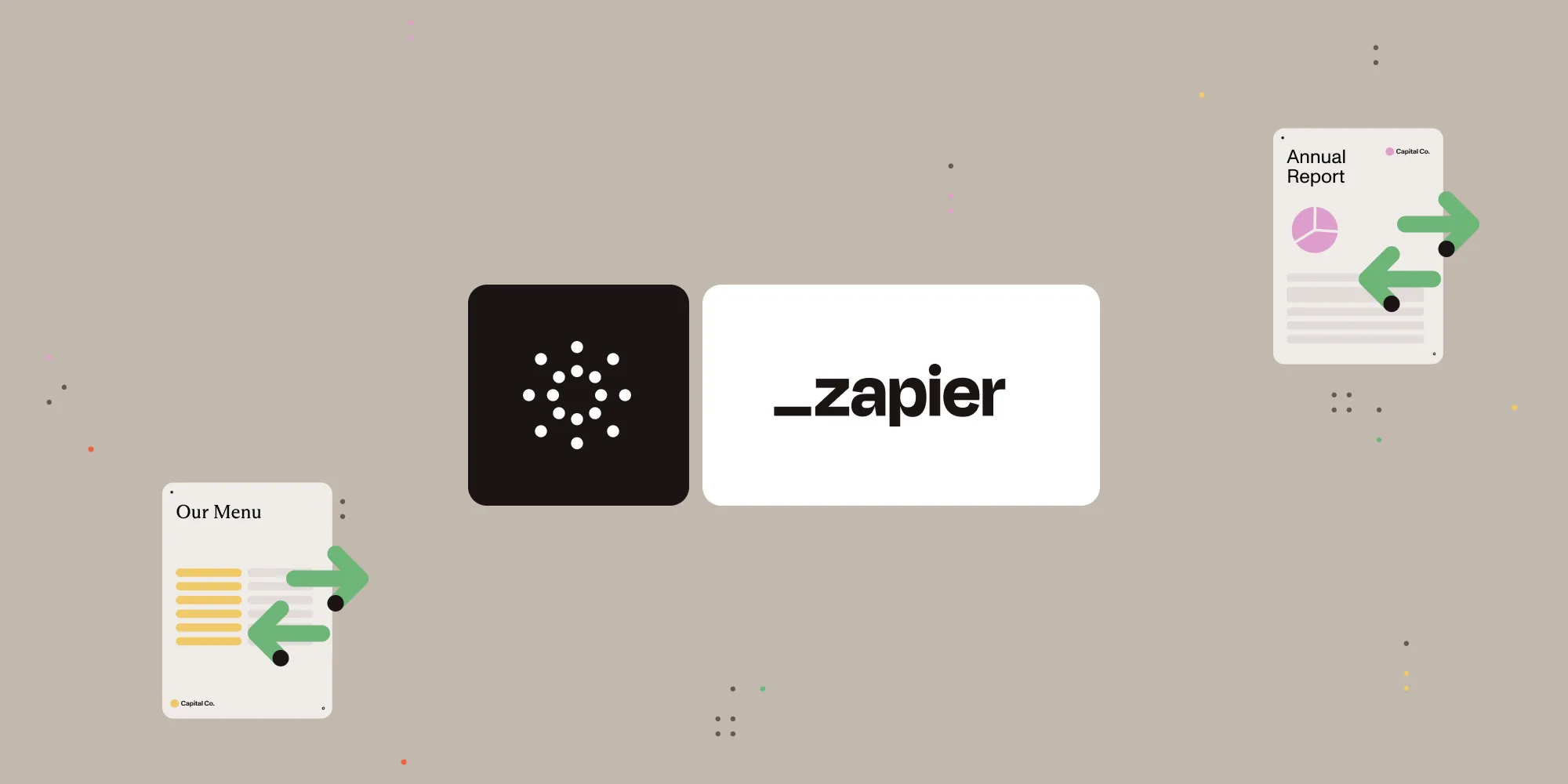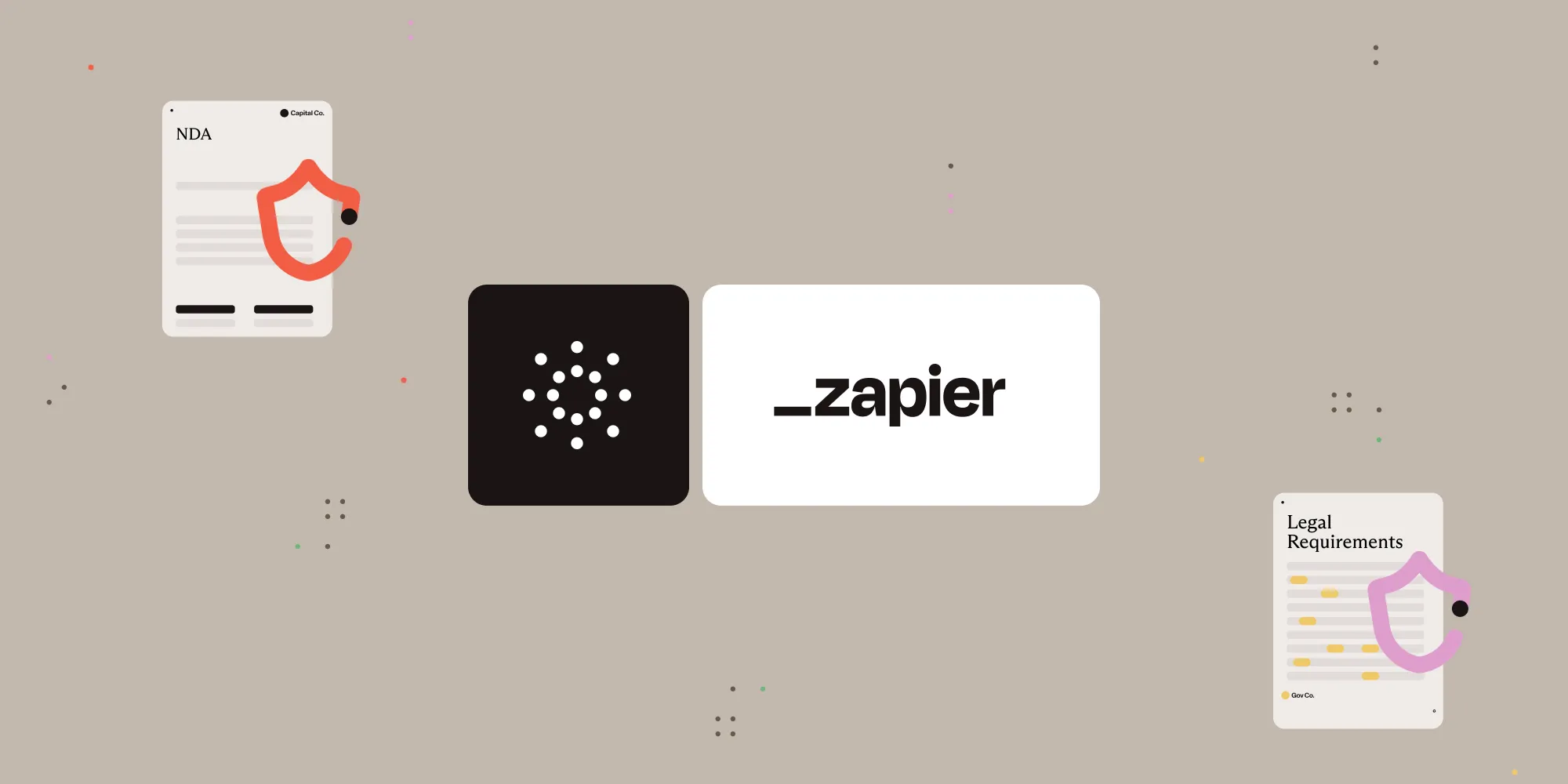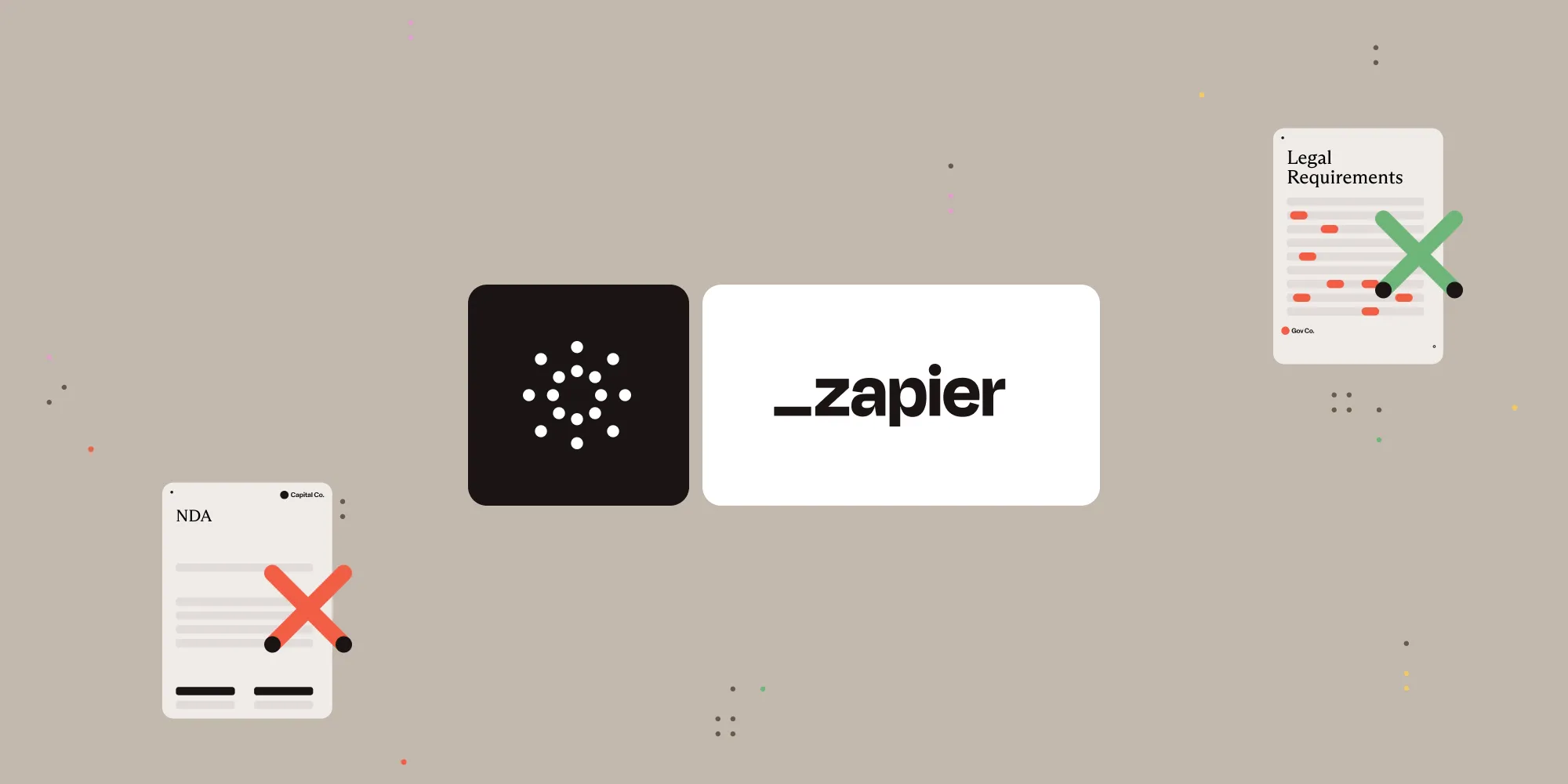Rotate PDF pages with Nutrient Document Web Services API on Zapier
Table of contents
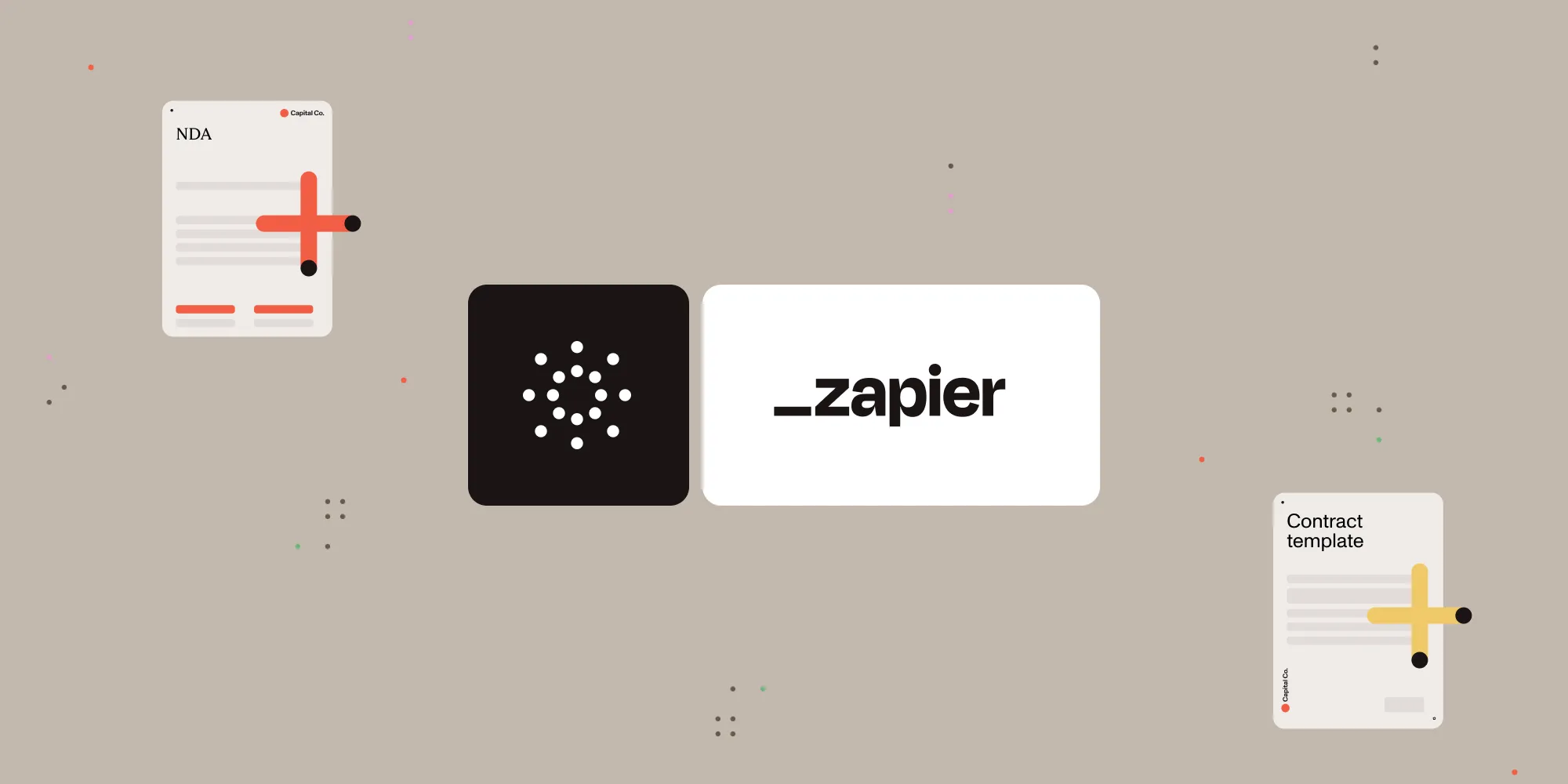
What is Zapier?
Zapier(opens in a new tab) is a no-code automation platform that connects your favorite apps and services. You can use it to trigger workflows across tools like Google Drive, Gmail, Dropbox, and the Nutrient DWS Processor API.
What is Nutrient DWS Processor API?
Nutrient Document Web Services API provides flexible document processing capabilities for developers and teams. With a free account(opens in a new tab), you get 200 credits to try out more than 30 tools like:
- PDF rotation and page manipulation
- Annotation, watermarking, and form building
- OCR, redaction, and signing
- Format conversion and content extraction
What you’ll need
- A Zapier(opens in a new tab) account (a pro plan is necessary for multi-step Zaps)
- A Google Drive account
- A PDF file stored in Google Drive
- A Nutrient DWS Processor API key — sign up here(opens in a new tab)
Step 1 — Trigger a new file in a Google Drive folder
- Select Google Drive as the trigger app.
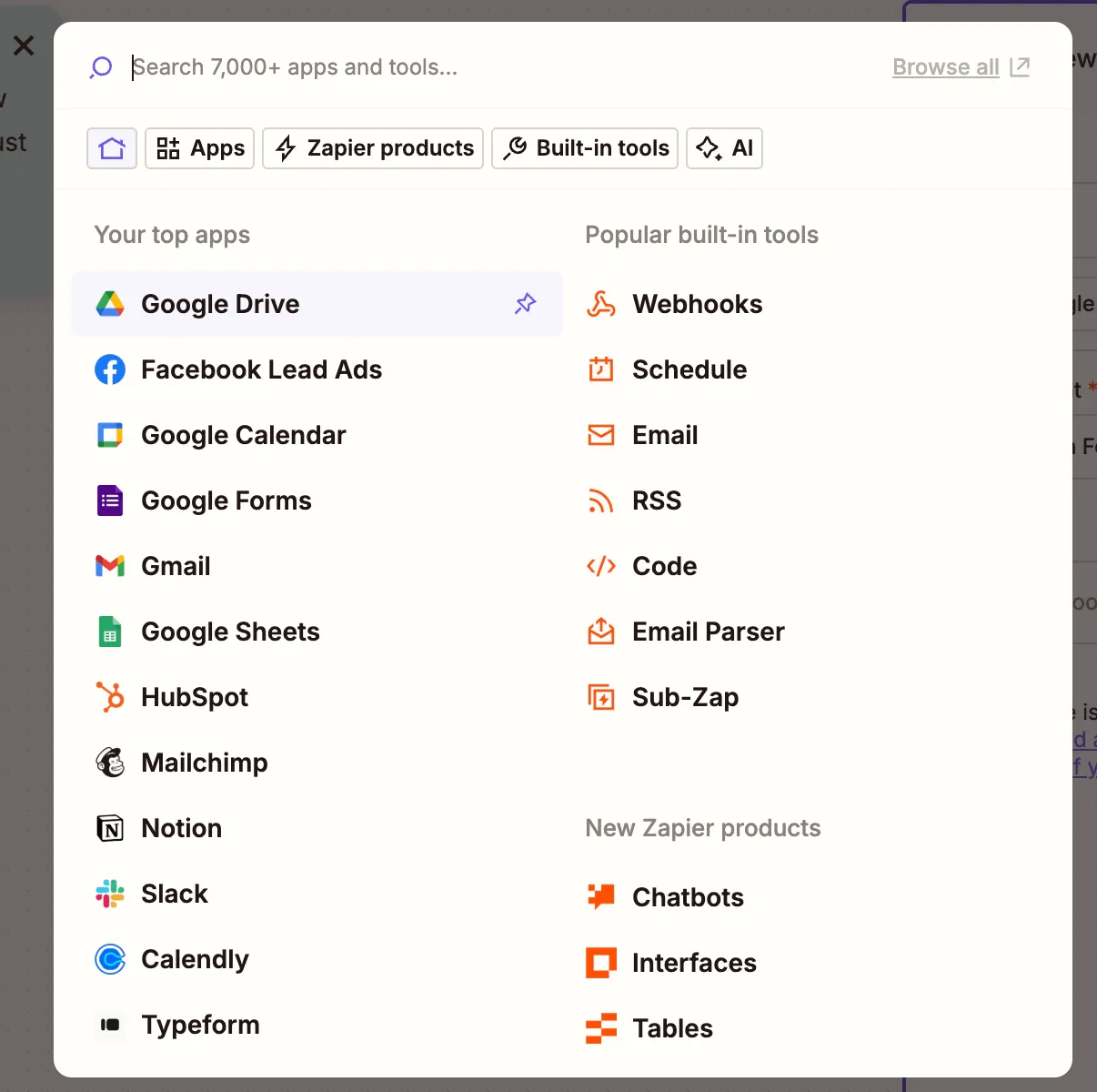
- Choose the New File in Folder trigger event.
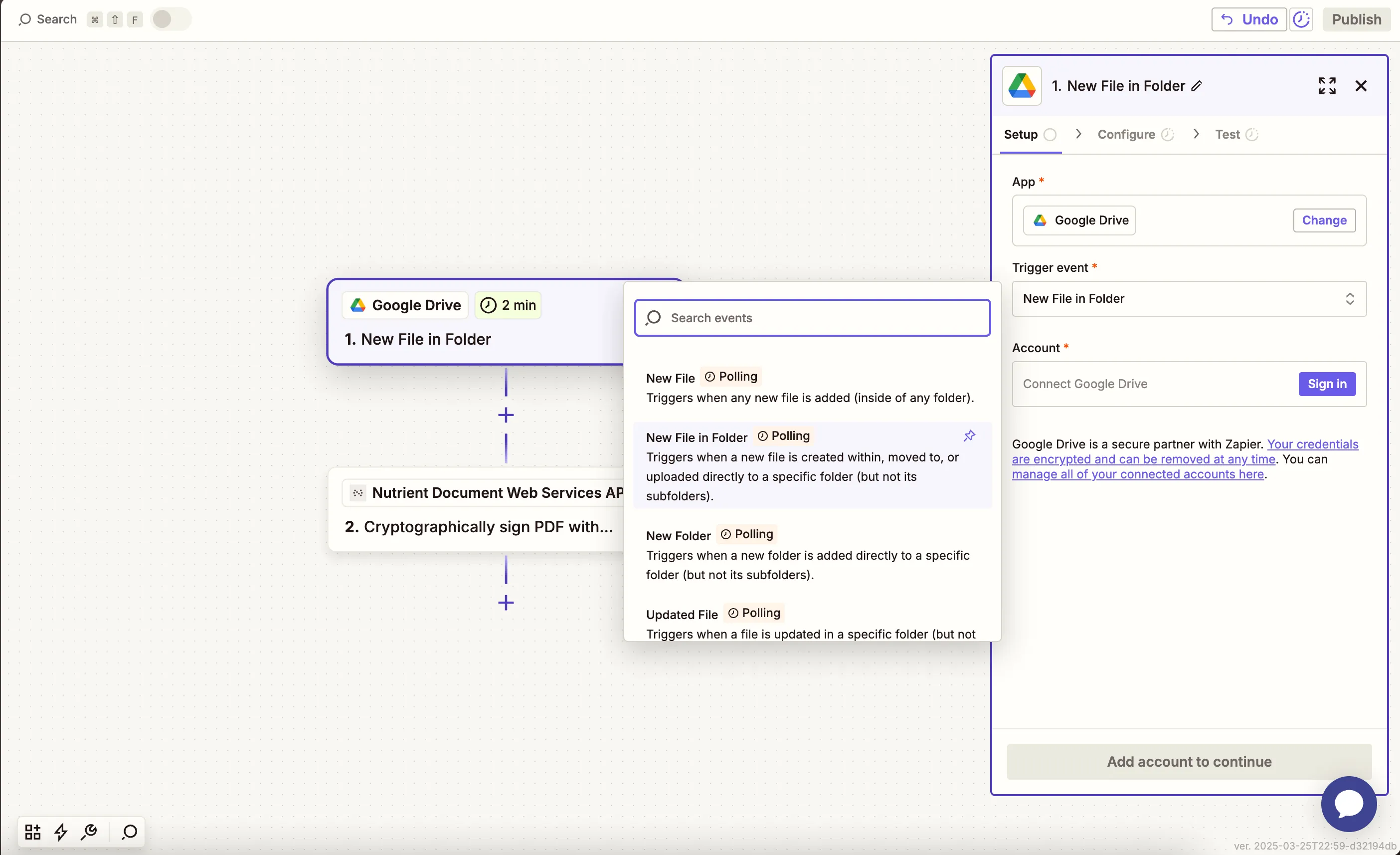
- Connect your Google Drive account.
- Configure the trigger:
- In the Drive field, select your Google Drive.
- In the Folder field, select or create a folder (e.g.
rotate-pdf-input).
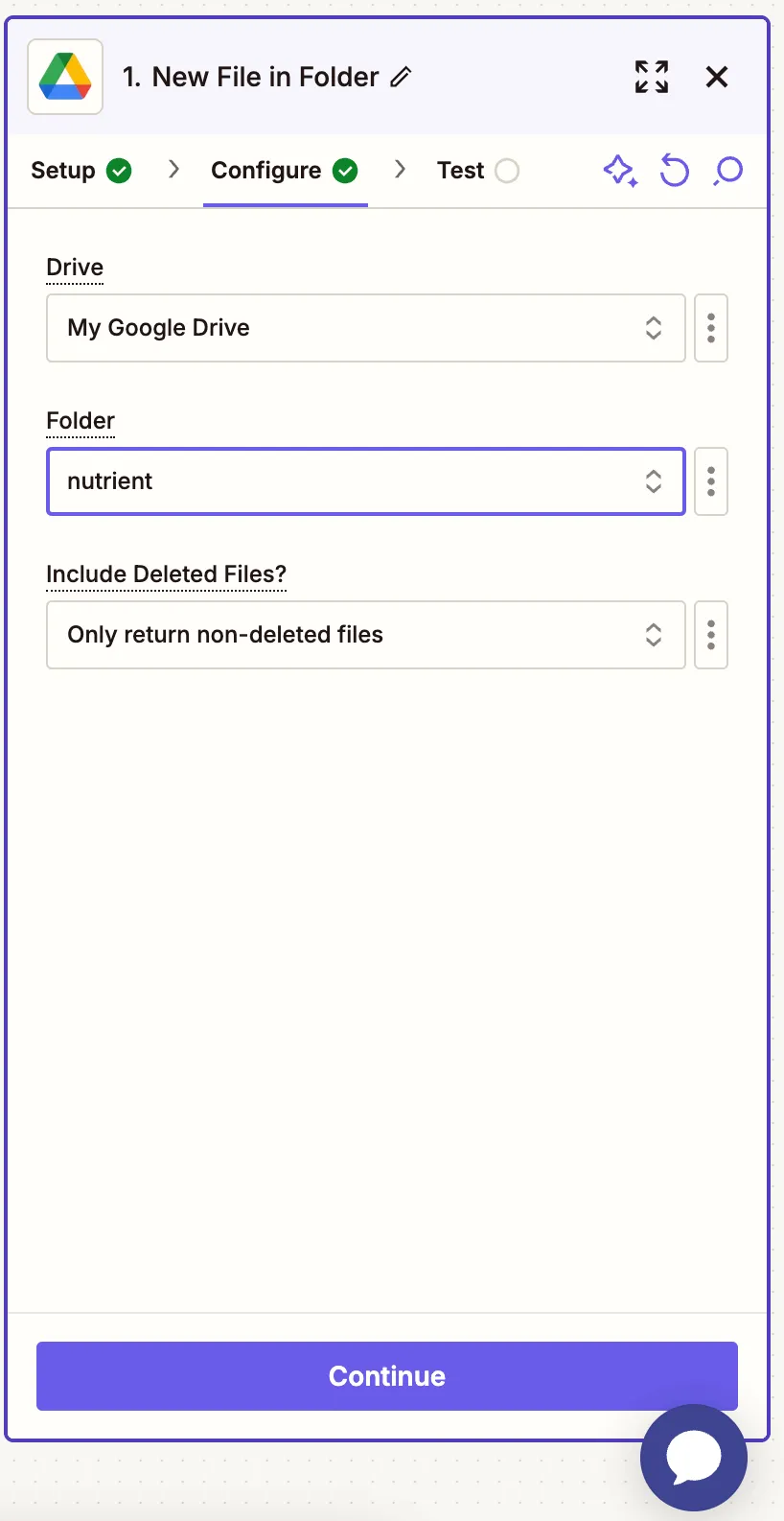
- Test the trigger with a sample PDF file.
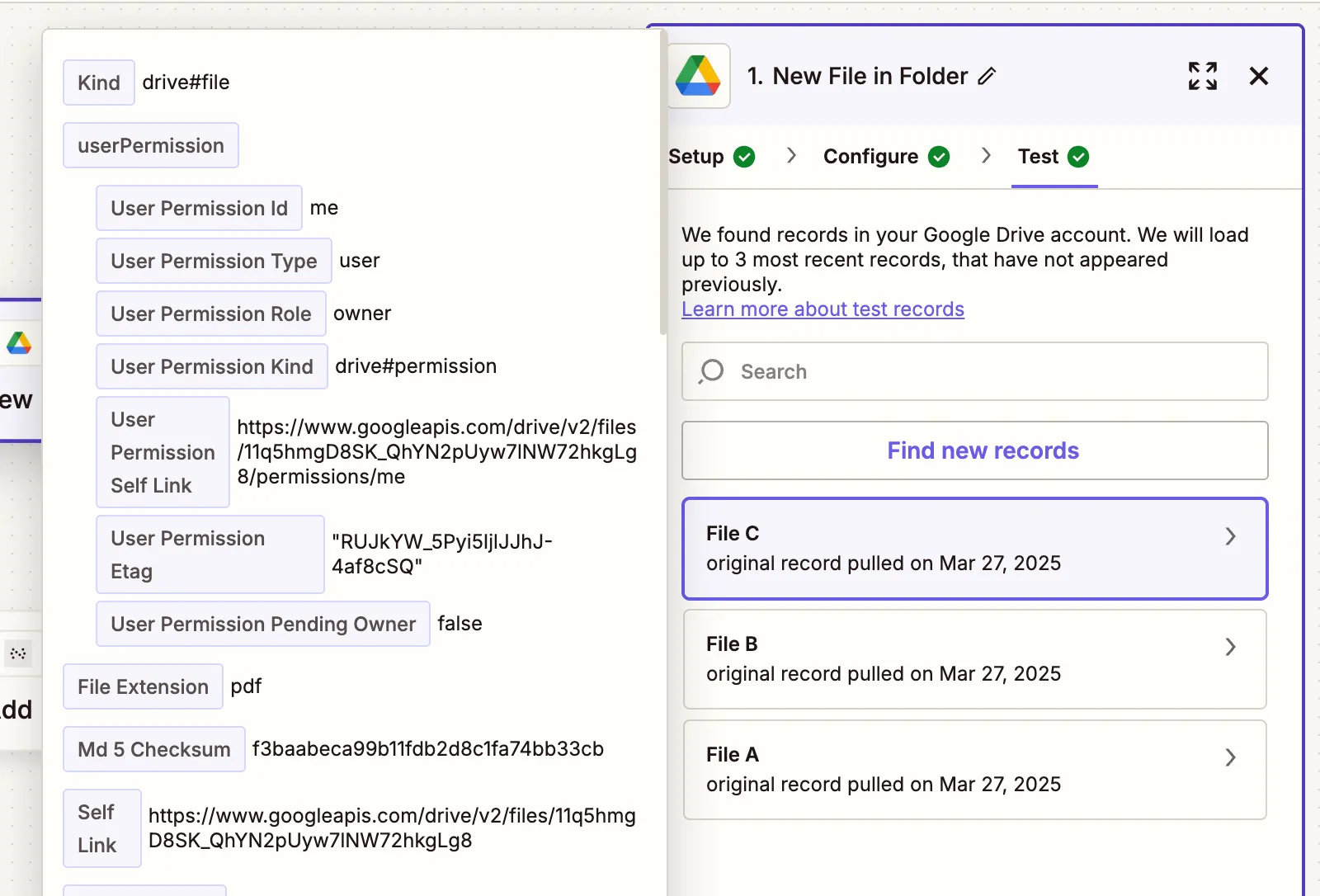
Step 2 — Rotate PDF pages action
- Choose Nutrient Document Web Services API as the action app.
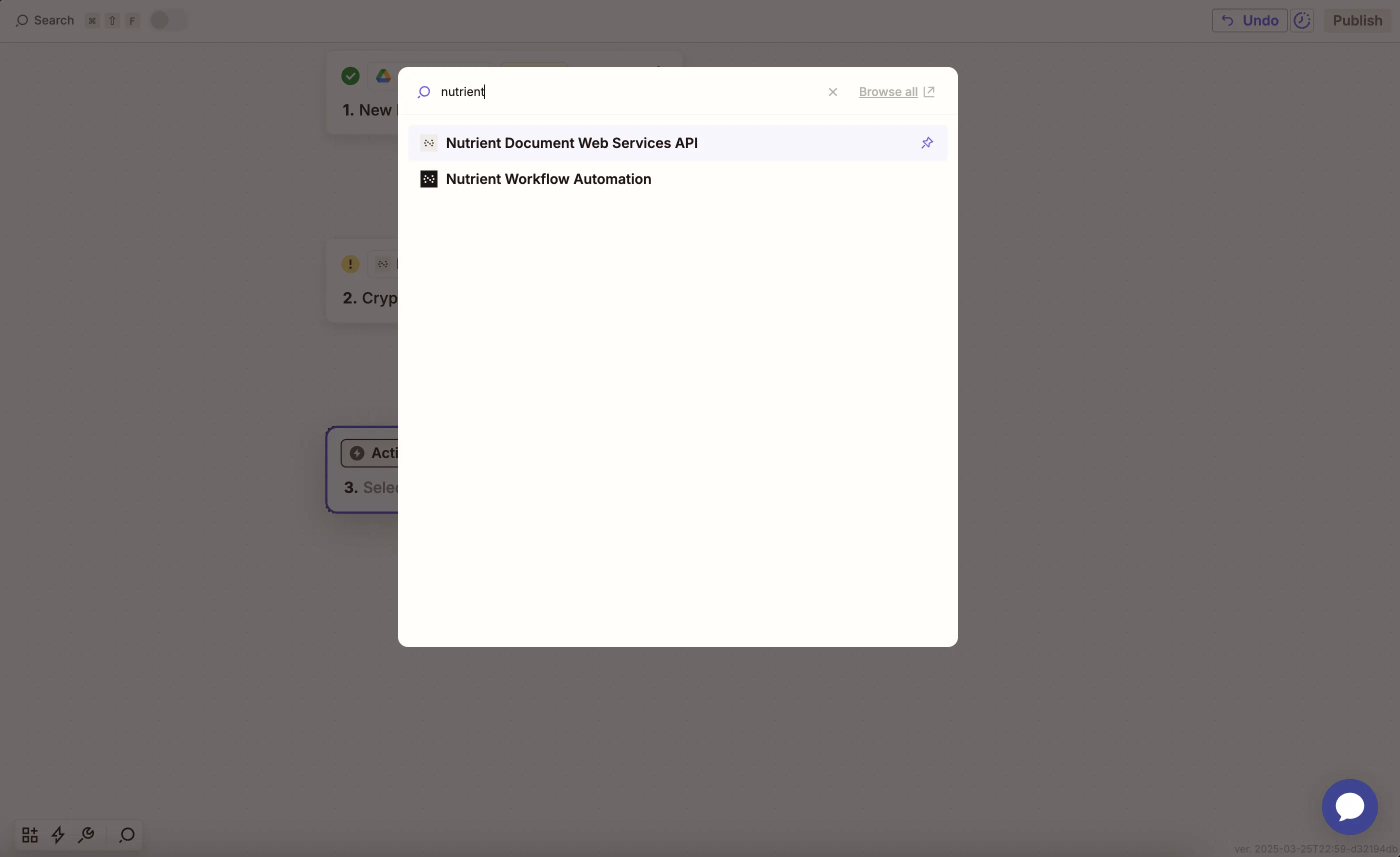
- Select the Rotate PDF Pages action.
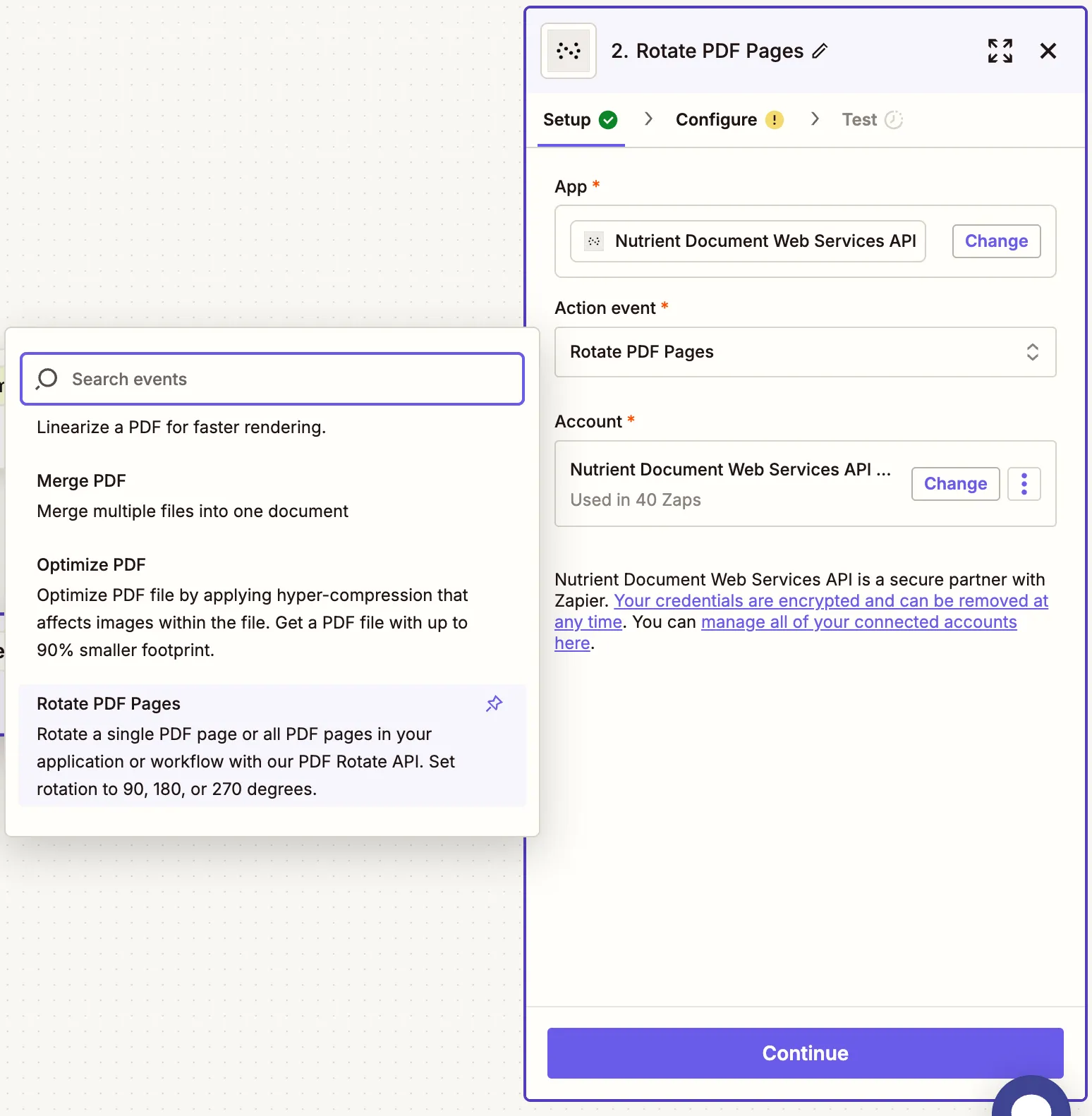
- Paste your Nutrient DWS Processor API key.
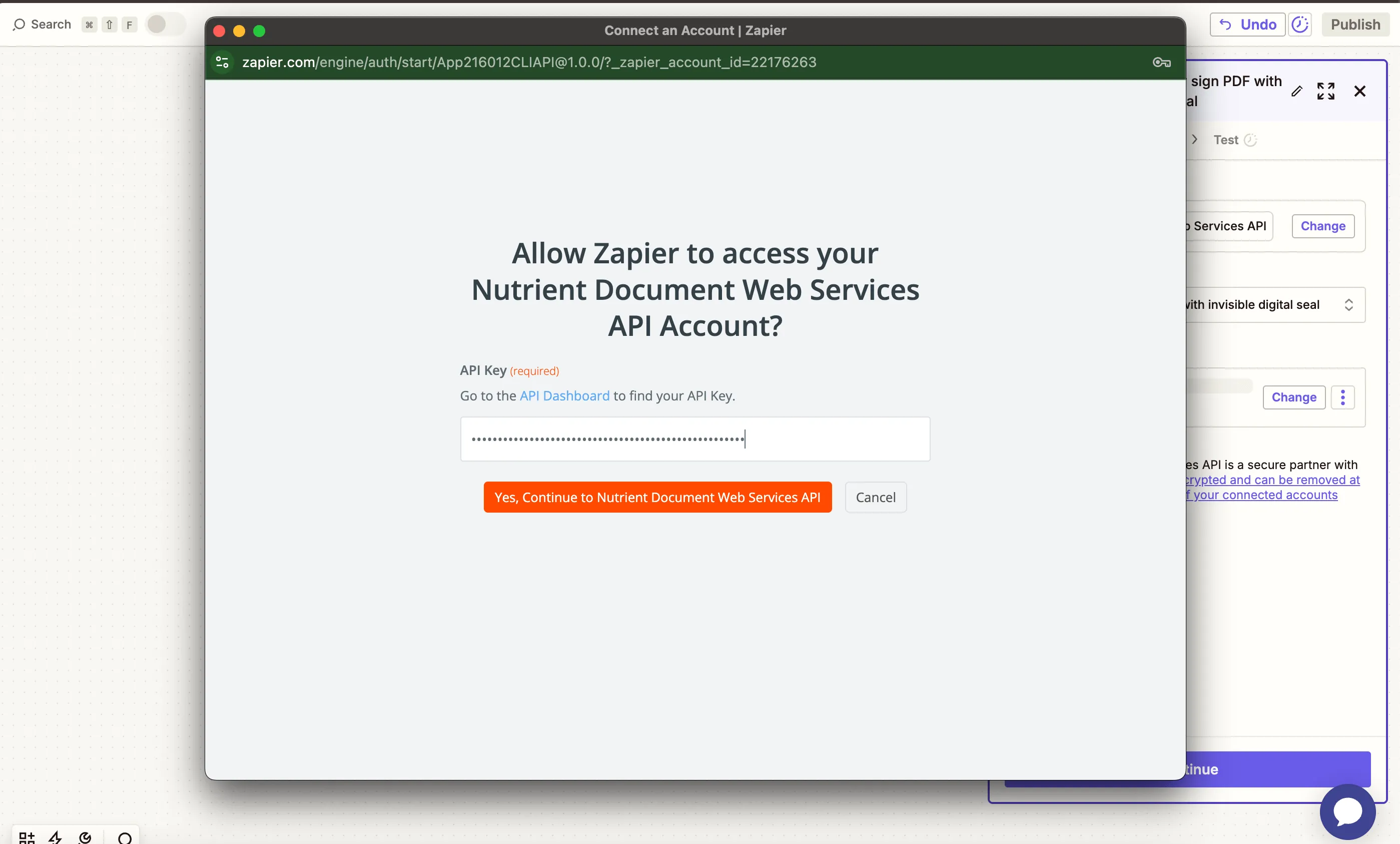
You can find your API key in your Nutrient dashboard(opens in a new tab).
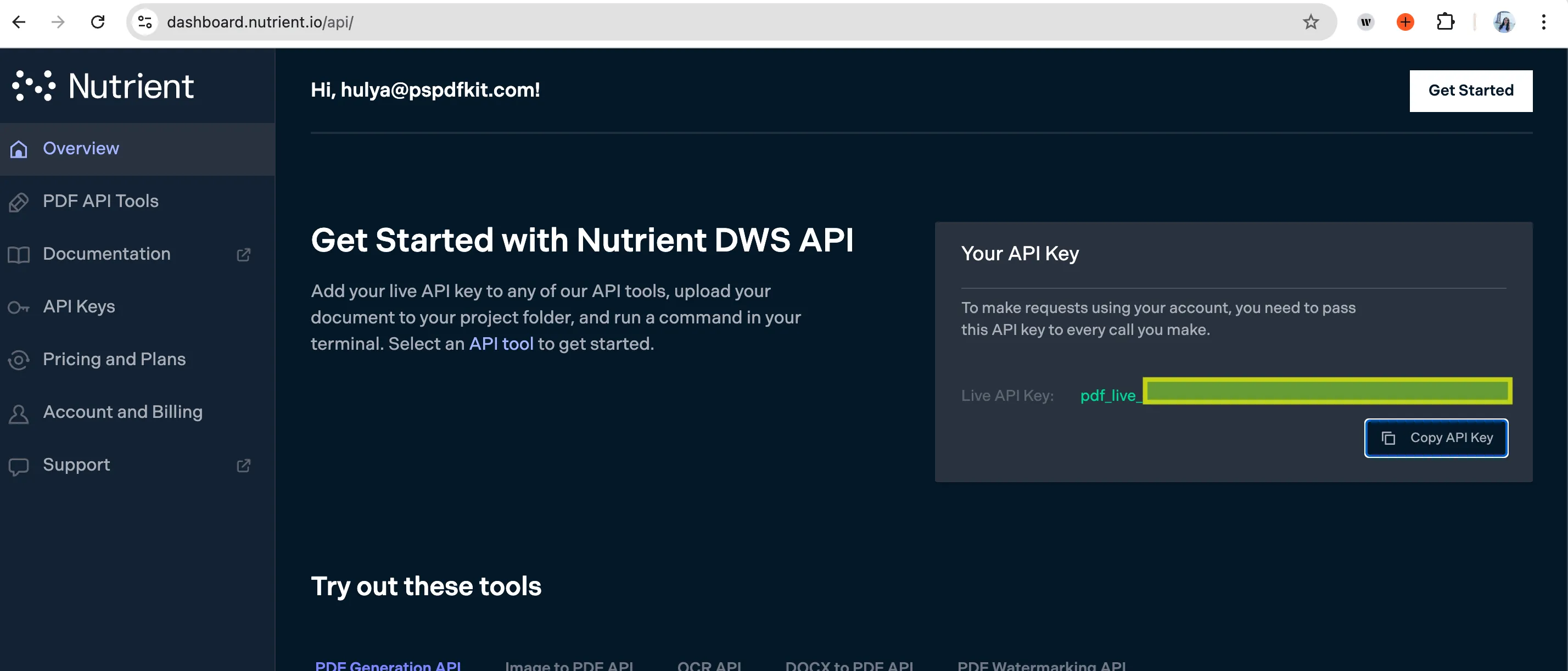
- Configure the fields:
- PDF File URL — Select the file URL from step 1,
- Rotate By — Set to
90,180, or270(degrees). - Output File Name — Optional (e.g.
rotated_document.pdf).
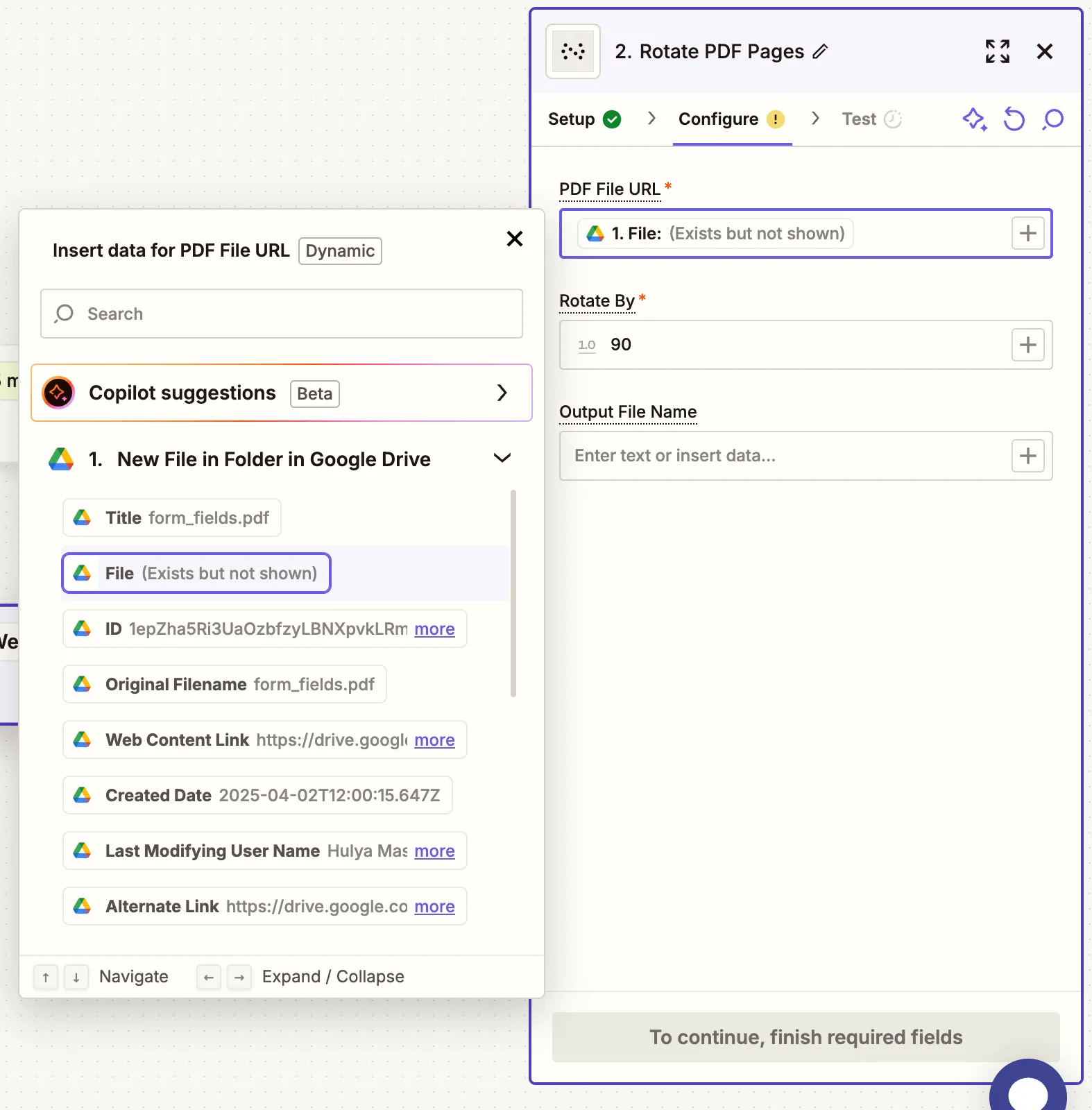
Ensure the file is shared publicly or Zapier has access via your connected Google Drive account.
- Test the action to verify the PDF was rotated correctly.
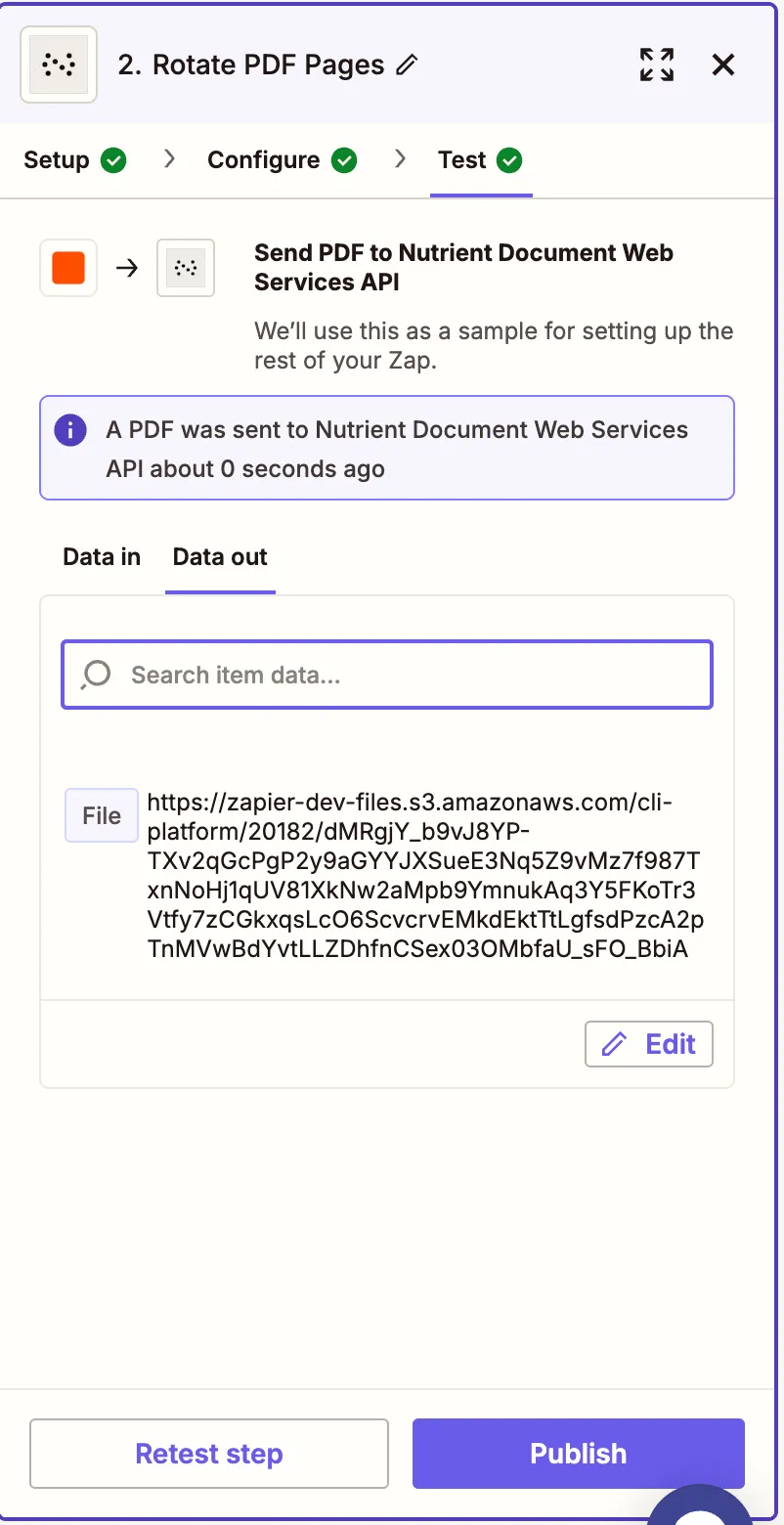
Step 3 — Upload the rotated PDF to Google Drive
- Add Google Drive as your final step.
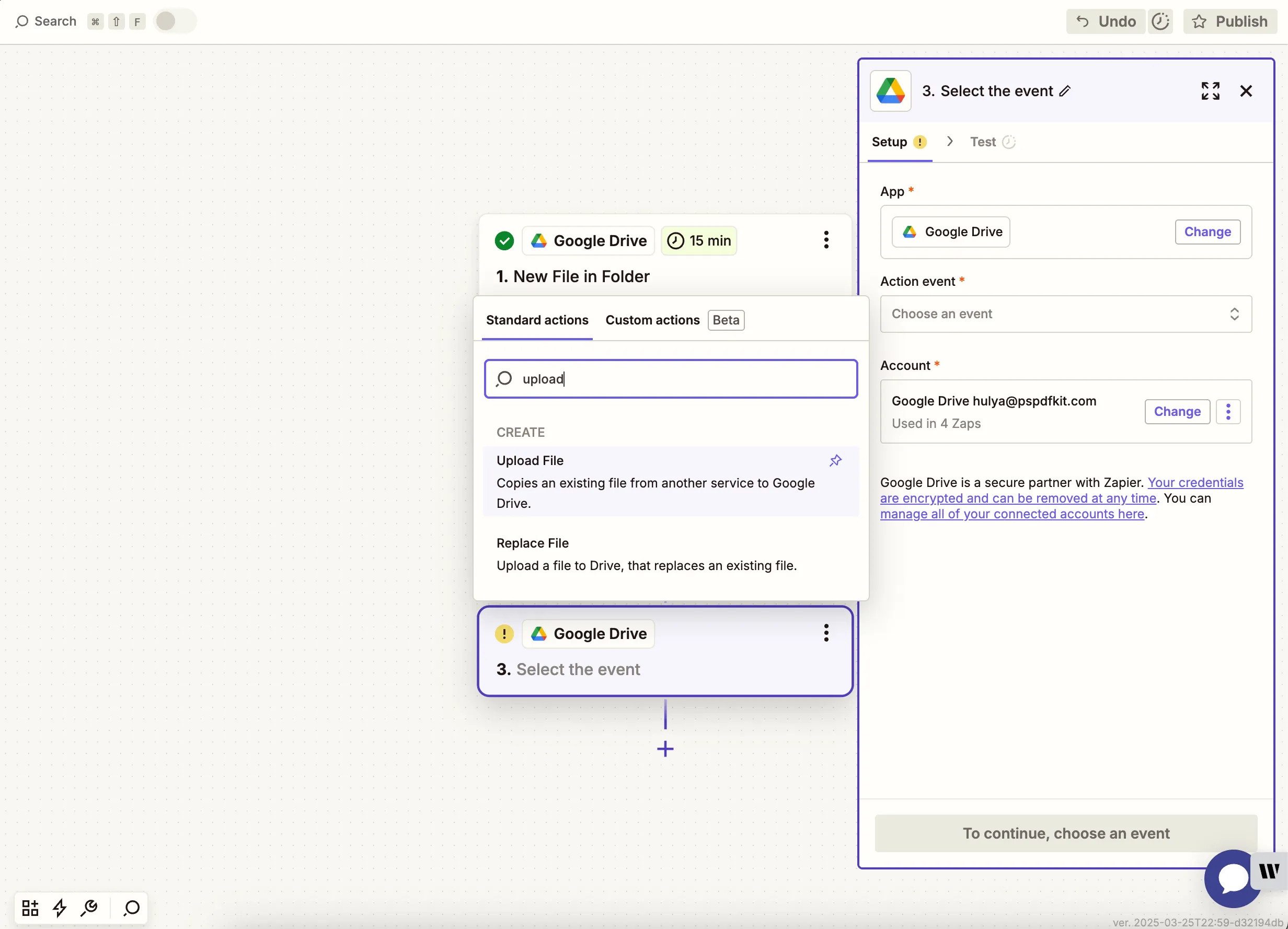
- Choose Upload File as the action.
- Select your drive and an output folder (e.g.
/rotate-pdf-output). - In the File field, map the output from the Nutrient step.
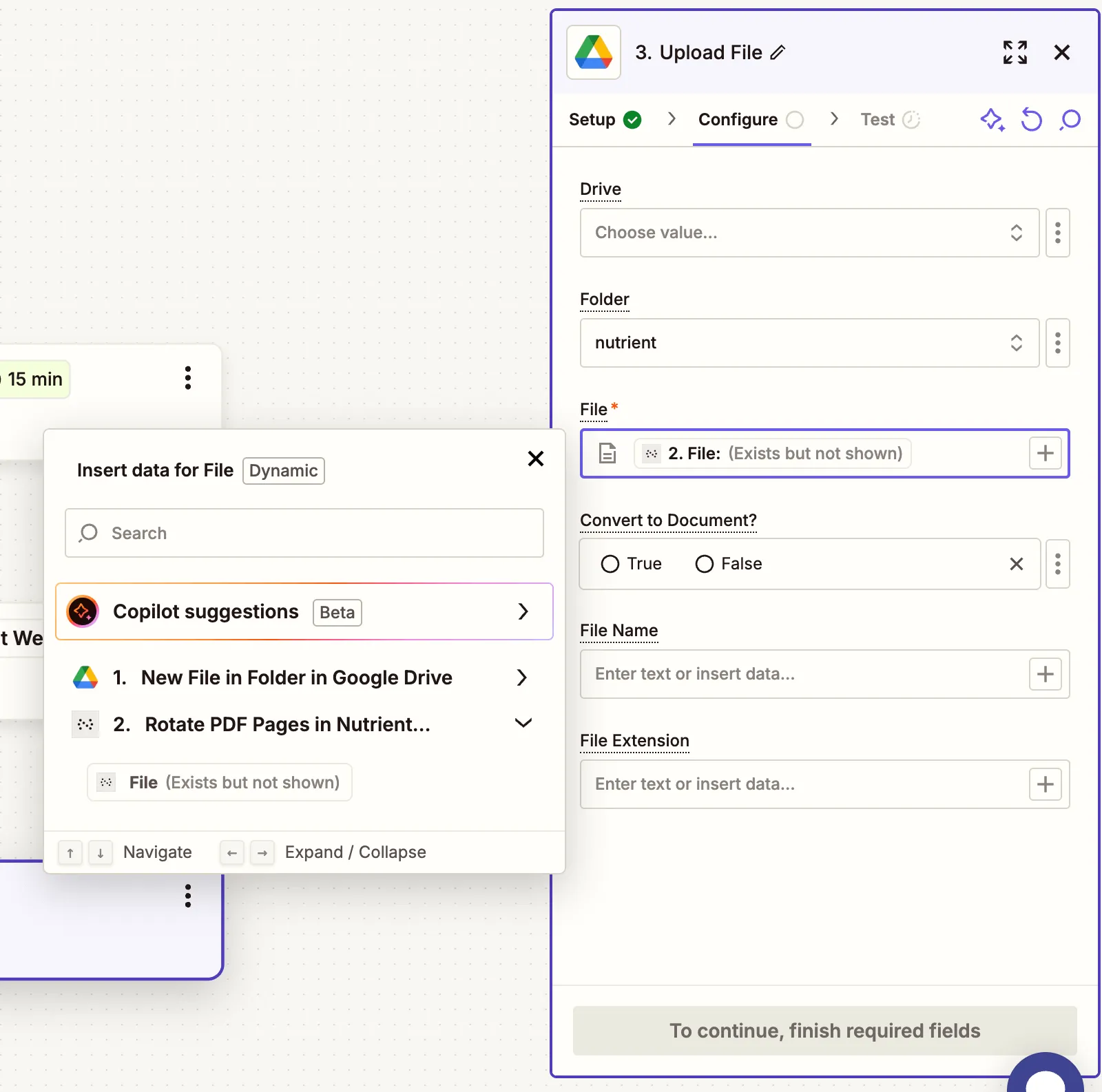
To avoid Zap loops, don’t upload to the same folder you’re watching for triggers.
- Run a test to ensure the rotated PDF uploads successfully.
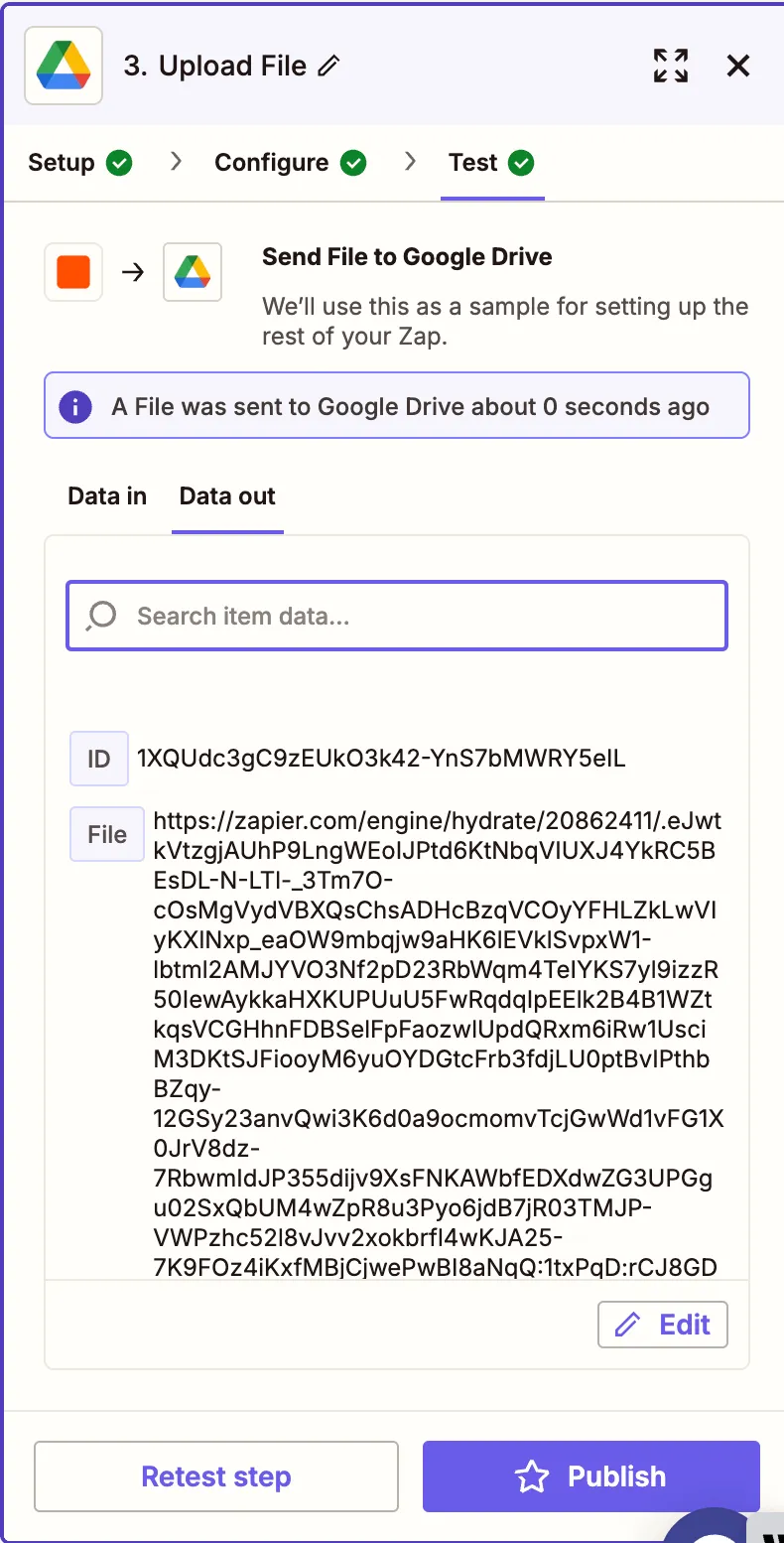
Conclusion
You’ve just automated rotating PDF files using Nutrient DWS Processor API(opens in a new tab) and Zapier. This is useful for correcting scan angles, preparing for printing, or aligning presentations.
Want more? You can follow this up with conversion, OCR, annotation, or security steps in the same workflow.