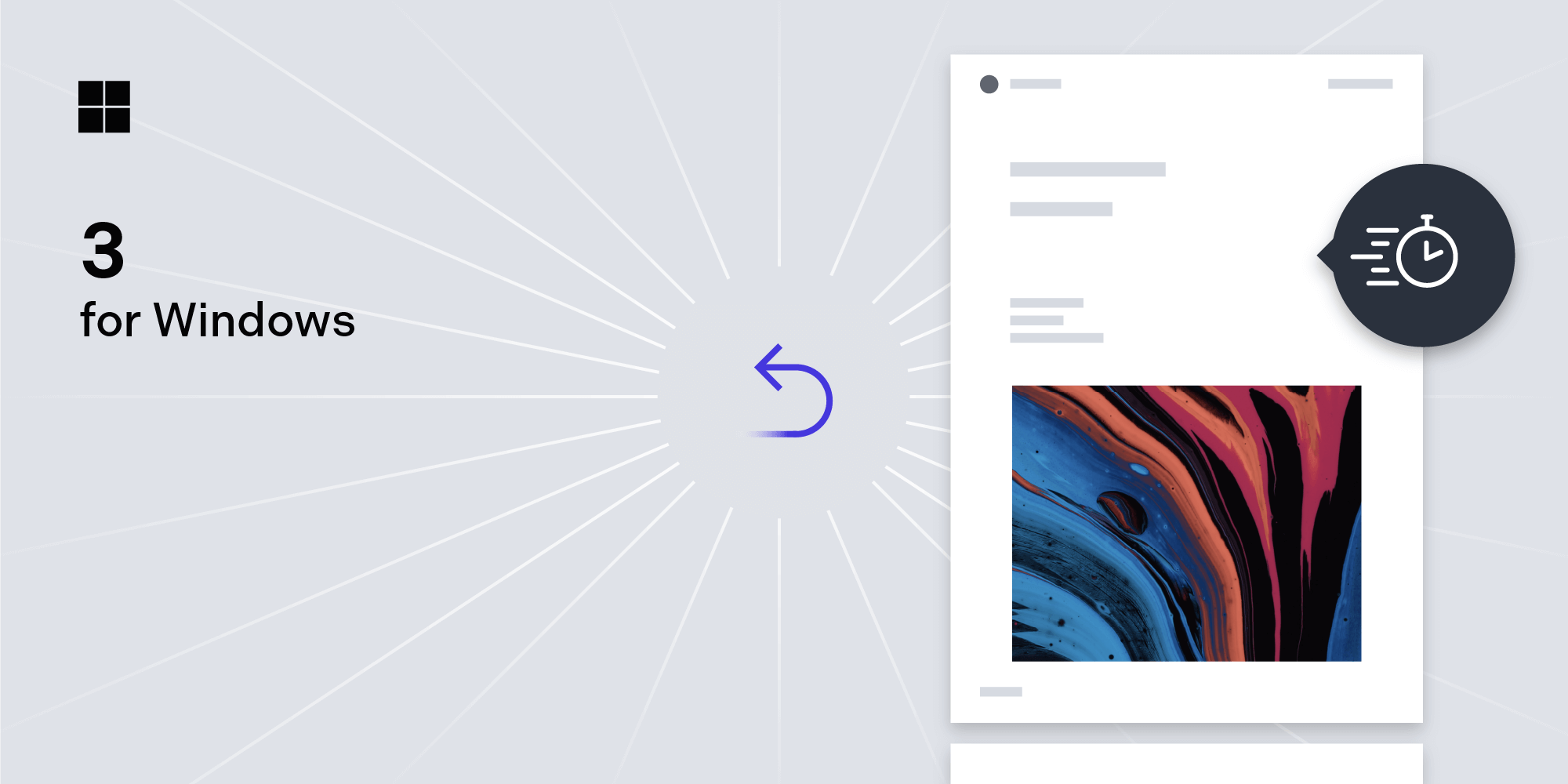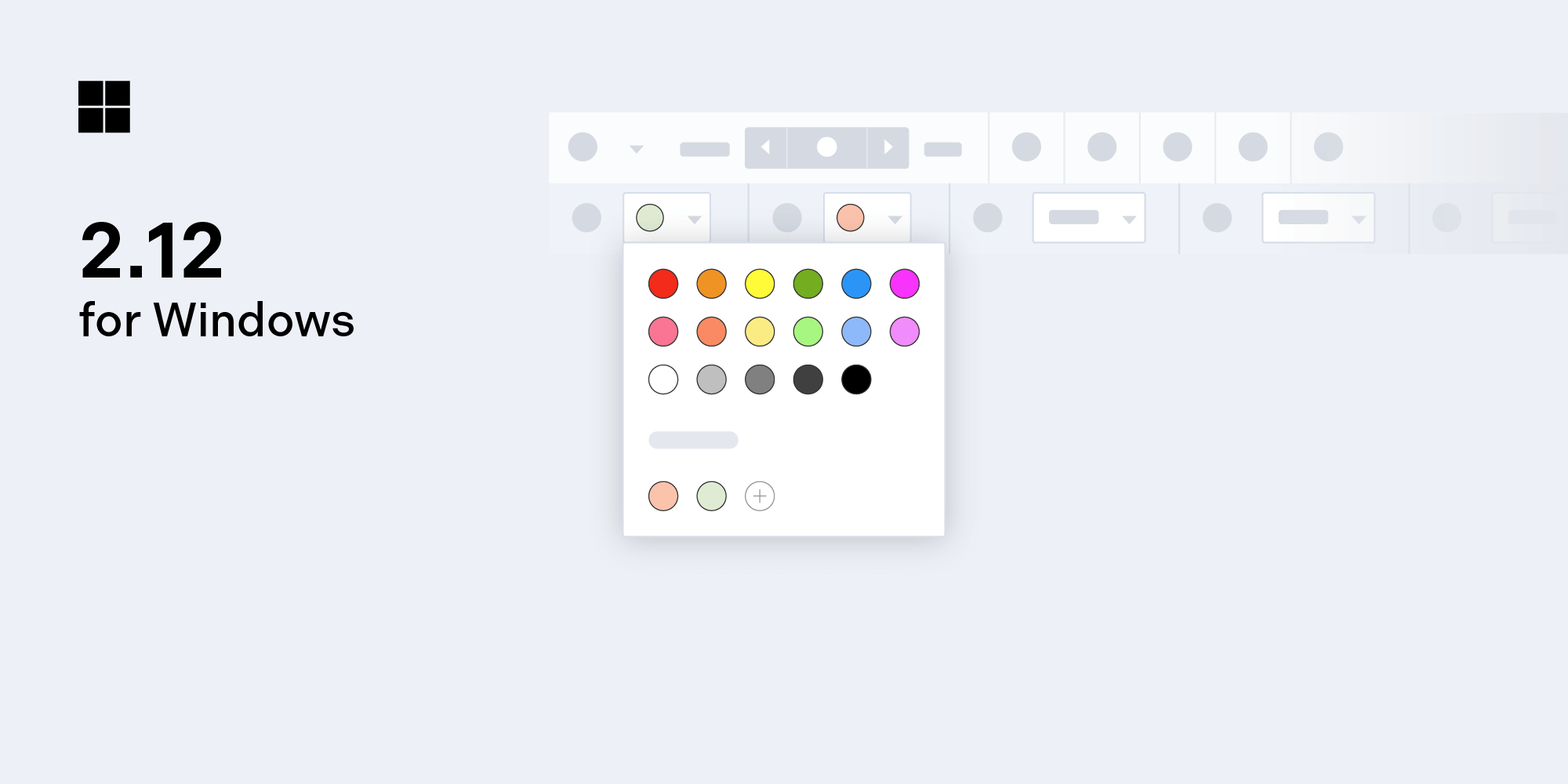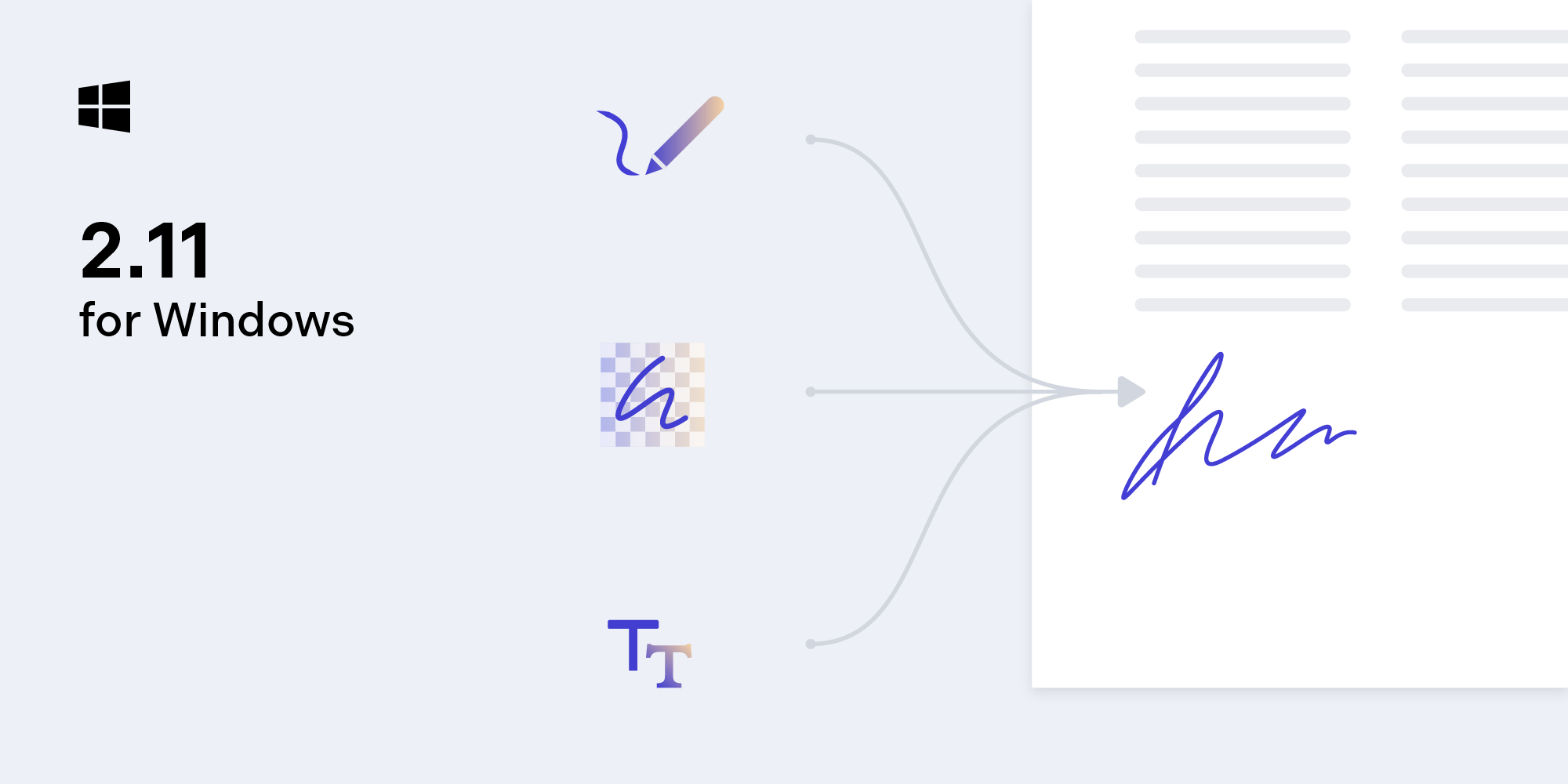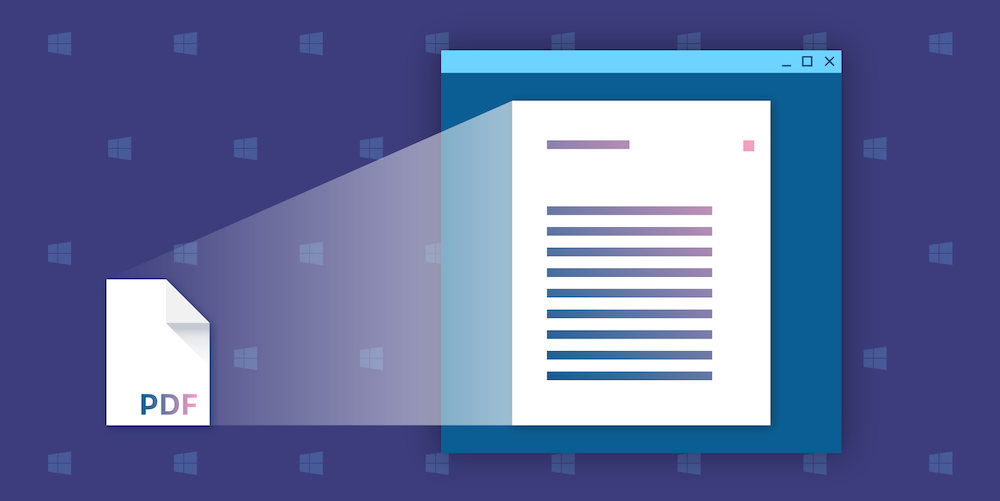
Often times, app developers need to quickly display a PDF document within their application. In this blog post, I’m going to show you how to quickly and easily open a PDF and display it in a UWP app using the UWP PDF framework.
Getting Started
To start, create a Visual C# Windows Universal blank application in Visual Studio.
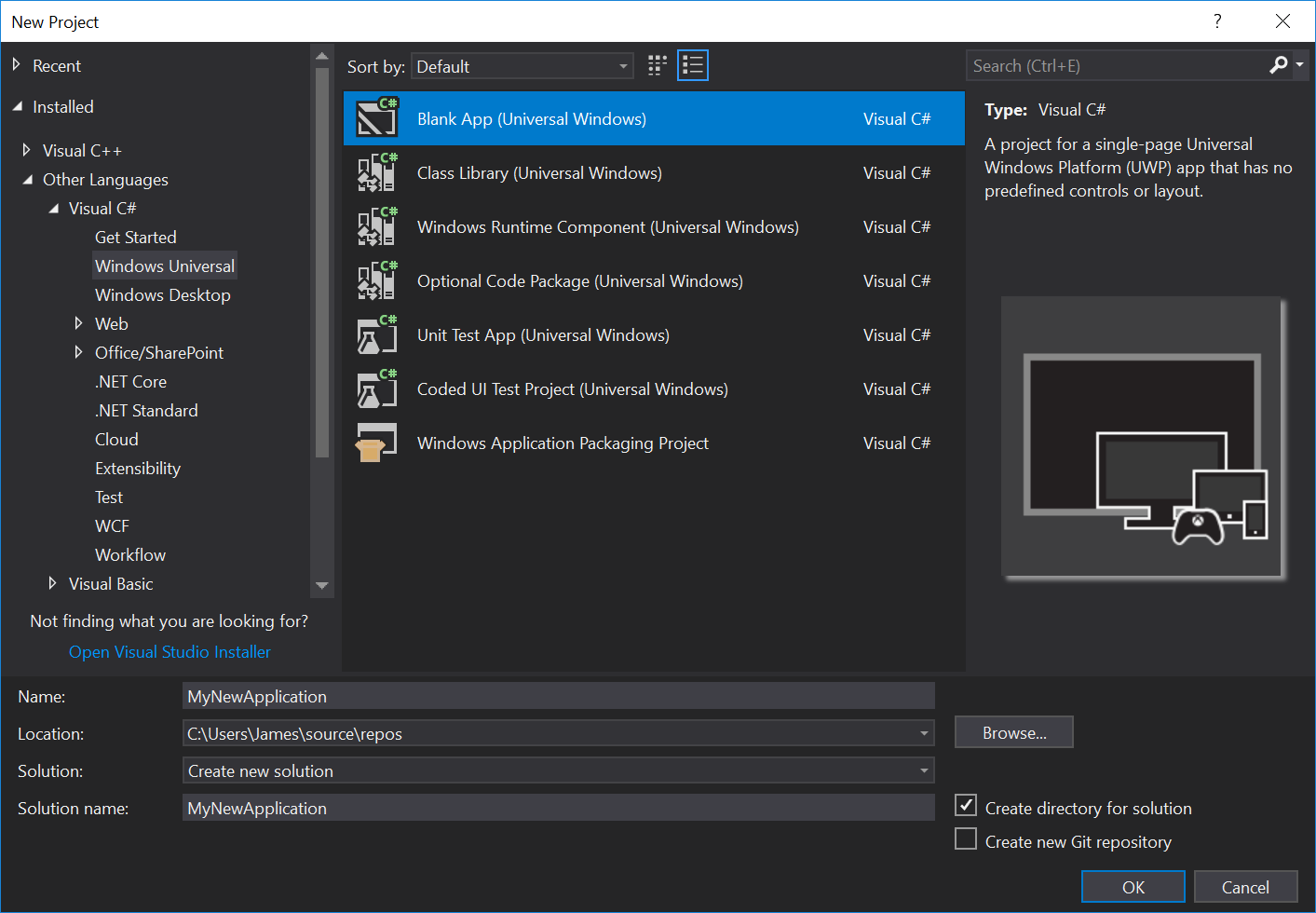
You’ll need an Image control on the main page and a button to open a file dialog to choose the PDF you want to render.
Open MainPage.xaml and change the content of the <Grid> element to add the above controls in two rows:
<Grid>
<Grid.RowDefinitions>
<RowDefinition Height="*"></RowDefinition>
<RowDefinition Height="50"></RowDefinition>
</Grid.RowDefinitions>
<Image Name="PdfImage" Grid.Row="0" Margin="10"></Image>
<Button Grid.Row="1" Margin="10,0,0,0" >Open</Button>
</Grid>Your XAML should look like the following in the designer.
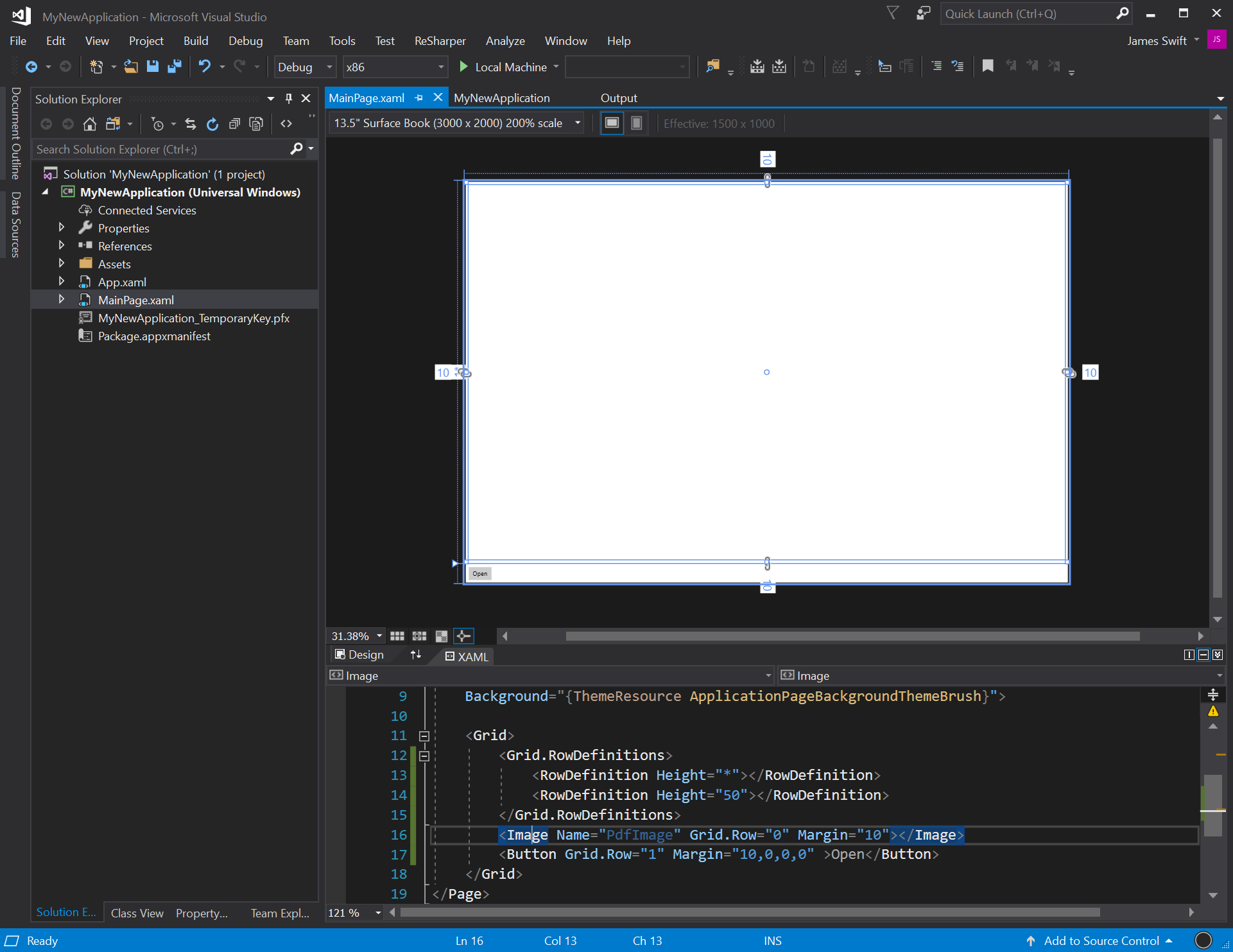
Next, add a click event handler for the button to the XAML:
<Button Grid.Row="1" Margin="10,0,0,0" Click="Button_Click_Open_PDF">Open</Button>
The following method in the MainPage class handles the click, which will open a file picker dialog. Note that the method must be async:
private async void Button_Click_Open_PDF(object sender, RoutedEventArgs e) { var picker = new FileOpenPicker { ViewMode = PickerViewMode.Thumbnail, SuggestedStartLocation = PickerLocationId.DocumentsLibrary }; picker.FileTypeFilter.Add(".pdf"); var file = await picker.PickSingleFileAsync(); if (file == null) return; // Open and display the PDF. }
Rendering a PDF
To render the PDF file first, you need to open it. Add the following property and method to the MainPage class:
private PdfDocument _myDocument { get; set; } private async Task OpenPDFAsync(StorageFile file) { if (file == null) throw new ArgumentNullException(); _myDocument = await PdfDocument.LoadFromFileAsync(file); }
Then add the call to OpenPDFAsync to Button_Click_Open_PDF:
// Open and display the PDF. await OpenPDFAsync(file); }
Now add a method for rendering a page of an open document to the Image control:
private async Task DisplayPage(uint pageIndex) { if (_myDocument == null) { throw new Exception("No document open."); } if (pageIndex >= _myDocument.PageCount) { throw new ArgumentOutOfRangeException($"Document has only {_myDocument.PageCount} pages."); } // Get the page you want to render. var page = _myDocument.GetPage(pageIndex); // Create an image to render into. var image = new BitmapImage(); using (var stream = new InMemoryRandomAccessStream()) { await page.RenderToStreamAsync(stream); await image.SetSourceAsync(stream); // Set the XAML `Image` control to display the rendered image. PdfImage.Source = image; } }
Add a call to DisplayPage to Button_Click_Open_PDF:
// Open and display the PDF. await OpenPDFAsync(file); await DisplayPage(0);
Now build and run the app, and once it’s running, click on the Open button.
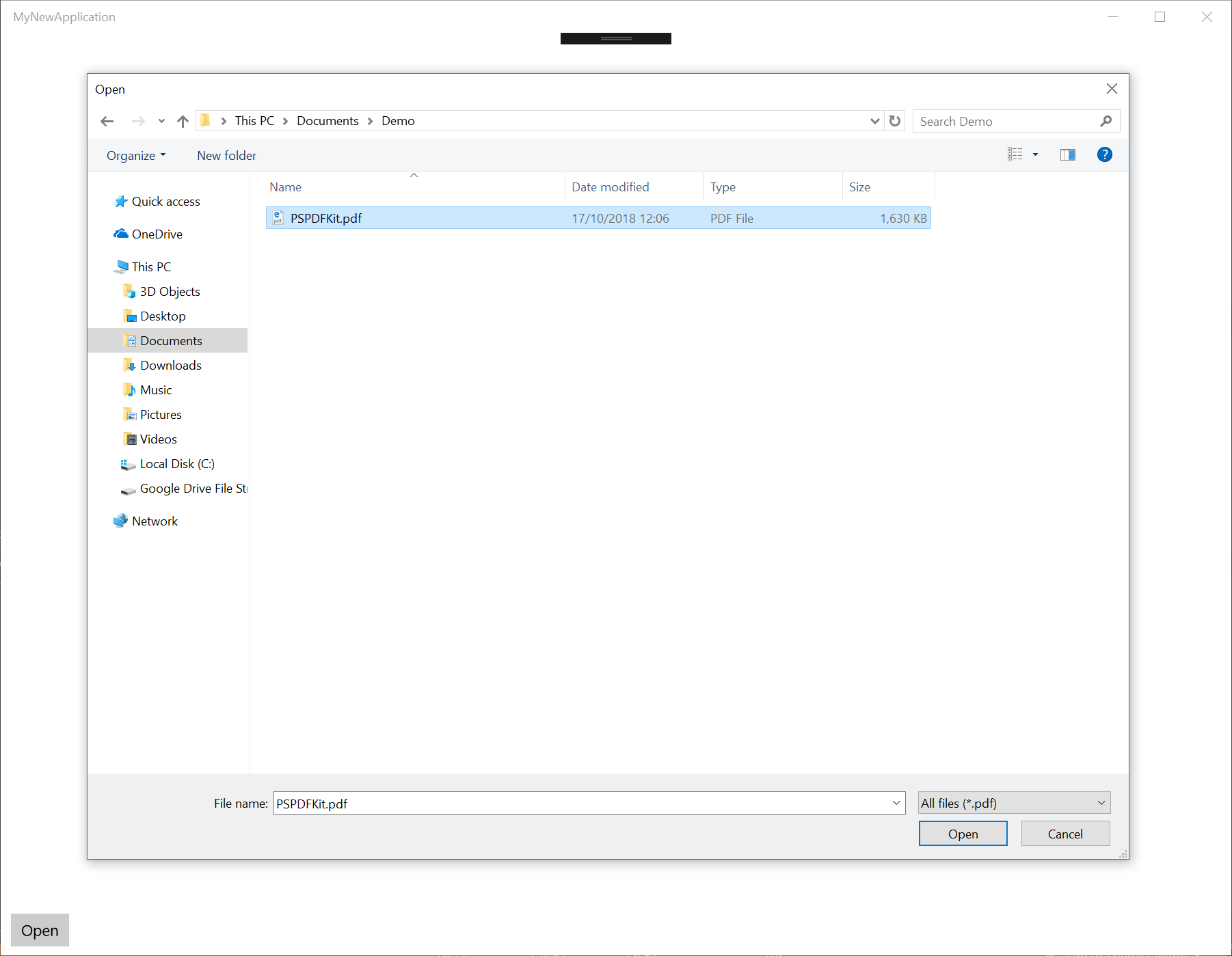
Choose a PDF, click Open, and you should see something like the following.
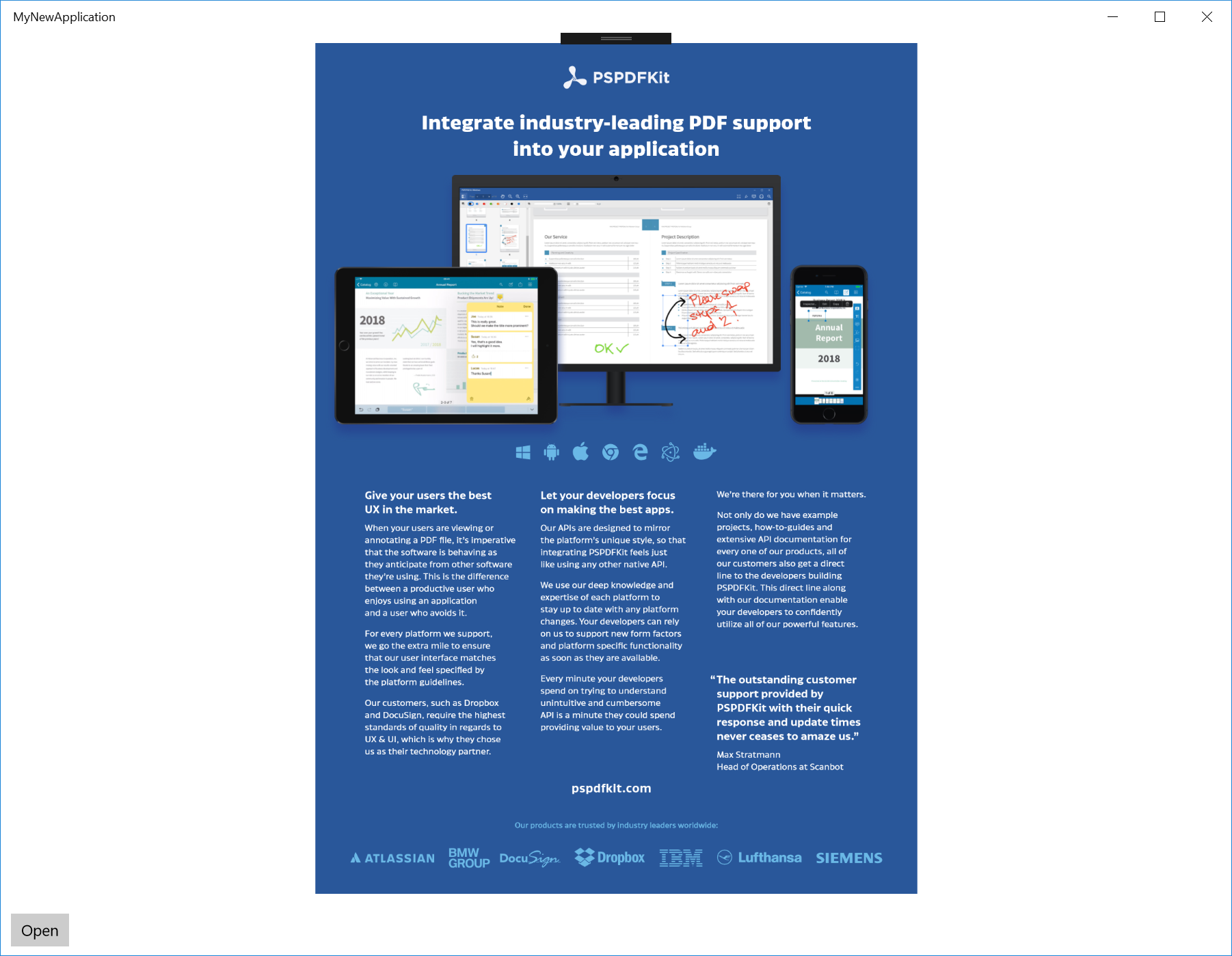
As you can see, adding buttons to change pages is straightforward. Zooming, printing, and rotating require more work, but they are all possible with the standard UWP framework.
Conclusion
With very little effort, you can start displaying PDFs in your app in minutes.
If you’re looking for a solution that includes a fully responsive and customizable user interface, support for editing various annotation types, interactive forms and signatures, mobile support, persistence management, and many more features, look no further.
We at PSPDFKit offer an enterprise-ready PDF solution for UWP and other platforms, along with industry-leading first-class support included with every plan. Visit our UWP PDF SDK page to learn more, or try it out for free.