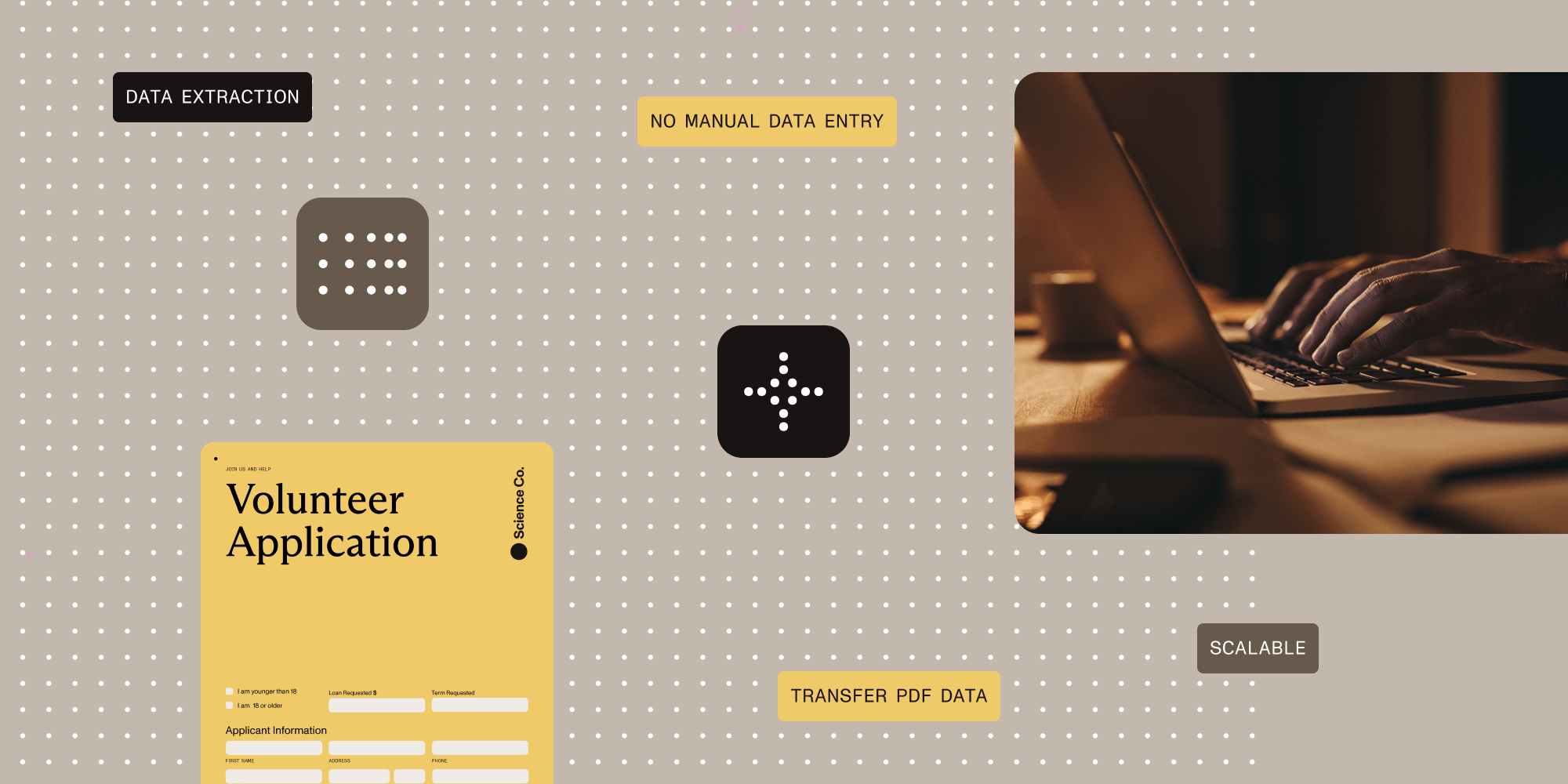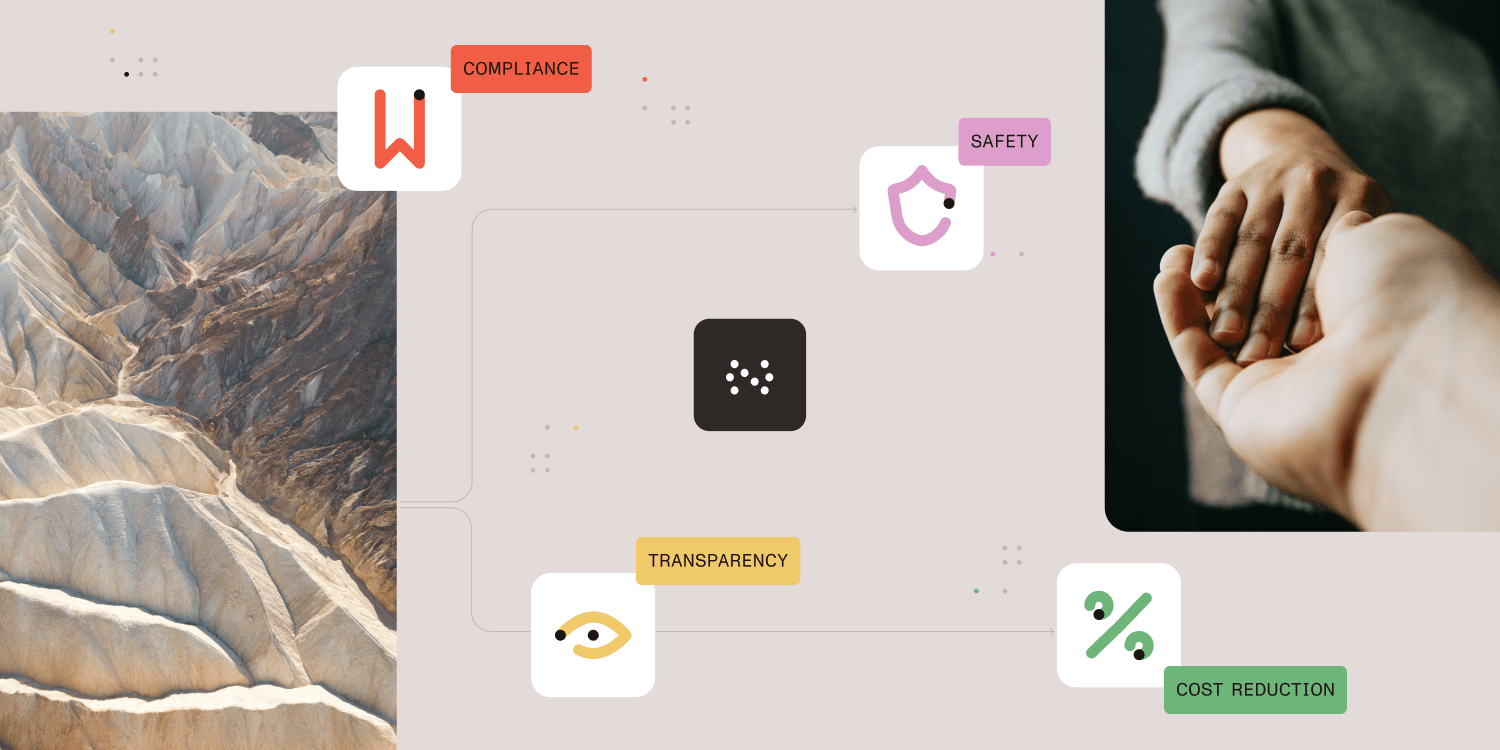The new Schedules tool is for situations where you would like a process to be kicked off at a certain time in the future or on some recurring basis.
Lets start with a common example: The Quarterly Meeting Process.
For the larger organizations out there, the Quarterly Meeting can be quite an event. Even in it’s simplest form there’s lots of prep work involved, agendas to send out, notes to take during the meeting and finally a recap sent out to everyone to set the course for the next 3 months.
Lets keep it (very) simple to start with and create a process in Nutrient Workflow to handle the steps described above.
We will create the following tasks triggered in order once the process is started:
-
Meeting Coordinator - Invite Presenters: The meeting coordinator will select presenters using a Task Assigner that will be assigned to the following task.
-
Presenter Summary & Collateral: Presenters are assigned a Form Task where they will enter a summary of what they will be presenting and any documents they wish to share with the attendees.
-
Meeting Coordinator - Compile Agenda: Once the presenters have completed step 2, the Meeting Coordinator will compile the responses into an agenda.
-
Agenda Review: The compiled agenda is reviewed by Management using an Approval task. It will cycle back to the Meeting Coordinator until everyone approves at which point, the process will move to following step.
-
Email Agenda To Attendees: A General Notification step containing the compiled agenda is launched upon approval and sent out to the attendees.
-
Meeting Coordinator Compile Recap: The Meeting Coordinator will compile a recap of the meeting
-
Email Recap To Attendees: A General Notification step containing the compiled recap is launched.
We should end up with something like this:
click to enlarge screenshots…

Now that we have our process, we want to set up a recurring schedule to that it will be triggered every quarter. We know from experience that it will take some time to get prepped from the meeting so we want to schedule the process to start 10 days prior to the actual meeting. Let us also assume that we are in the US/EDT timezone.
Scheduling the process
-
Log in to Nutrient Workflow with Admin privileges
-
Navigate to Schedules/Scheduled Processes
-
Click the New Schedule button in the top left
-
Fill out the scheduler fields per the screenshot below

As you can see in the screenshot above, we set the schedule to activate at 9:00 AM on March 20th EDT (My Timezone). This is the time that the server will begin processing the schedule. The actual date/time that the process will be triggered is based on the Recurring Schedule and Specific Times Sections. Recurring schedules run based on the timezone of the server. In our case we see that the server timezone is UTC so we need to do a little math to translate to our EDT timezone. We want the schedule to run on the 20th of March, June, September and December. Since we know that the server is in the UTC timezone and that the 3rd, 6th, 9th and 12th months will overlap with the same months in EDT, we are safe selecting Every 3 Months from the Recurring Schedule section. We also need to set the schedule to kick off on the 20th day so we select day 20 in the On Day(s) column of the Specific Times section. The last thing we need to do is set the time to trigger the process. We want it to happen at 9:00 AM EDT. EDT is 4 hours behind UTC so we need to ADD 4 hours to 9:00 to get the corresponding UTC time. Based on the 24 hour clock used, this would be hour 13. We also set the minutes to 00 so that it happens at the top of the hour. The screenshot above show this entire setup.
If we had the same scenario above but wanted the schedule to run based on Pacific time (UTC-7), we set the On Hour(s) column under the Specific Times section to16. Central time (UTC-5) would be 14
Other Schedule Examples
Below are some additional screen shots with an explanation on how they would run.
-
Every 5 minutes (running on minute 5,10,15, 20 …) Timezone doesn’t come into play at all in this scenario:

-
Every 3 months on the 1st and 15th at 9:00 AM EDT _(remember our server is UTC so we pick hour 13)_would look like this:

-
One time on March 20th EDT - when setting One Time schedules, the date and time are simply in YOUR timezone: