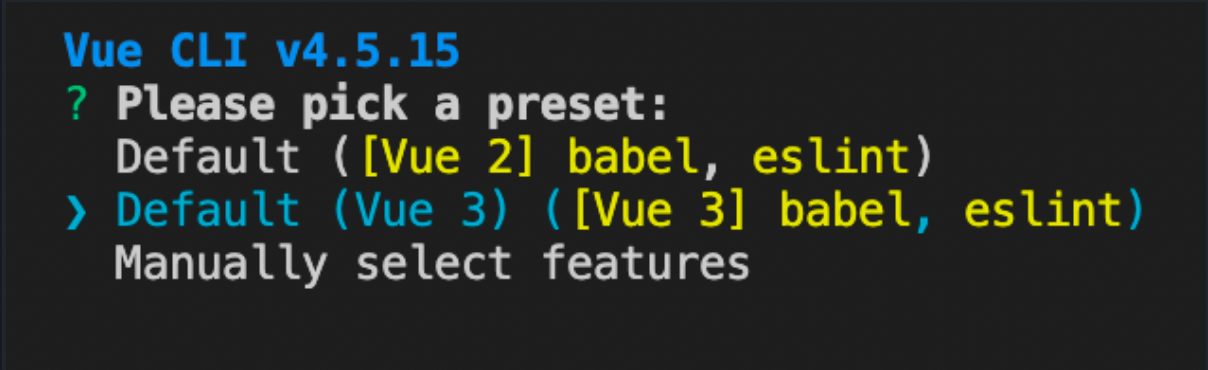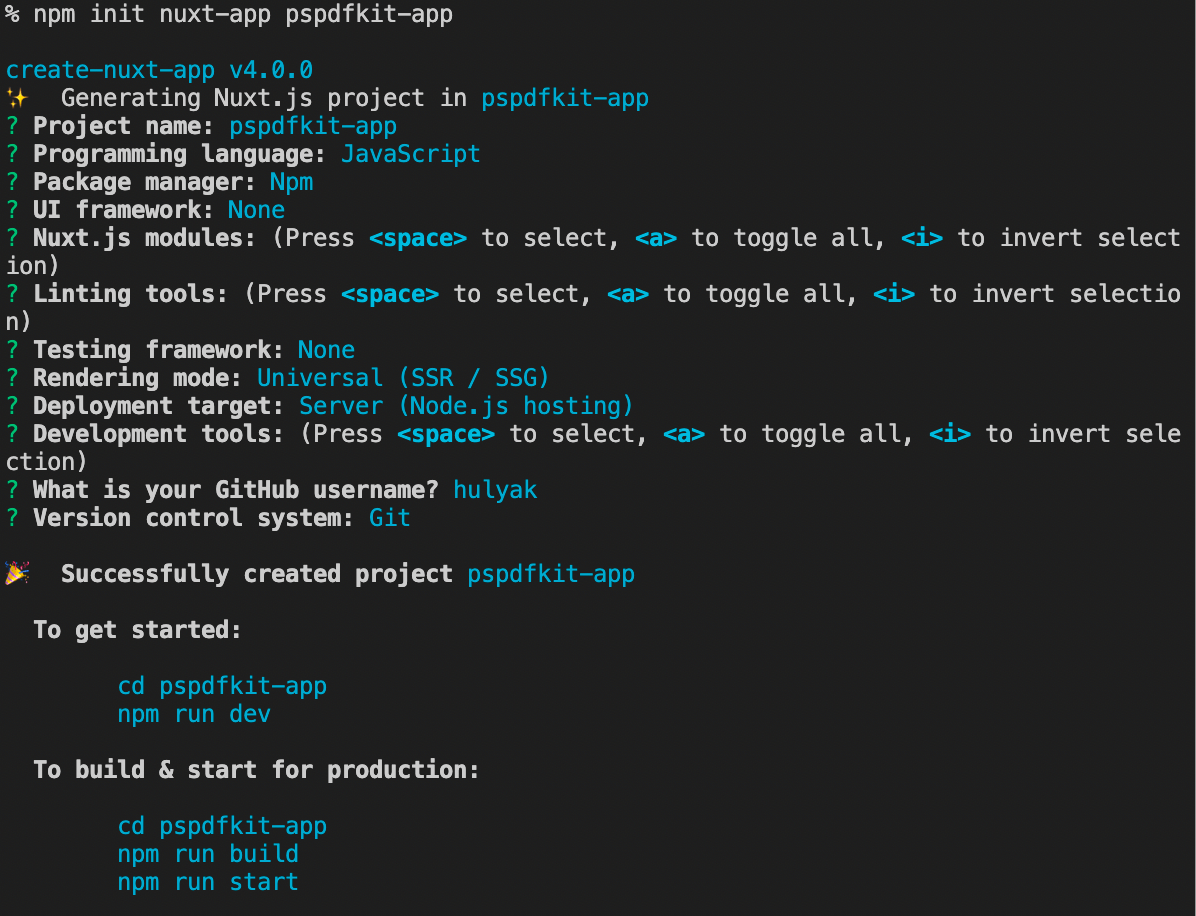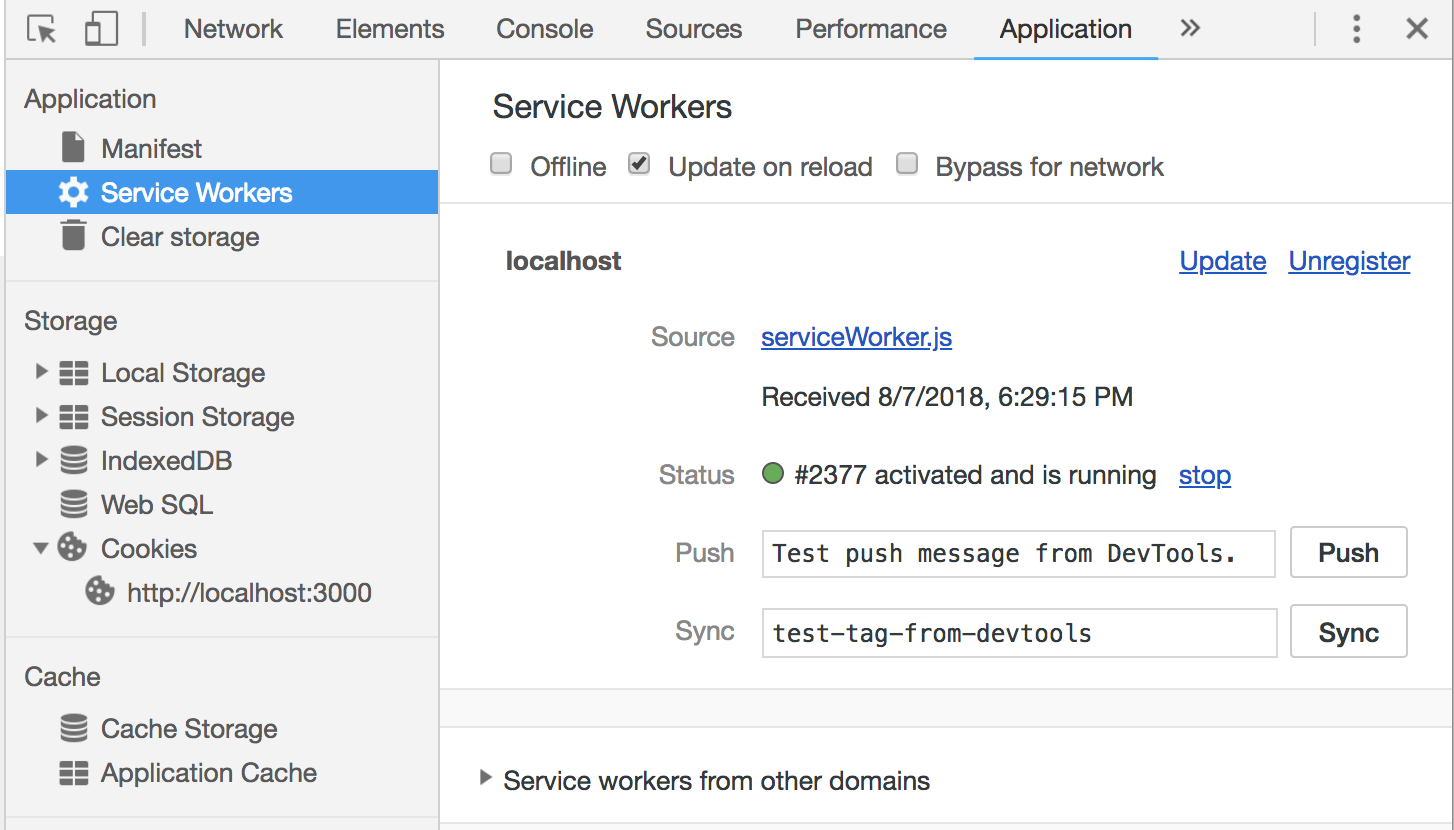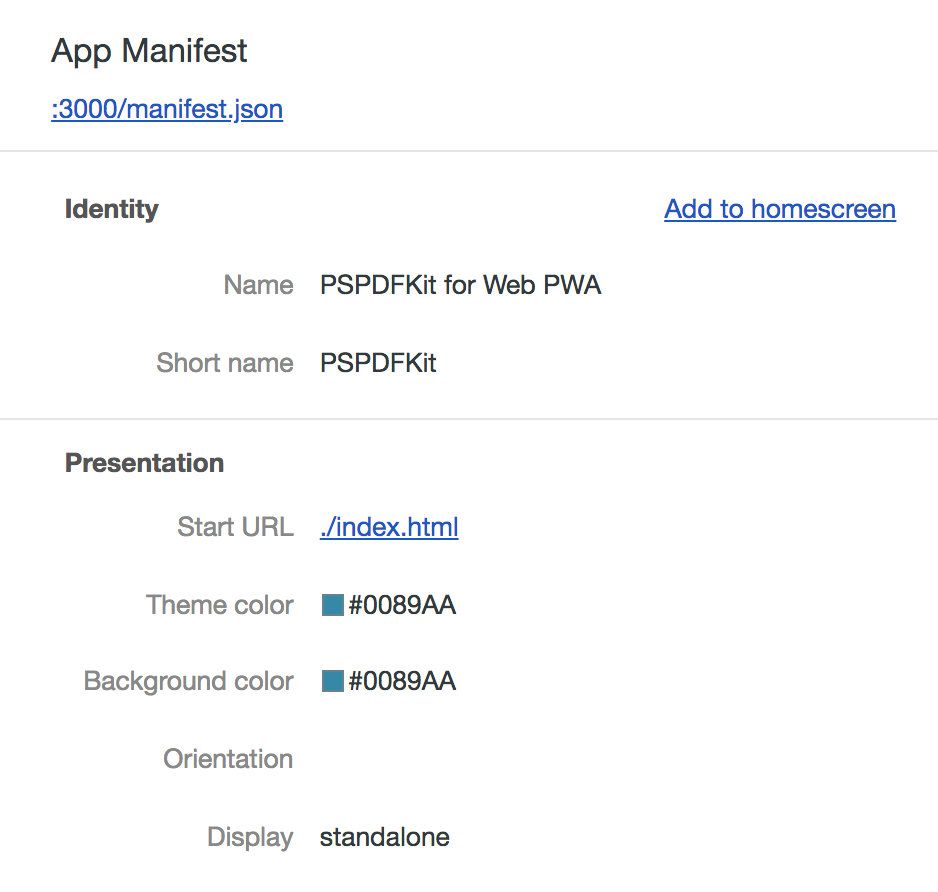This guide will walk you through the steps necessary to integrate PSPDFKit for Web backed by Document Engine into your project. By the end, you’ll be able to present a PDF document in the PSPDFKit UI.
Requirements
Document Engine runs on a variety of platforms. The following operating systems are supported:
-
macOS Ventura, Monterey, Mojave, Catalina, or Big Sur
-
Ubuntu, Fedora, Debian, or CentOS. Ubuntu and Debian derivatives such as Kubuntu or Xubuntu are supported as well. Currently, 64-bit Intel (x86_64) and ARM (AArch64) processors are supported.
Regardless of your operating system, you’ll need at least 4 GB of RAM.
Installing Docker
Document Engine is distributed as a Docker container. To run it on your computer, you need to install a Docker runtime distribution for your operating system.
Install and start Docker Desktop for Mac. Refer to the Docker website for instructions.
Install and start Docker Desktop for Windows. Refer to the Docker website for instructions.
Install and start Docker Engine. Refer to the Docker website for instructions on how to install it for your Linux distribution.
After you install Docker, use these instructions to install Docker Compose.
Setting Up Document Engine
Copy the code snippet below and save it anywhere on your computer in a file called docker-compose.yml:
version: "3.8" services: document_engine: image: pspdfkit/document-engine:1.5.3 environment: PGUSER: de-user PGPASSWORD: password PGDATABASE: document-engine PGHOST: db PGPORT: 5432 API_AUTH_TOKEN: secret SECRET_KEY_BASE: secret-key-base JWT_PUBLIC_KEY: | -----BEGIN PUBLIC KEY----- MIIBIjANBgkqhkiG9w0BAQEFAAOCAQ8AMIIBCgKCAQEA2gzhmJ9TDanEzWdP1WG+ 0Ecwbe7f3bv6e5UUpvcT5q68IQJKP47AQdBAnSlFVi4X9SaurbWoXdS6jpmPpk24 QvitzLNFphHdwjFBelTAOa6taZrSusoFvrtK9x5xsW4zzt/bkpUraNx82Z8MwLwr t6HlY7dgO9+xBAabj4t1d2t+0HS8O/ed3CB6T2lj6S8AbLDSEFc9ScO6Uc1XJlSo rgyJJSPCpNhSq3AubEZ1wMS1iEtgAzTPRDsQv50qWIbn634HLWxTP/UH6YNJBwzt 3O6q29kTtjXlMGXCvin37PyX4Jy1IiPFwJm45aWJGKSfVGMDojTJbuUtM+8P9Rrn AwIDAQAB -----END PUBLIC KEY----- JWT_ALGORITHM: RS256 DASHBOARD_USERNAME: dashboard DASHBOARD_PASSWORD: secret ports: - 5000:5000 depends_on: - db db: image: postgres:16 environment: POSTGRES_USER: de-user POSTGRES_PASSWORD: password POSTGRES_DB: document-engine POSTGRES_INITDB_ARGS: --data-checksums PGDATA: /var/lib/postgresql/data/pgdata volumes: - pgdata:/var/lib/postgresql/data volumes: pgdata:
Starting Document Engine
Now open a terminal emulator.
Use the terminal emulator integrated with your code editor or IDE. Alternatively, you can use Terminal.app or iTerm2.
Use the terminal emulator integrated with your code editor or IDE. Alternatively, you can use PowerShell.
Use the terminal emulator integrated with your code editor or IDE, or one bundled with your desktop environment.
Go to the directory where you saved the docker-compose.yml file:
cd <path-to-directory-with-docker-compose-yml>
Run the following:
docker-compose up
This command might take a while to run, depending on your internet connection speed. Wait until you see the following message in the terminal:
document_engine_1 | Access the web dashboard at http://localhost:5000/dashboard
Document Engine is now up and running!
Uploading a Document to Document Engine
With Document Engine running, visit http://localhost:5000/dashboard and authenticate using “dashboard” for the username and “secret” for the password. Choose Add Document and upload the document you want to work with.
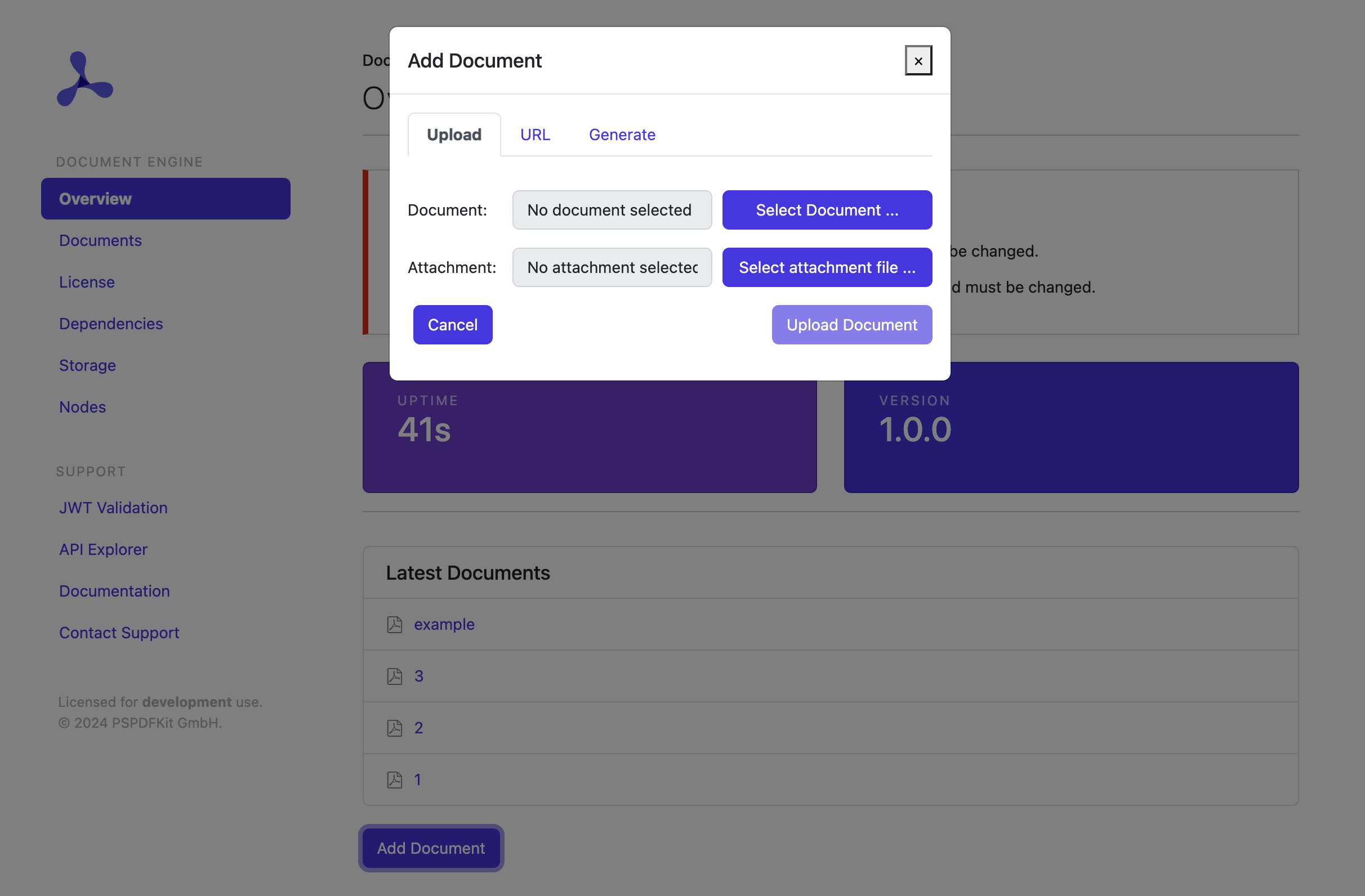
Once the document is uploaded, visit http://localhost:5000/dashboard/documents to see the list of available documents. Each document is identified by an ID. Take note of the ID of the document you just uploaded, as you’ll need it shortly.
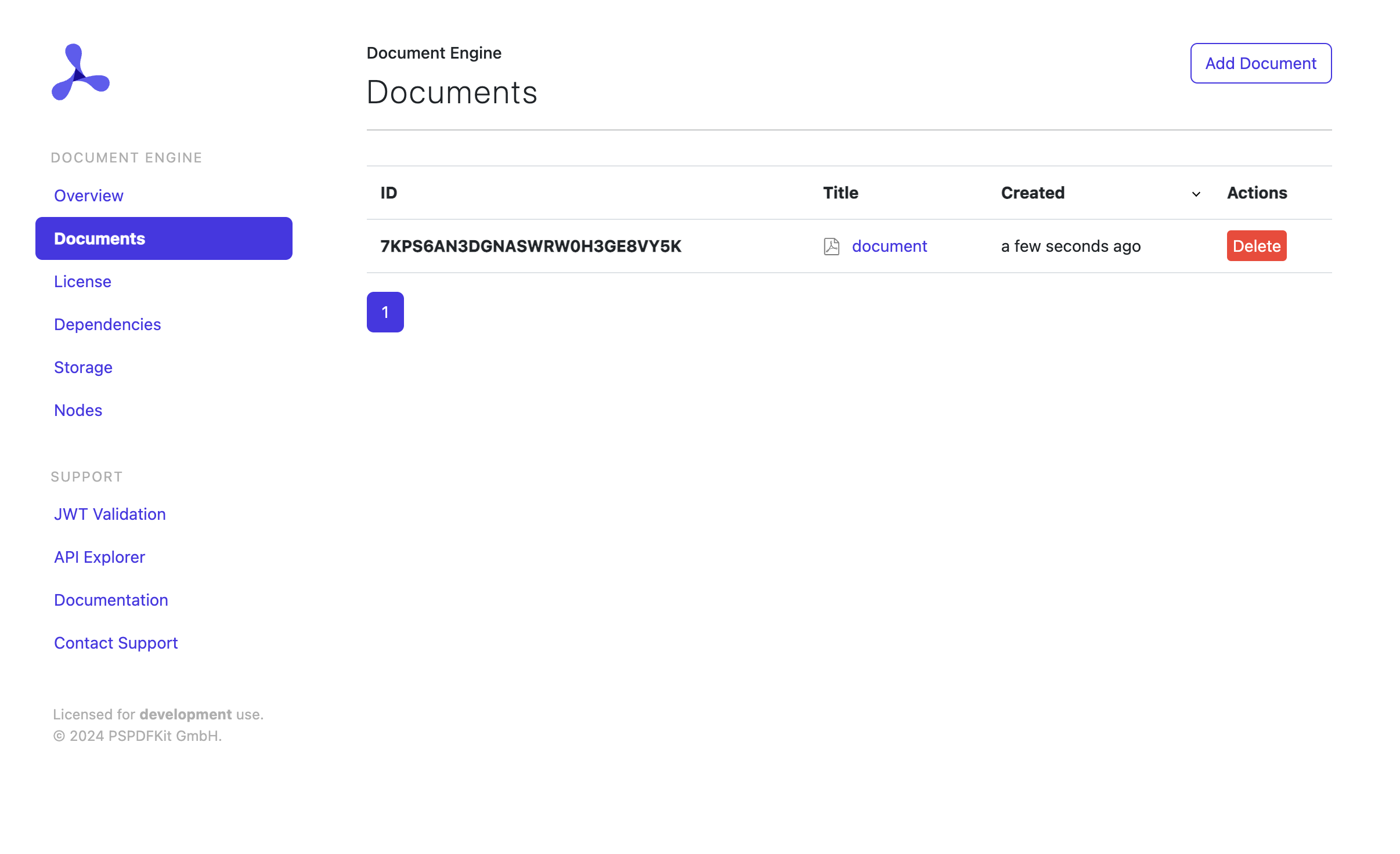
The ID will look similar to 7KPS8X13JRB2G841X4V7EQ3T2J.
Installing Node.js
If you haven’t installed Node.js, head to the official guides and follow the instructions. By the end of the installation process, you should be able to run the following command:
node --version
The output should be something like v14. You can ignore any subsequent number.
Generating the Application
You’ll use Express, one of the most common Node.js web frameworks. To create a new Express application, you can use the official generator.
Run:
npx express-generator pspdfkit_example --view=ejs
This command will generate a project structure and instruct you on the steps to follow to install dependencies and start the project.
Once you’ve followed all the steps, you should be able to visit http://localhost:3000 to confirm the application is working as expected.
Adding a Page to View the Document
You need to create a page that will show a document stored inside Document Engine.
You’ll want this page to be available at http://localhost:3000/documents/:id, where the document ID is the ID automatically assigned by Document Engine when uploading a document.
To achieve this, create a new route to display a document and mount it in the application.
-
Create the document’s route:
./routes/documents.js
var express = require("express"); var router = express.Router(); router.get("/:documentId", function (req, res, next) { res.render("documents/show", { documentId: req.params.documentId }); }); module.exports = router;
Inside the route, retrieve the ID captured by the routing logic and assign it to a documentId variable you can refer to in the view.
-
Create a corresponding view with some minimal HTML that prints the document ID:
./views/documents/show.ejs
<h1>Show document <%= documentId %></h1>
-
Mount the new route in the application:
./app.js
var indexRouter = require('./routes/index');
var usersRouter = require('./routes/users');
+var documentsRouter = require("./routes/documents");
// ...
// rest of the file
// ...
app.use('/', indexRouter);
app.use('/users', usersRouter);
+app.use("/documents", documentsRouter);Stop and restart the Express server.
You can now visit http://localhost:3000/documents/:id, replacing :id with the ID of the document you uploaded to the Document Engine dashboard.
The page should contain the text Show document, followed by your document ID.
Creating a JSON Web Token (JWT)
PSPDFKit requires the use of JWTs to authenticate and authorize a viewer session against Document Engine.
To create JWTs, install the jsonwebtoken dependency:
npm install --save jsonwebtoken
Stop and restart the Express server.
Working with JWTs requires a private and public key pair. The private key is used by the Express application, while the public key is used by Document Engine.
The public key has already been configured in the Document Engine docker-compose.yml file via the JWT_PUBLIC_KEY environment variable.
To configure the private key, create a config/pspdfkit/jwt.pem file with the following contents:
./config/pspdfkit/jwt.pem
-----BEGIN RSA PRIVATE KEY----- MIIEpQIBAAKCAQEA2gzhmJ9TDanEzWdP1WG+0Ecwbe7f3bv6e5UUpvcT5q68IQJK P47AQdBAnSlFVi4X9SaurbWoXdS6jpmPpk24QvitzLNFphHdwjFBelTAOa6taZrS usoFvrtK9x5xsW4zzt/bkpUraNx82Z8MwLwrt6HlY7dgO9+xBAabj4t1d2t+0HS8 O/ed3CB6T2lj6S8AbLDSEFc9ScO6Uc1XJlSorgyJJSPCpNhSq3AubEZ1wMS1iEtg AzTPRDsQv50qWIbn634HLWxTP/UH6YNJBwzt3O6q29kTtjXlMGXCvin37PyX4Jy1 IiPFwJm45aWJGKSfVGMDojTJbuUtM+8P9RrnAwIDAQABAoIBAQDSKxhGw0qKINhQ IwQP5+bDWdqUG2orjsQf2dHOHNhRwJoUNuDZ4f3tcYzV7rGmH0d4Q5CaXj2qMyCd 0eVjpgW0h3z9kM3RA+d7BX7XKlkdQABliZUT9SUUcfIPvohXPKEzBRHed2kf6WVt XKAuJTD+Dk3LjzRygWldOAE4mnLeZjU61kxPYriynyre+44Gpsgy37Tj25MAmVCY Flotr/1WZx6bg3HIyFRGxnoJ1zU1MkGxwS4IsrQwOpWEHBiD5nvo54hF5I00NHj/ ccz+MwpgGdjyl02IGCy1fF+Q5SYyH86DG52Mgn8VI9dseGmanLGcgNvrdJFILoJR SZW7gQoBAoGBAP+D6ZmRF7EqPNMypEHQ5qHHDMvil3mhNQJyIC5rhhl/nn063wnm zhg96109hVh4zUAj3Rmjb9WqPiW7KBMJJdnEPjmZ/NOXKmgjs2BF+c8oiLQyTQml xB7LnptvBDi8MnEd3uemfxNuZc+2siuSzgditshNru8xPG2Sn99JC271AoGBANp2 xj5EfdlqNLd11paLOtJ7dfREgc+8FxQCiKSxbaOlVXNk0DW1w4+zLnFohj2m/wRr bBIzSL+eufoQ9y4BT/AA+ln4qxOpC0isOGK5SxwIjB6OHhCuP8L3anj1IFYM+NX0 Xr1/qdZHKulgbS49cq+TDpB74WyKLLnsvQFyINMXAoGABR5+cp4ujFUdTNnp4out 4zXasscCY+Rv7HGe5W8wC5i78yRXzZn7LQ8ohQCziDc7XXqadmYI2o4DmrvqLJ91 S6yb1omYQCD6L4XvlREx1Q2p13pegr/4cul/bvvFaOGUXSHNEnUKfLgsgAHYBfl1 +T3oDZFI3O/ulv9mBpIvEXUCgYEApeRnqcUM49o4ac/7wZm8czT5XyHeiUbFJ5a8 +IMbRJc6CkRVr1N1S1u/OrMqrQpwwIRqLm/vIEOB6hiT+sVYVGIJueSQ1H8baHYO 4zjdhk4fSNyWjAgltwF2Qp+xjGaRVrcYckHNUD/+n/VvMxvKSPUcrC7GAUvzpsPU ypJFxsUCgYEA6GuP6M2zIhCYYeB2iLRD4ZHw92RfjikaYmB0++T0y2TVrStlzXHl c8H6tJWNchtHH30nfLCj9WIMb/cODpm/DrzlSigHffo3+5XUpD/2nSrcFKESw4Xs a4GXoAxqU44w4Mckg2E19b2MrcNkV9eWAyTACbEO4oFcZcSZOCKj8Fw= -----END RSA PRIVATE KEY-----
Update ./routes/documents.js to read the private key so that it can be used to sign JWTs and pass them to the view.
In the claims, pass the document ID, the set of permissions you want to have, and an expiry of one hour:
./routes/documents.js
var express = require("express");
var router = express.Router();
+var fs = require("fs");
+var path = require("path");
+var jwt = require("jsonwebtoken");
+var jwtKey = fs.readFileSync(
+ path.resolve(__dirname, "../config/pspdfkit/jwt.pem")
+);
router.get("/:documentId", function (req, res, next) {
+ var jwt = prepareJwt(req.params.documentId);
- res.render("documents/show", { documentId: req.params.documentId });
+ res.render("documents/show", { documentId: req.params.documentId, jwt: jwt });
});
+
+var prepareJwt = function (documentId) {
+ var claims = {
+ document_id: documentId,
+ permissions: ["read-document", "write", "download"],
+ };
+
+ return jwt.sign(claims, jwtKey, {
+ algorithm: "RS256",
+ expiresIn: 60 * 60, // 1hr, this will set the `exp` claim for us.
+ allowInsecureKeySizes: true,
+ });
+};
module.exports = router;The encoded JWT is then assigned to the jwt variable, which can be referenced in the view:
./views/documents/show.ejs
<h1>Show document <%= documentId %></h1> +<h1>JWT <%= jwt %></h1>
Stop and restart the Express server, and then refresh the page. You’ll now see a fairly long token printed on the page.
Loading an Existing Document
Update the view to load the SDK, passing the document ID and the JWT:
./views/documents/show.ejs
+<script src="https://cdn.cloud.pspdfkit.com/[email protected]/pspdfkit.js"></script> <h1>Show document <%= documentId %></h1> <h1>JWT <%= jwt %></h1> +<!-- 2. Element where PSPDFKit will be mounted. --> +<div id="pspdfkit" style="width: 100%; max-width: 800px; height: 480px;"></div> +<!-- 3. Initialize PSPDFKit. --> +<script> + PSPDFKit.load({ + serverUrl: "http://localhost:5000/", + container: "#pspdfkit", + documentId: "<%= documentId %>", + authPayload: { jwt: "<%= jwt %>" }, + instant: true + }) + .then(function(instance) { + console.log("PSPDFKit loaded", instance); + }) + .catch(function(error) { + console.error(error.message); + }); +</script>
Refresh the page, and you’ll see the PSPDFKit for Web viewer showing the document you just uploaded. If you annotate the document and refresh the page, all changes will be automatically persisted.