Easily convert Nintex forms to PDF with Power Automate
In this guide, you’ll learn how to convert a Nintex form to a PDF using Power Automate.
Nintex Forms provides a quick and easy way to create surveys and questionnaires to collect responses from different people. Even though this is useful, the completed forms aren’t easily portable — i.e. you can’t send a form to another person and expect to keep the look and feel of the completed form, along with any files that have been uploaded to it, intact.
Using Power Automate and [Muhimbi Document Converter][], you can merge form responses and attachments into a single document and then send that document as an email. You can also write the generated file to SharePoint, OneDrive, or anywhere you can send files using Microsoft Power Automate.
Sample Nintex Forms
You can create your sample Nintex form by performing the following steps:
-
Navigate to your MS SharePoint site collection, create a new custom list, and name it Nintex Form Demo.
-
Once the list has been created, add a few columns based on your requirements.
-
You can make the Name column a single line of text for this example.
-
Once the list has been configured, navigate to it and click the Nintex Forms icon.
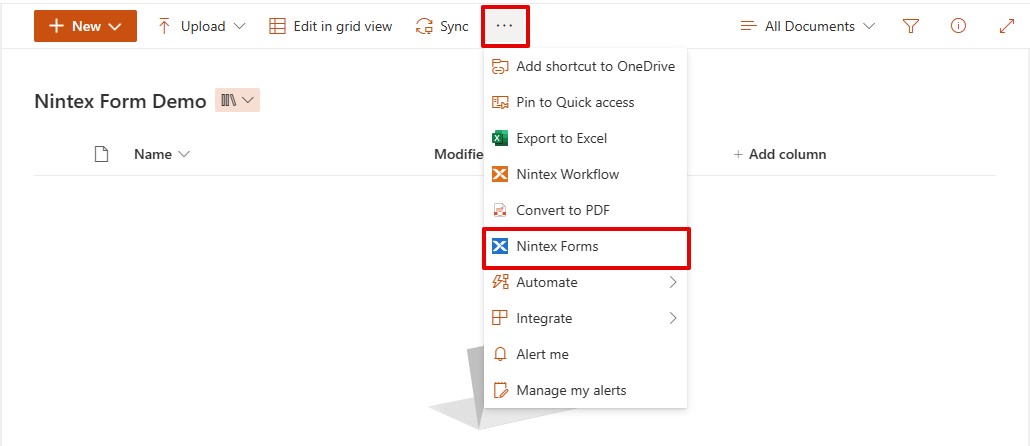
-
Click OK. The Nintex Form Demo will open in Nintex Forms
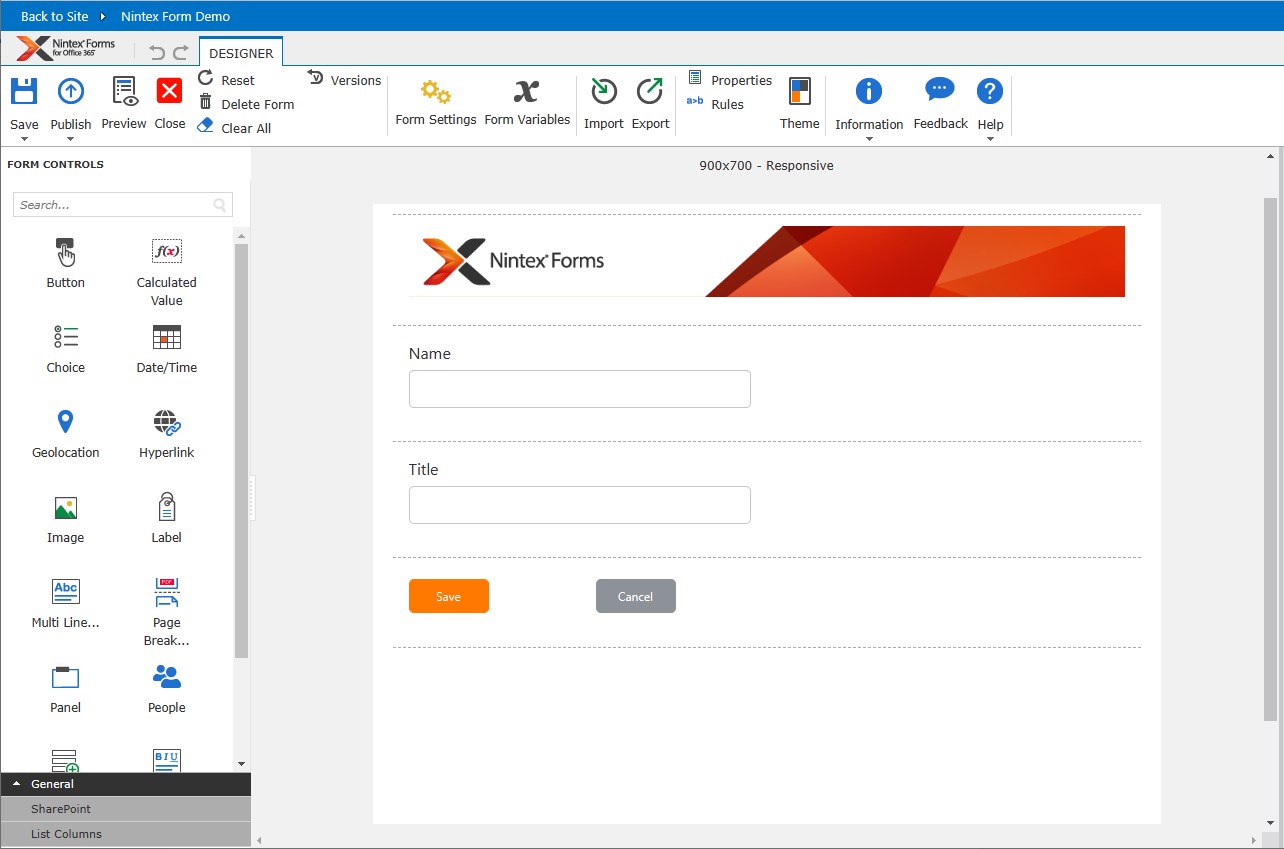
Note: In the Configure pages section, the Save and Cancel buttons have been automatically added to the form, and they’ll work right out of the box.
-
Click Publish and your form will be ready to be used in the MS SharePoint list.
Prerequisites
Before building the workflow, ensure all prerequisites are in place:
-
Knowledge about Nintex Forms and how to build workflows using Power Automate
-
A full, free, or trial subscription to [Muhimbi Document Converter][]
-
Permission to use Power Automate
-
Appropriate privileges to create flows
Using Power Automate to Convert Nintex Forms to PDF
On a high level, the workflow will look as follows.

-
Log in to Power Automate and select the My Flows tab. Navigate to New flow > Automated cloud flow.

-
Enter a meaningful name for the flow in the Flow name field and select the When an item is created MS SharePoint trigger. Then click Create.
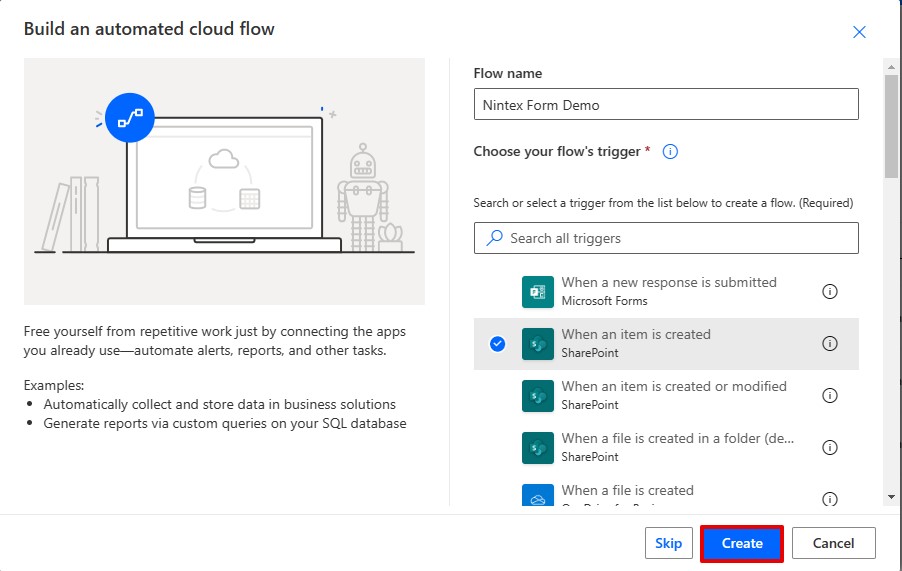
-
In the trigger, specify the path to the SharePoint Online list to monitor the new list item.

-
Add the Muhimbi Convert HTML to PDF action to the flow canvas and configure it with the details below.
-
In the Source URL or HTML field, navigate to the Add Dynamic Content line and choose Link to item from the Get file properties action.
-
In the Page orientation field, select the appropriate option. Depending on the content and layout of the page, Portrait may work best.
-
In the Media type field, select Print from the dropdown menu. This automatically helps to strip out most of the MS SharePoint user interface.
-
In the Authentication type field, select SharePoint Online from the dropdown menu.
-
Enter the correct user name and password in the corresponding fields to get authenticated with the SharePoint Online authentication that you selected in the authentication field above.
-
In the Conversion delay field, enter a delay of 10,000 (in milliseconds, so 10 seconds). This delay will give the page time to load before it’s converted.

Note: To pass credentials directly in the Power Automate action and in plain text without disclosing the credentials, you can create a secret in Azure and pass this secret.
-
Add the MS SharePoint Create file action and configure it with the details below:
-
In the Site Address field, choose the correct site address from the dropdown menu.
-
In the Folder Path field, select where the converted PDF should be created.
-
In the File Name field, provide a unique and meaningful name to ensure that multiple runs of the flow don’t overwrite the file. Finally, be sure to add the
.pdfextension. -
In the File Content field, select Processed file content to populate the field.

-
With everything in place, create a list item, and after a few seconds, a PDF will appear in the output folder.