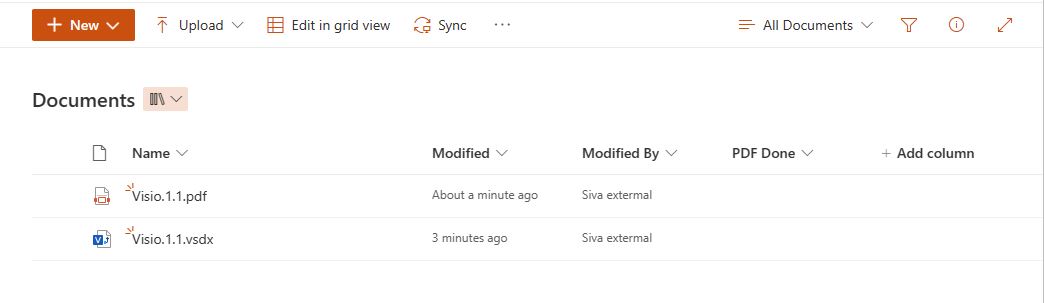Convert Visio to PDF Using Power Automate
In this guide, you’ll learn how to convert MS Visio files to PDF using a Power Automate flow and [Muhimbi Document Converter][]. This example shows how to convert an MS Visio file to PDF, but you can switch the input file to another file type. You can see the file formats we support here.
Steps to convert your Visio file to PDF using Power Automate:
-
Create a flow in Power Automate
-
Define your action
-
Create a file
-
Publish your workflow
This example uses Power Automate to convert an MS Visio file to PDF in SharePoint. However, you can save your file to Dropbox, Google Drive, OneDrive, or any platform supported by Power Automate. You can also extend our example by adding additional automation, such as sending the converted PDF as an email.
To follow along, watch the video or continue reading this guide.
1: Creating a New Flow in Power Automate
Create a new flow and use the When a file is created trigger. Fill out the URL for the site address and select the relevant SharePoint library from the dropdown menu.
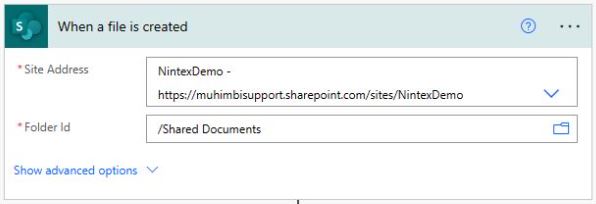
2: Converting Visio to PDF
Insert Muhimbi’s Convert Visio document action and fill it out as shown in the screenshot displayed below. You’ll need to substitute the Source file name and Source file content fields with suitable values.
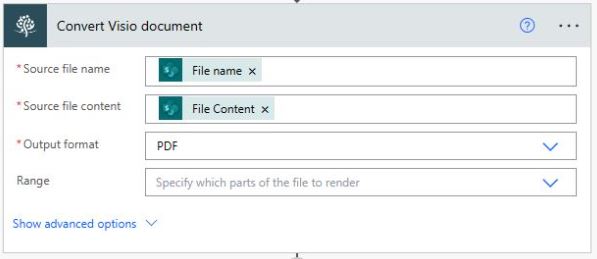
3: Creating a File
Insert a Create file action to write the converted file back to SharePoint Online or your desired destination.
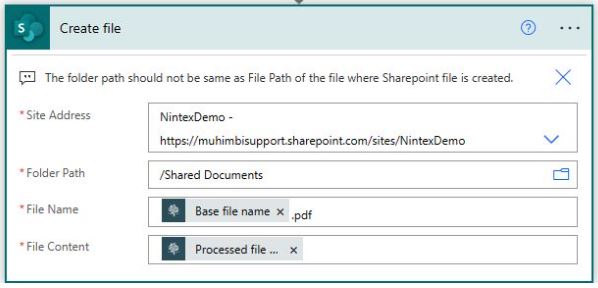
4: Publishing the Workflow
Publish the workflow and upload an MS Vision file in the specified document library. After a few seconds, the flow will trigger and a PDF file will be generated.