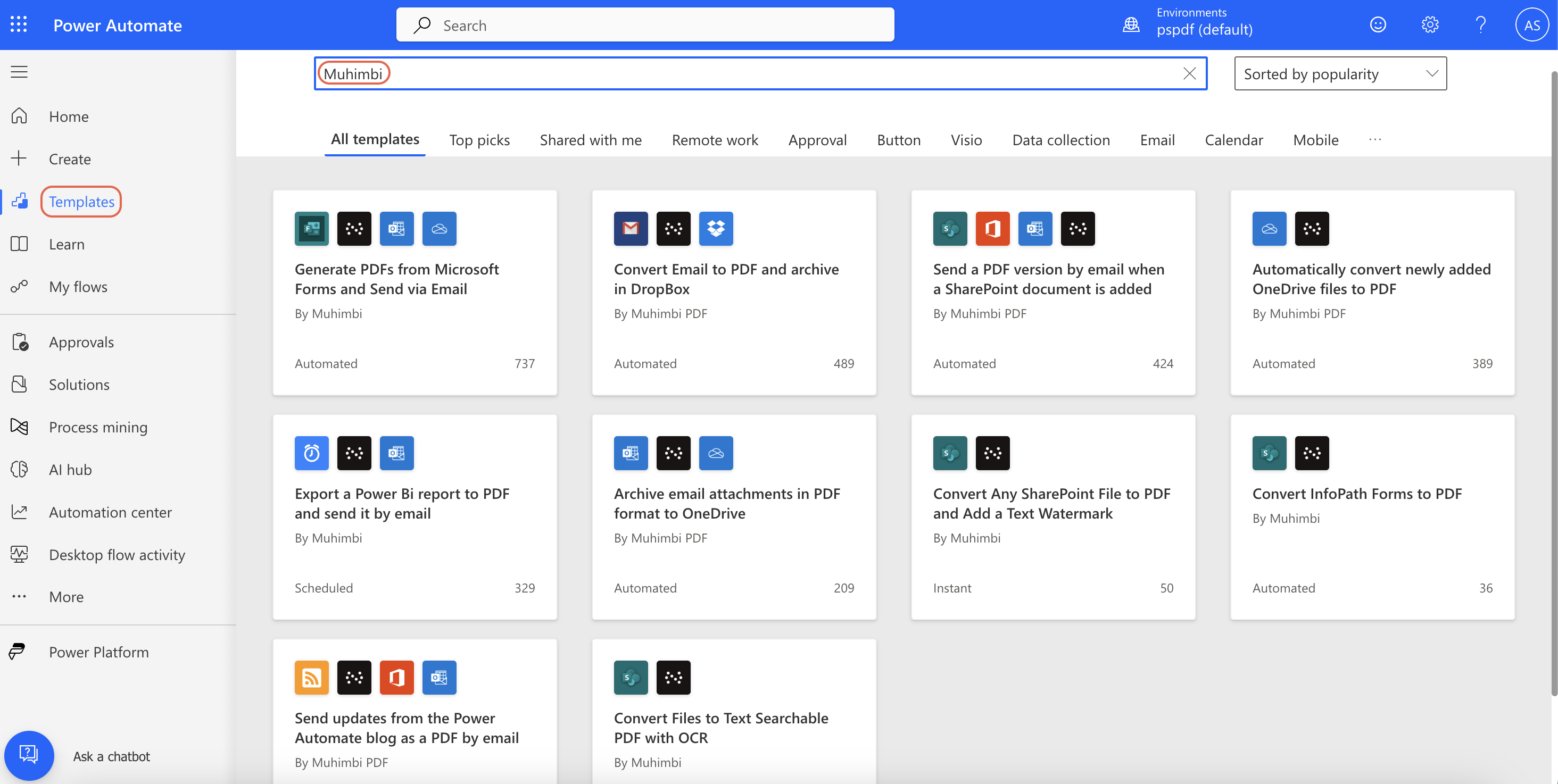Convert Word to PDF with Power Automate

Want to see it in action? Contact us to schedule a demo!
In this guide, you’ll learn how to convert a Word document to PDF using Power Automate and [Muhimbi Document Converter][]. Muhimbi supports converting DOC and DOCX files — as well as all other standard Office documents — to PDF.
Steps to convert Word to PDF using Power Automate:
-
Create a flow in Power Automate
-
Define your action
-
Create a file
-
Publish your workflow
This example uses Power Automate to convert a Word file to PDF in SharePoint. However, you can save your PDF file to Dropbox, Google Drive, OneDrive, or any platform supported by Power Automate. You can also extend our example by adding additional automation, such as sending the converted PDF as an email.
1: Creating a new flow in Power Automate
Create a new flow and use the When a file is created or modified (properties only) trigger for SharePoint Online. Fill out the URL for the site address and select the relevant SharePoint library from the dropdown menu.
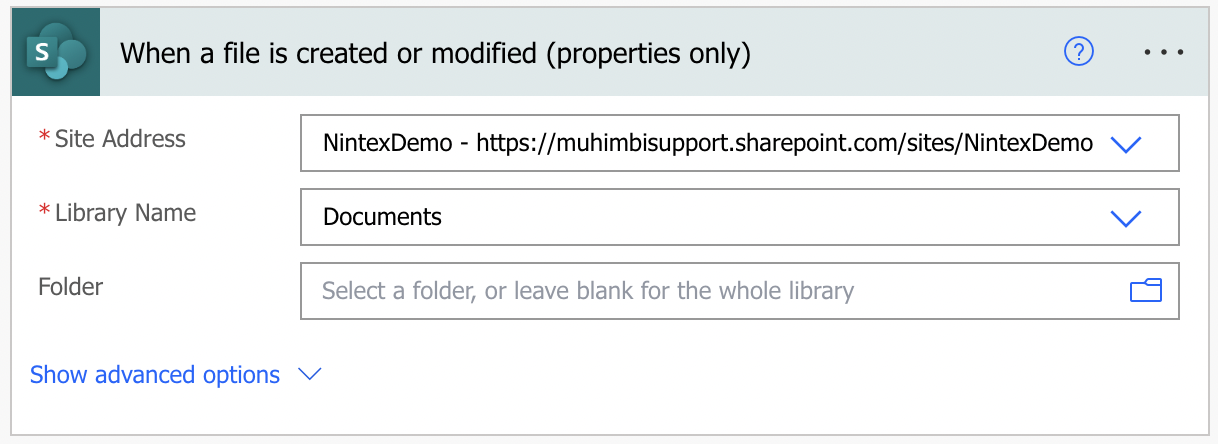
2: Converting Word to PDF
Insert Muhimbi’s Convert Word document action and fill it out as shown in the screenshot displayed below. You’ll need to substitute the Source file name and Source file content fields with suitable values.
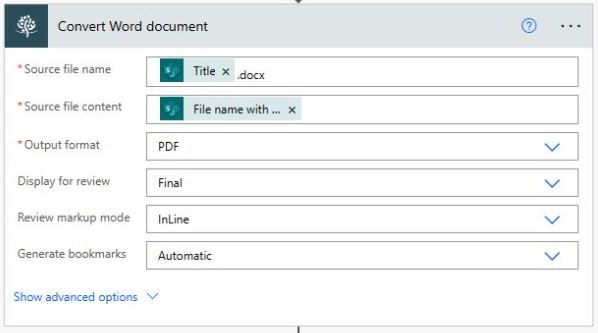
3: Creating a file
Insert a Create file action to write the converted file back to SharePoint Online or your desired destination.
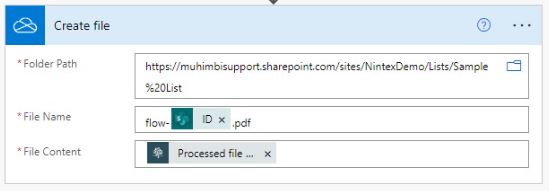
4: Publishing the workflow
Publish the workflow and create or update an MS Word document in the specified list. After a few seconds, the flow will trigger and a PDF file will be generated.
Troubleshooting/caveats
HTML isn’t the best format for print or PDF conversion purposes. Depending on your exact needs and source material, you may need to experiment with various available settings. If you have any questions or require assistance, please feel free to contact us.
Consider the following when using Power Automate:
-
Modern views — In SharePoint Online, it’s possible to display lists and libraries in modern or classic mode. Modern view is undergoing constant change (by Microsoft), and some modern view pages will convert fine, while others don’t. As a result, we currently only support the conversion of pages displayed in classic view.
-
Multi-factor authentication (MFA) — An increasing number of SharePoint Online/Office 365 environments are secured using MFA. Although this is a positive development, it gets in the way of automated systems, including our HTML converter. If your environment uses MFA, create an app password for HTML conversions, or disable MFA on your HTML conversion account.
-
HTML conversion option isn’t displayed — The option to convert the current page to PDF is only available in classic SharePoint pages. Modern pages currently don’t provide the ability to extend the personal actions menu. As soon as Microsoft makes this functionality available, we’ll add it.
-
PDF layout doesn’t match — By default, the page being converted is optimized for print/PDF output. If you prefer for a PDF to look exactly like what’s displayed onscreen, including user interface elements, set the Media Type to Screen in the HTML conversion configuration screen.
-
User-modified content isn’t converted — The converter doesn’t have knowledge about the information currently displayed in the user’s browser (e.g. size of the browser window, or custom data entered but not yet submitted to the server). The converter always requests a fresh copy of the URL and converts that information to PDF.
-
User-specific information is missing — HTML conversion is carried out in the context of the configured user account, though the system isn’t aware of the user carrying out the HTML conversion. Don’t specify accounts that display more information than what users need to have access to.
Additional resources
For more information, refer to the following resources.
Power Automate templates
To accelerate your workflow, we’ve curated a selection of ready-to-use templates within Power Automate. Access these resources by logging in to your Power Automate account and searching for the templates listed below by their precise names:
-
Generate PDFs from Microsoft Forms and Send via Email
-
Convert Email to PDF and archive in DropBox
-
Send a PDF version by email when a SharePoint document is added
-
Automatically convert newly added OneDrive files to PDF
-
Export a Power Bi report to PDF and send it by email
-
Archive email attachments in PDF format to OneDrive
-
Convert Any SharePoint File to PDF and Add a Text Watermark
-
Convert InfoPath Forms to PDF
-
Send updates from the Power Automate blog as a PDF by email
-
Convert Files to Text Searchable PDF with OCR