Convert PDF to PDF/A in SharePoint
Use Nutrient Document Converter to convert a wide range of document types to PDF/A format for long-term archiving in SharePoint. This guide applies to both SharePoint Online and SharePoint on-premises environments.
To enable this functionality, you must have the OCR and PDF/A archiving add-on license in addition to a valid Nutrient Document Converter for SharePoint on-premises or Document Converter Services license.
Purpose of PDF/A
PDF/A ensures archived files remain visually consistent and accessible for years, regardless of the software, device, or operating system used. It’s an ISO-standardized version of PDF designed specifically for long-term preservation.
Key characteristics of PDF/A
- Embeds all fonts used in the document
- Clearly defines all colors
- Prohibits the use of external content or references
- Disallows non-static features such as:
- Audio, video, and executable content
- Transparency and layers (Optional Content Groups)
- Encryption
- Certain compression types (for example, LZW, JPEG2000)
- Limits the use of interactive content such as forms and comments
- Requires documents to use metadata based on the Extensible Metadata Platform (XMP)
- Enforces that the document identifies itself as a PDF/A-compliant file
- PDF/A-1 is based on the PDF 1.4 specification (compatible with Adobe Acrobat 5)
Nutrient’s interpretation of the PDF/A standard
PDF/A validation tools vary in how they interpret the standard. Nutrient Document Converter uses the Adobe Acrobat Pro X validator for internal testing.
The screenshot below shows validation results for a PowerPoint file converted to PDF using Nutrient Document Converter, then post-processed as PDF/A-1b. The file passes validation successfully. The same applies when converting to PDF/A-2b.
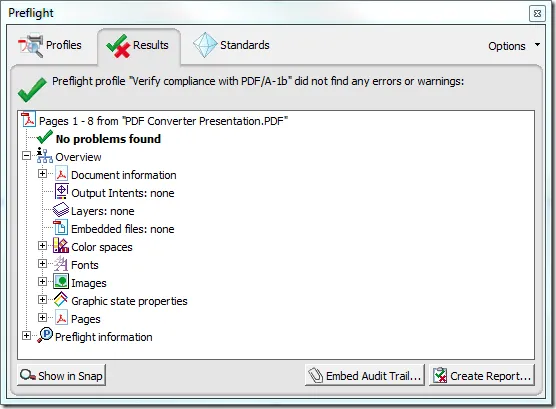
By comparison, the screenshot below shows the same document saved as PDF/A using PowerPoint. It does not pass validation.
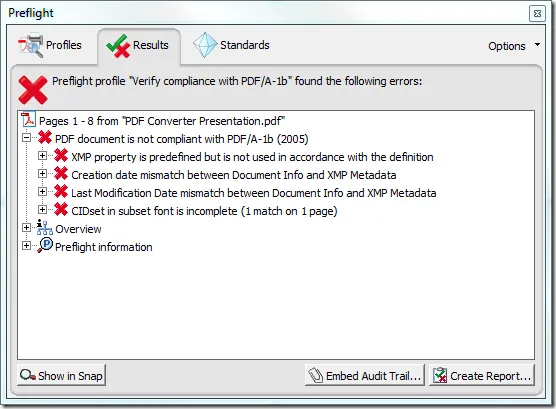
The validator checks several requirements, including:
- Full font embedding
- Proper metadata formatting (for example, XMP)
- Consistency between metadata fields, such as ensuring the modification date matches across the file and metadata
Some rules, while minor, still affect validation outcomes. For example, a mismatch in modification dates between the document and its metadata can cause validation to fail.
Prerequisites
Before building the workflow, ensure the following requirements are met. This guide assumes you have experience creating workflows using Nintex Workflow.
- Install Nutrient Document Converter for SharePoint on-premises, version 4.1 or later.
- Install Nintex workflow(opens in a new tab).
- Activate the Muhimbi.PDFConverter.Nintex.WebApp SharePoint feature on the relevant web application using SharePoint Central Administration.
- Confirm you have the necessary permissions to create workflows.
- To enable PDF/A post-processing, configure Ghostscript, as explained in the section below.
Configuring Nutrient Document Converter to use PDF/A
To enable PDF/A post-processing, install and configure Ghostscript. Nutrient Document Converter manages the technical aspects of this process internally. However, Ghostscript must be installed separately.
PDF/A post-processing requires an OCR and PDF/A archiving add-on license in addition to a valid Document Converter license.
Install Nutrient Document Converter
- Download the relevant version of Nutrient Document Converter from the product page.
- Follow the installation instructions provided.
Install Ghostscript
- Download the latest supported Ghostscript version (10.04.0):
- Install Ghostscript on each server running Nutrient Document Converter Services.
- If you use the default installation path (or the same path on a different drive), the service auto-detects Ghostscript.
- To use a custom location or a specific Ghostscript version, configure the path manually as described below.
Update configuration settings
To configure PDF/A post-processing, update the Nutrient Converter Services configuration file.
- Open
Muhimbi.DocumentConverter.Service.exe.configin a text editor. This file is located in the Nutrient Document Converter installation directory. You can access the folder from the Muhimbi Document Converter group in the Start menu. - Modify the following settings:
- Ghostscript.Path — Leave blank to auto-detect Ghostscript. To manually set the path, include the full path and executable name (for example,
E:\Program Files\gs\gs10.04.0\bin\gswin64c.exe). - PDFA.PostProcessing — Controls whether PDF files are post-processed into PDF/A format. Valid values:
- All — Post-process all files, even those from converters that support PDF/A.
- WhenNeeded — Post-process only files from converters that lack native PDF/A output.
- None — Do not post-process any files (default).
These settings only apply if the output format is set to PDF_A1B, either in the web service call or using the ConversionSettings.ForcePDFProfile config key.
- PDFA.RasterizeTransparentContent
- Set to
Falseto remove transparent content (default). - Set to
Trueto rasterize pages with transparency. This increases file size and slows down rendering.
- Set to
- ConversionSettings.ForcePDFProfile — Overrides the
ConversionSettings.PDFProfileset in web service calls.- Leave empty to respect the caller’s setting.
- Accepted values include
PDF_1_5,PDF_A1B,PDF_A2B.
- Restart Nutrient Document Converter Services using the Windows Services Management Console.
Configure SharePoint-based conversions (if applicable)
If you use SharePoint workflow actions or manual PDF conversion (rather than web services):
- Set
ForcePDFProfiletoPDF_A1BorPDF_A2Bin the config file to globally apply PDF/A output.
This global setting affects all PDF output and may impact features such as PDF security. For finer control, specify the PDF profile per conversion when using SharePoint Workflows. For more information, refer to our blog on overriding default conversion settings when converting documents in SharePoint.
To integrate a different PDF/A post-processing tool (other than Ghostscript), or for assistance with advanced scenarios, contact our Support team. For sample code, refer to our blog on converting PDF to PDF/A1b using the web services interface.
Issues and limitations
Be aware of the following known issues and constraints when using PDF/A post-processing with Nutrient Document Converter:
64-bit requirement — The 32-bit version of Ghostscript 9.04 contains a bug that can interfere with PDF/A output. To avoid this issue, install the 64-bit version of Ghostscript. This means the solution must run on a 64-bit machine with a 64-bit operating system.
This bug is fixed in Ghostscript versions 9.04 and above, but use of 64-bit is still recommended.
Merged documents — When documents are merged using Nutrient Document Converter and then post-processed to PDF/A, Adobe Acrobat’s validator may show the following error:
CIDSystemInfo and CMap dict not compatibleThis warning doesn’t occur for all document types, and based on internal testing, it doesn’t have a significant impact on file usability.Limitations of the PDF/A-1b standard
- Transparency isn’t supported. Documents containing (semi-)transparent elements may render differently after conversion.
- PDF/A requires font embedding. This may increase file size, although in many cases, the output may be smaller than the original file.
These are standard behaviors based on PDF/A-1b compliance and are not specific to Nutrient Document Converter.
Convert to PDF/A format using Nintex workflow
This example shows how to use the Convert document action with overrides in a Nintex workflow to convert documents to PDF/A format.
The workflow runs in a document library and starts automatically when a document is created or updated. It uses a single workflow action.
Workflow overview
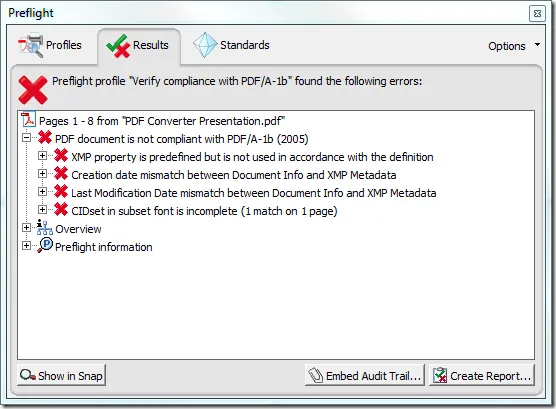
Steps
In your Nintex workflow, add the Convert document action from the Muhimbi PDF section. Configure it as shown below.
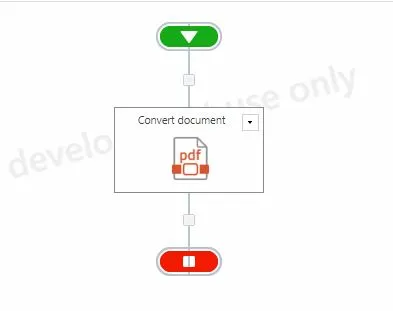
Leave the Destination path field empty if you want the converted PDF file to be saved in the same location as the source document.
In the Content section of the action, add the following override to enforce PDF/A-2b compliance:
\<Override\>\<ConversionSettings\>\<!-- Set the output profile --\>\<PDFProfile\>PDF_A2B\</PDFProfile\>\<!-- Force post processing --\>\<OutputFormatSpecificSettings type="OutputFormatSpecificSettings_PDF"\>\<FastWebView\>false\</FastWebView\>\<EmbedAllFonts\>true\</EmbedAllFonts\>\<SubsetFonts\>false\</SubsetFonts\>\<PostProcessFile\>true\</PostProcessFile\>\</OutputFormatSpecificSettings\>\</ConversionSettings\>\</Override\>The
<PDFProfile>element supports the following values:- PDF_A1B — Use the PDF/A-1b standard for long-term archiving.
- PDF_A2B — Use the PDF/A-2b standard for long-term archiving.
- PDF_A3B — Use the PDF/A-3b standard for long-term archiving.
- PDF_1_1 — PDF 1.1 output (compatible with Acrobat 2.0 (1994) and later).
- PDF_1_2 — PDF 1.2 output (compatible with Acrobat 3.0 (1996) and later).
- PDF_1_3 — PDF 1.3 output (compatible with Acrobat 4.0 (2000) and later).
- PDF_1_4 — PDF 1.4 output (compatible with Acrobat 5.0 (2001) and later).
- PDF_1_5 — PDF 1.5 output (compatible with Acrobat 6.0 (2003) and later).
- PDF_1_6 — PDF 1.6 output (compatible with Acrobat 7.0 (2005) and later).
- PDF_1_7 — PDF 1.7 output (compatible with Acrobat 8.0 (2006) and later).
Click Save and Publish to publish the workflow.
Upload a document to the source library. The workflow will trigger and convert the file to the specified PDF/A format.




