Unlock advanced features in SharePoint Document Converter
Document Converter offers an array of basic features, such as converting and merging documents using the User Interface. Accessing its advanced functionalities can take your document management capabilities to the next level with features such as real-time watermarking. However, some of these advanced features require elevated privileges to provide secure and authorized access.
In this blog post, we’ll explore how to unlock and use these advanced features with the Document Converter for SharePoint Online. Let’s dive in and enhance your SharePoint Online experience with advanced PDF conversion capabilities.
The features below require elevated privileges are the following:
- Real-time watermarking(opens in a new tab).
- Enabling ribbon buttons (For sites where the App has been deployed via the App Catalog)
- Converting Web pages(opens in a new tab) (via the User Actions menu).
Prerequisites before deployment
- Install the Muhimbi Document Converter for SharePoint Online SPFx with reference to the article.
- Set the execution policy for external scripts:
Set-ExecutionPolicy -ExecutionPolicy RemoteSigned -Scope Process -Force. - To enable custom scripts, you need either the SharePoint Online Management Shell or the "Microsoft.Online.SharePoint.PowerShell" module (not both). This script requires the "Microsoft.Online.SharePoint.PowerShell" module.
Note: If you directly access the Muhimbi Document Converter Online page at https://<yourtenant>.sharepoint.com/SitePages/MuhimbiFeatures.aspx(opens in a new tab) without elevating privilege, click on “Get Started,” and then click on “Features,” you’ll receive the following message:
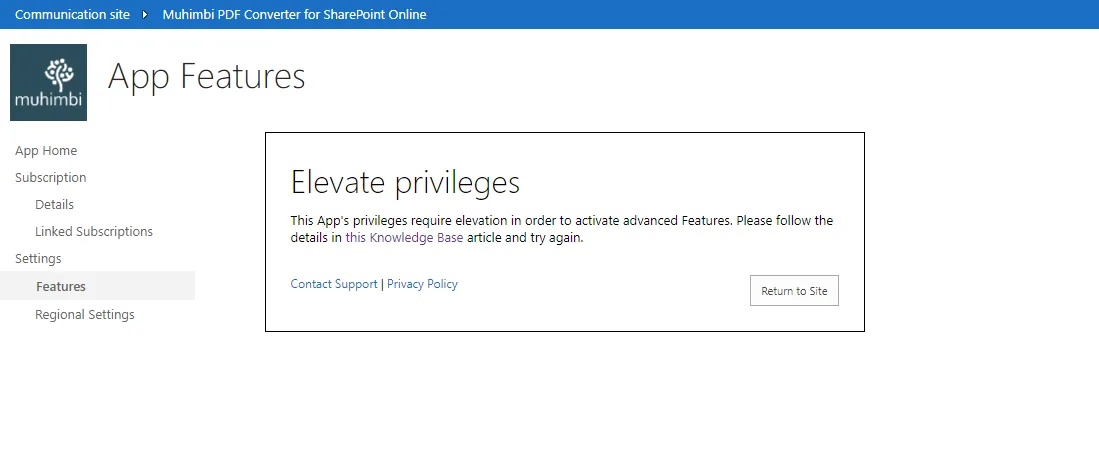
Configuring
- Download the installation archive and unzip it to the folder of your choice. In that folder, find and run the “Document Converter for SharePoint Online deployment script.ps1".
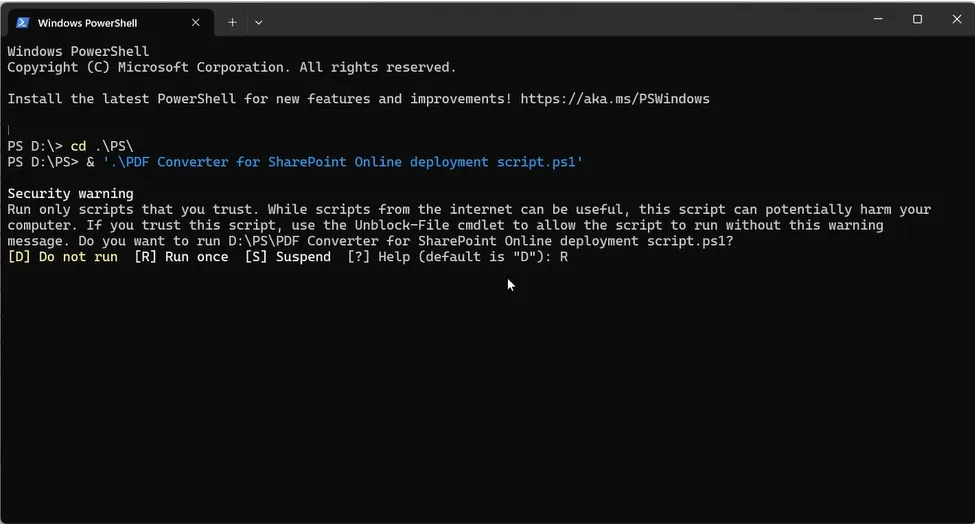
- Elevate the privileges for the site collection by pressing '8' to elevate the Muhimbi Document Converter online App on a specific site collection.
- You will need to add the URL of the SharePoint site where you want the Muhimbi Document Converter Online app to have full control.
- After executing the above, you will be prompted to confirm if you want to enable the custom script (please note that Muhimbi's real-time watermarking feature requires custom scripts to be enabled).
- Press 'Y' and provide the Tenant Admin URL and the Site URL where you want to use the real-time watermarking feature.
Note: Please ensure to remove the trailing '/' from both URLs: https://<yourtenant>-admin.sharepoint.com and https://<yourtenant>.sharepoint.com.
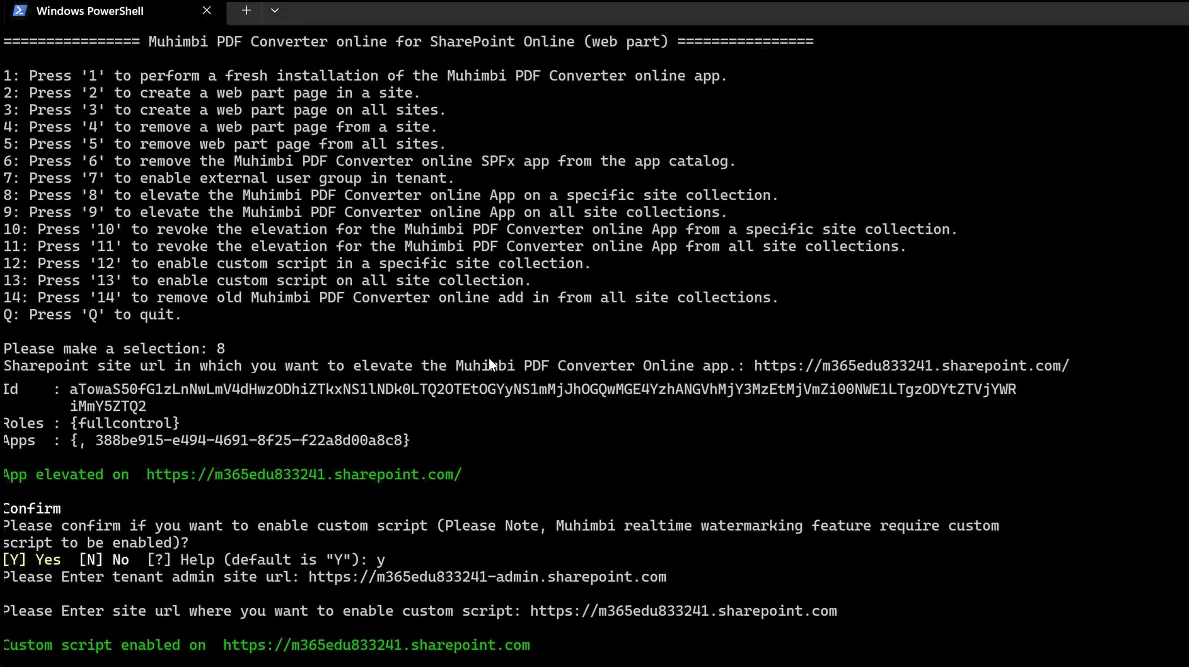
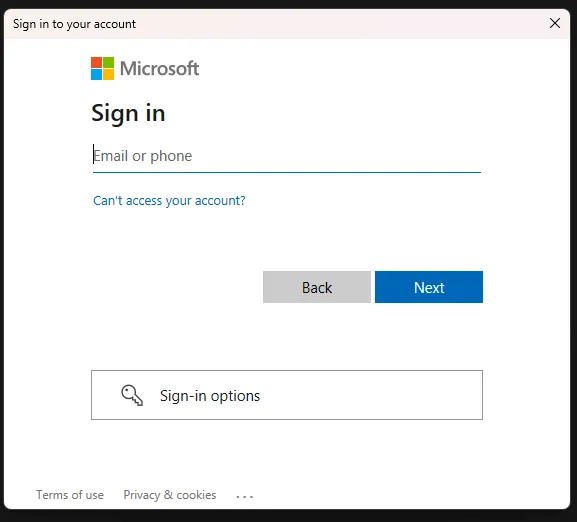
- You will then be asked to confirm if you want to enable custom scripts. To proceed, press 'Y'.
Note: Please ensure to remove the trailing '/' from both the URLs: https://<yourtenant>-admin.sharepoint.com and https://<yourtenant>.sharepoint.com.
- Navigate back to the Muhimbi Converter page for your SharePoint Online environment in the browser. The URL will be:https://<yourtenant>.sharepoint.com/SitePages/MuhimbiFeatures.aspx(opens in a new tab)
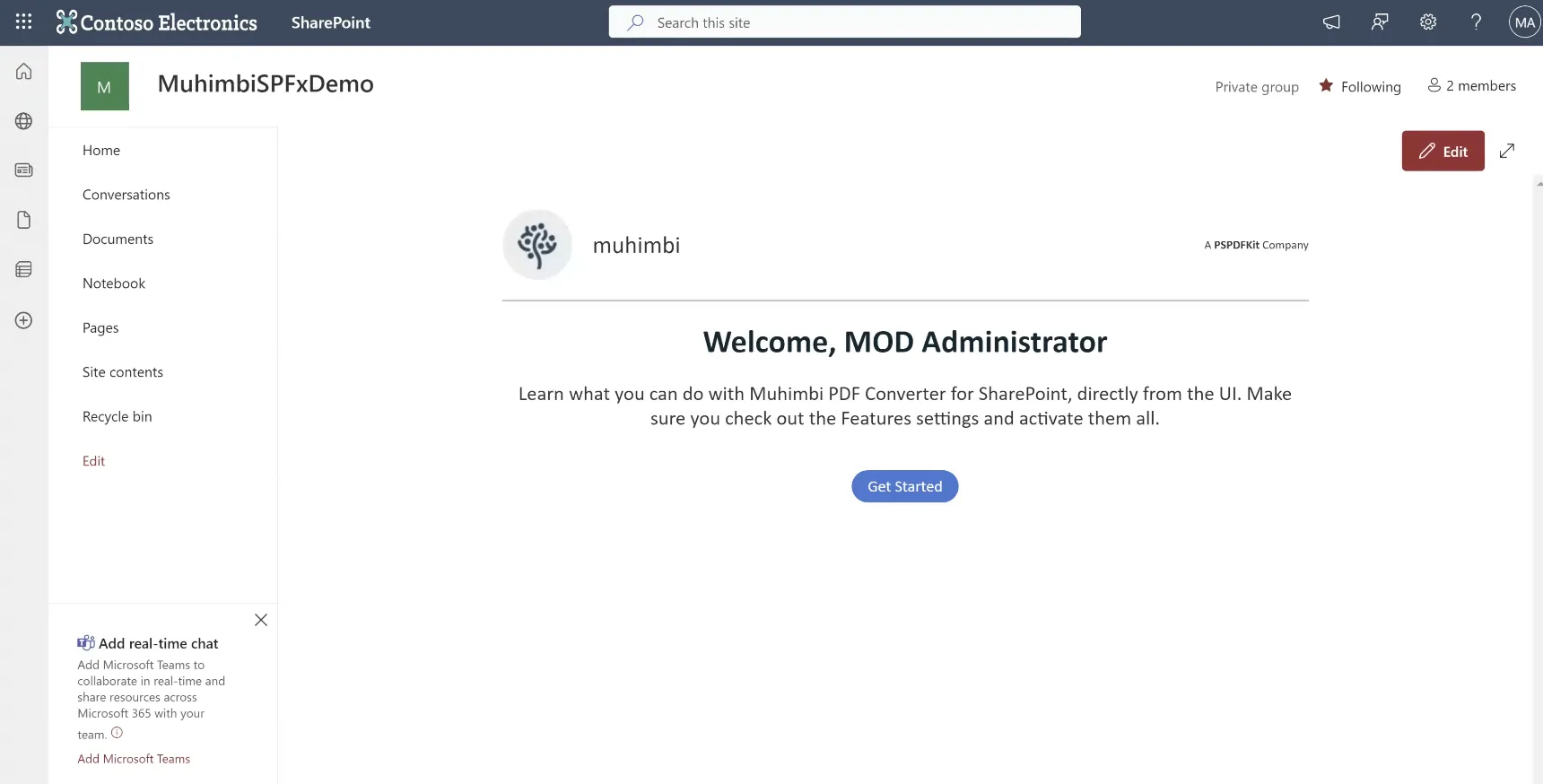
- Click on “Get Started.” This should redirect you to the Muhimbi Features page. Activate the relevant feature to elevate its privileges.
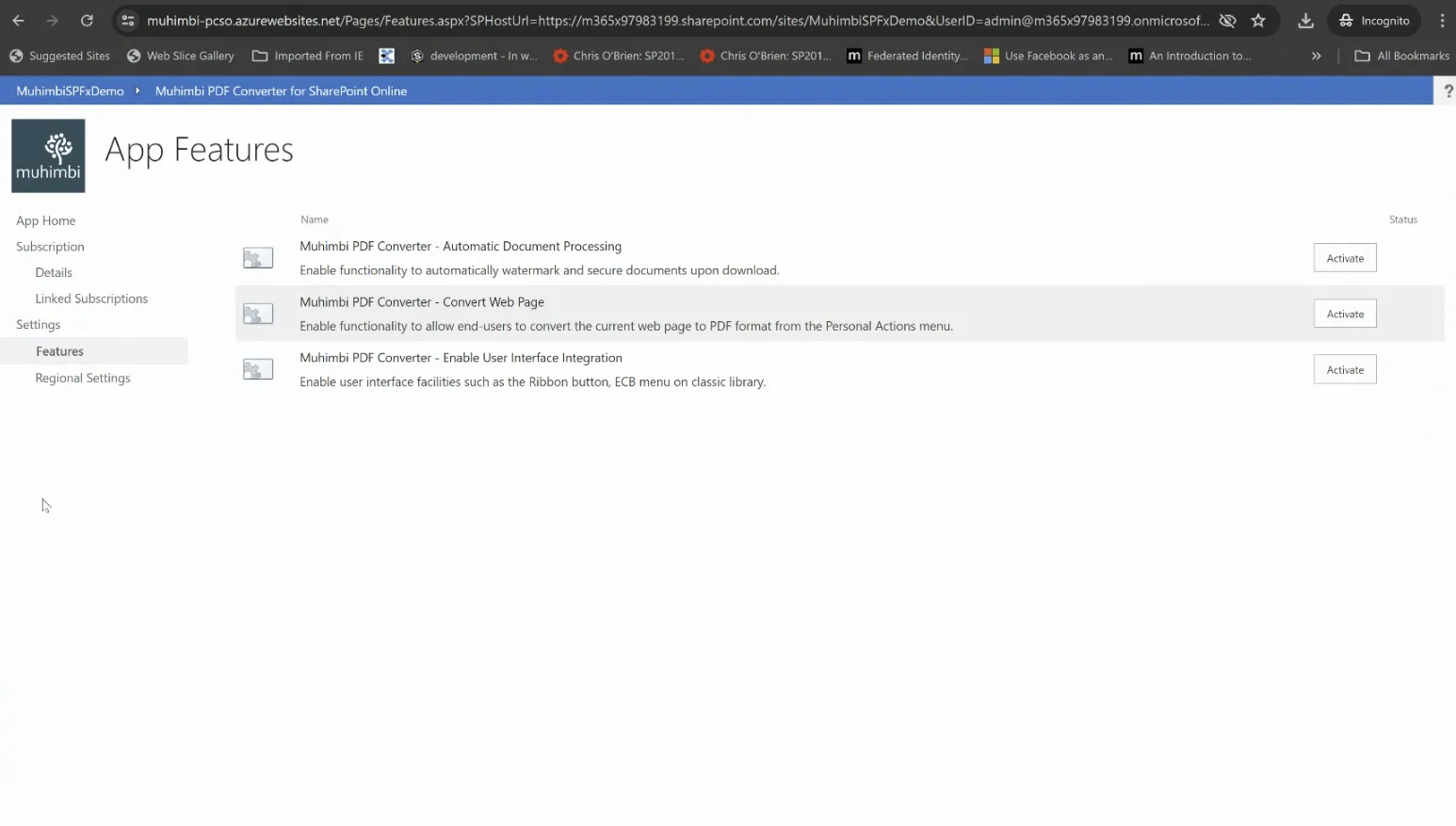
Other options include:
You can also use other options as per your requirements.
Press '9' to elevate the Muhimbi Document Converter Online App on all site collections. Press '10' to revoke the elevation for the Muhimbi Document Converter Online App from a specific site collection.
Follow all the instructions prompted by the script.




