Using the diagnostics tool to troubleshoot conversions
Nutrient Document Converter for SharePoint On-Premises and Document Converter Services both include a diagnostics tool designed for system administrators to troubleshoot issues.
While some users run individual or batch conversions with this tool, it’s primarily intended for diagnostic purposes rather than day-to-day production work. The user interface prioritizes function over design.
Nutrient Support may ask you to perform specific tests using this tool during issue resolution. To launch it:
- Open the taskbar search box.
- Type Diagnostics Tool and press Enter.
The tool will launch in a basic interface designed for administrative testing, as shown in the image below.
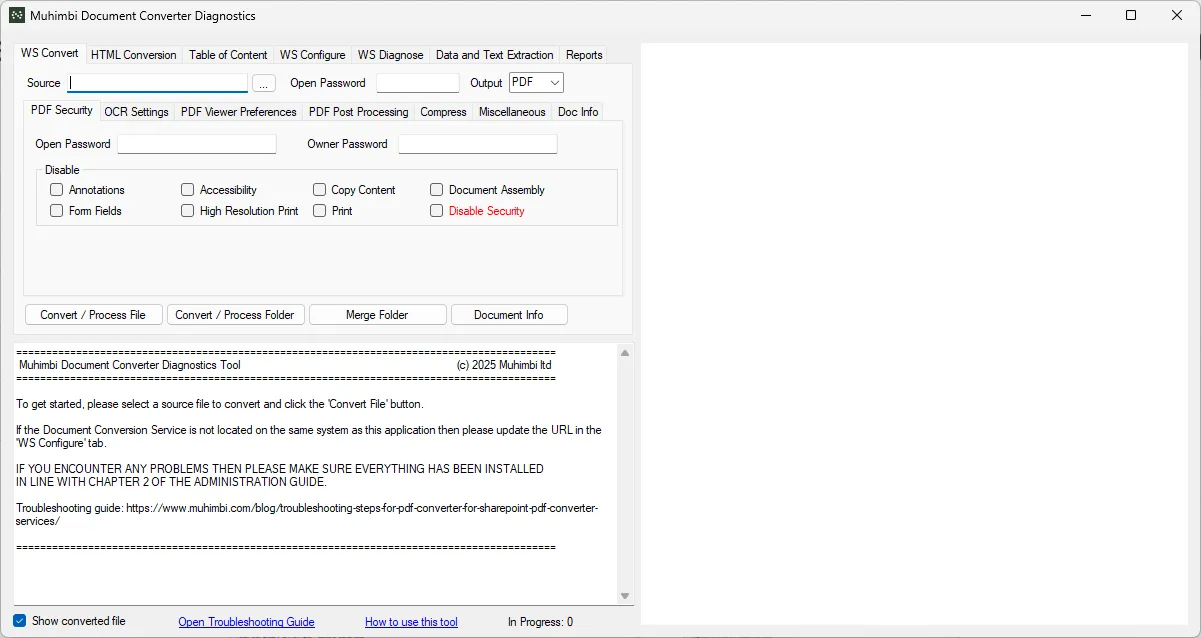
How the diagnostics tool works
The diagnostics tool communicates with the same Web Services API used by the conversion service and the SharePoint frontend. If a conversion succeeds in the diagnostics tool, it confirms that the conversion service is configured correctly and functioning as expected.
Operation
The tool provides access to most of the object model available through the Web Services API. While many options in the interface are self-explanatory, the following features require additional explanation.
WS Convert tab
Use the WS Convert tab to select input files or folders and provide optional settings for password-protected files as follows:
- Select a file — Enter the complete file path in the Source field, or click the three dots (...) button to browse and select a file.
- Select a folder — For operations that require a folder, such as Convert Folder or Merge Folder, enter the complete folder path in the Source field. The three dots (...) button doesn’t support folder selection and only allows selecting individual files.
- Set an open password — Use the Open Password field next to Source to enter the password for protected input files — for example, password-secured Microsoft Word documents.
This is not the same as the Open Password field in the PDF Security tab, which applies to the output PDF.
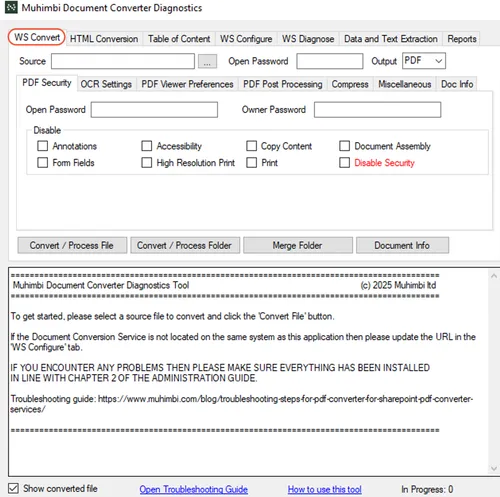
HTML Conversion tab
Use the HTML Conversion tab to convert either complete URLs or raw HTML fragments.
- By default, the tool converts URLs using the account under which Document Converter Services runs.
- If a specific account is required to access the content, you can optionally provide alternate authentication credentials.
Only enter a username or password when explicitly instructed by the Nutrient Support Desk.
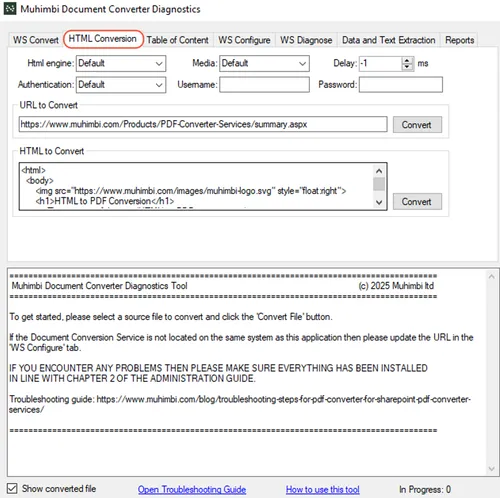
WS Configure tab
Use the WS Configure tab to define how the diagnostics tool interacts with the conversion service by setting the fields below.
- Service URL — Specify the URL of a remote conversion service if you want the tool to send requests to a remote server.
- Request Configuration — View the available converter types, including:
- Fidelity names
- Accepted input types
- Supported operation types
- Maximum instances beyond defaults
- Maximum run duration per operation
- Parallel Conversions — When converting a folder, the tool sends multiple conversion requests in parallel. Set the number of parallel requests in this section. The service configuration file limits this to a maximum of 15 concurrent operations. This option is useful for performance testing. For more information on the benchmark data, refer to the official performance metrics blog post.
While the performance metric referenced in the linked blog post is based on older data, our document converter continues to deliver exceptional performance and scales efficiently for both increased load (scaling up) and distributed processing (scaling out). We’re preparing to publish updated performance metrics data in the near future.
- Verbose Logging — Disable diagnostics tool logging when running performance tests to reduce overhead. This setting only affects the diagnostics tool. The internal logging of the Document Converter Services remains active.
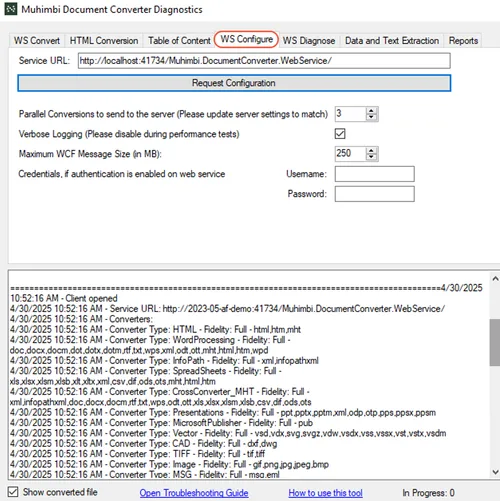
WS Diagnose tab
Use the WS Diagnose tab to verify the health and readiness of the converters and related services. It includes two actions:
- Request Diagnostics — Click this button to validate whether each converter and its prerequisites have been installed correctly.
This check follows the setup steps in chapter 2 of the administration guide provided as part of the Document Converter download file. If any converter shows False under a valid field, refer to the validating converters and troubleshooting errors guide.
- Request Service Status — Click this button to display the current status of all converters and operations, including the current and maximum number of allowed parallel operations.
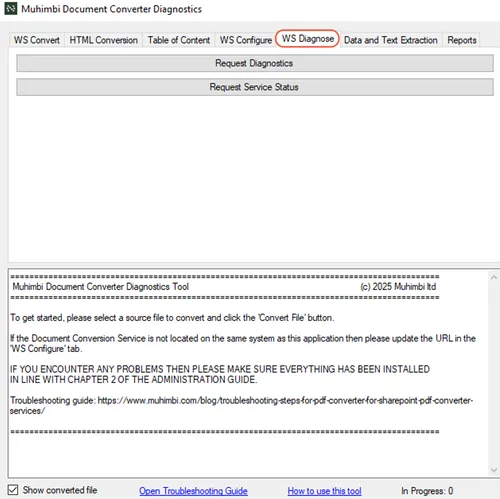
Reports tab
Starting with version 12.2.0, Document Converter logs usage activity within your application or workflow. The Reports tab in the diagnostics tool enables you to view and export this data. You can:
- View usage directly in the tab.
- Export the data to a CSV or PDF file:
- Enable the Output File option.
- Provide a valid file path for the export. For more information, refer to the following guides:
- View usage details — in-tool or CSV export
- View usage details — in-tool or PDF export
- Analyze usage with the Document Converter Services API
- Generate PDF usage reports with the Document Converter Services API
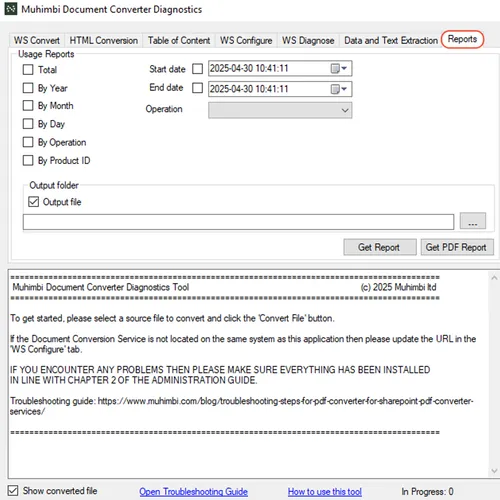
Rebranding
Muhimbi, Aquaforest, ORPALIS, PSPDFKit, and Integrify have rebranded under Nutrient to support a unified product vision.
As part of this change, product names and branding are evolving to reflect a cohesive suite of solutions. During the transition period, you may encounter documentation that refers to both Muhimbi PDF Converter and Nutrient Document Converter. These names refer to the same product.




