How to add comments to PDFs in SharePoint
Document Editor for SharePoint lets you add comments to a PDF directly in SharePoint Online or on-premises. Start by adding your comment to a specific location in your document, and then format the comment text using underlining, bold or italic font, and highlighting, or by changing the color. Comments also include a user’s name to help you identify who left specific feedback on a document after multiple users have added comments.
Step 1 — Opening a PDF file
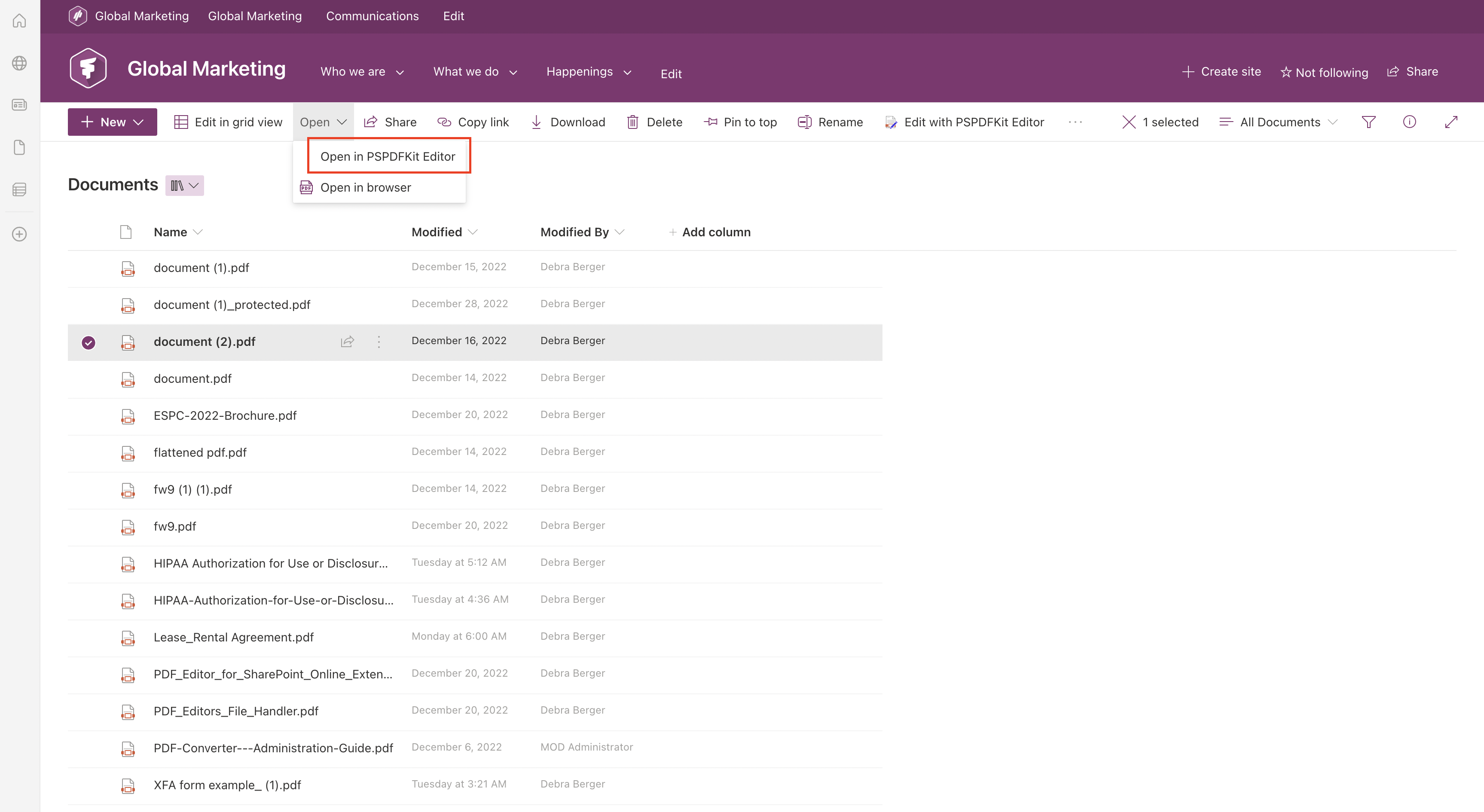
Select a PDF from the SharePoint library and right-click on the three dots menu. Then click Open in PDF Editor.
Step 2 — Adding comments to PDFs
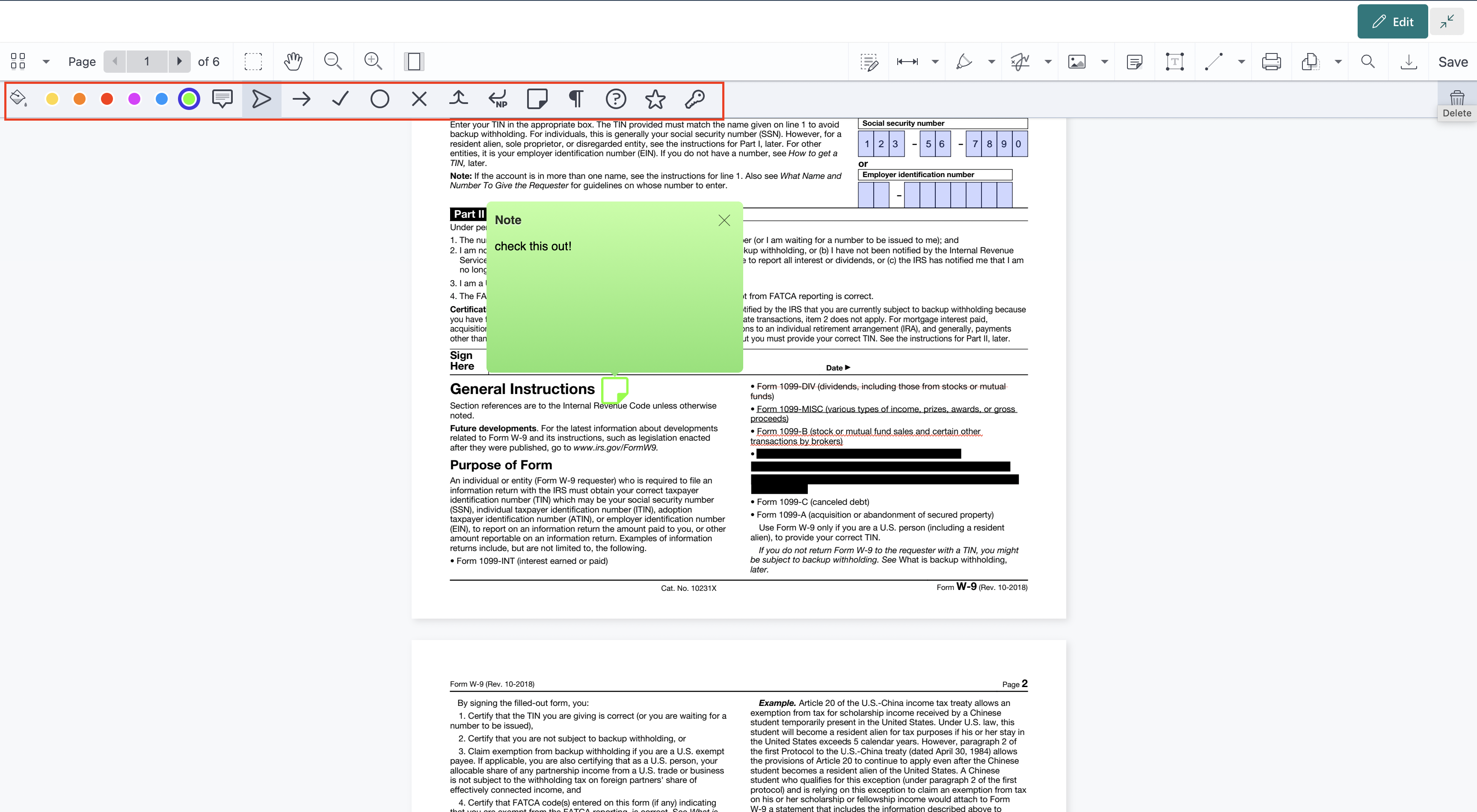
Select the text on your PDF where you want to add a comment. A small toolbar will pop up where you need to click the Comment icon.
Type the comment and save the comment by clicking the arrow. Each comment includes SharePoint metadata, displaying the author’s name, along with the date and time of posting.
Step 3 — Editing comments in PDFs
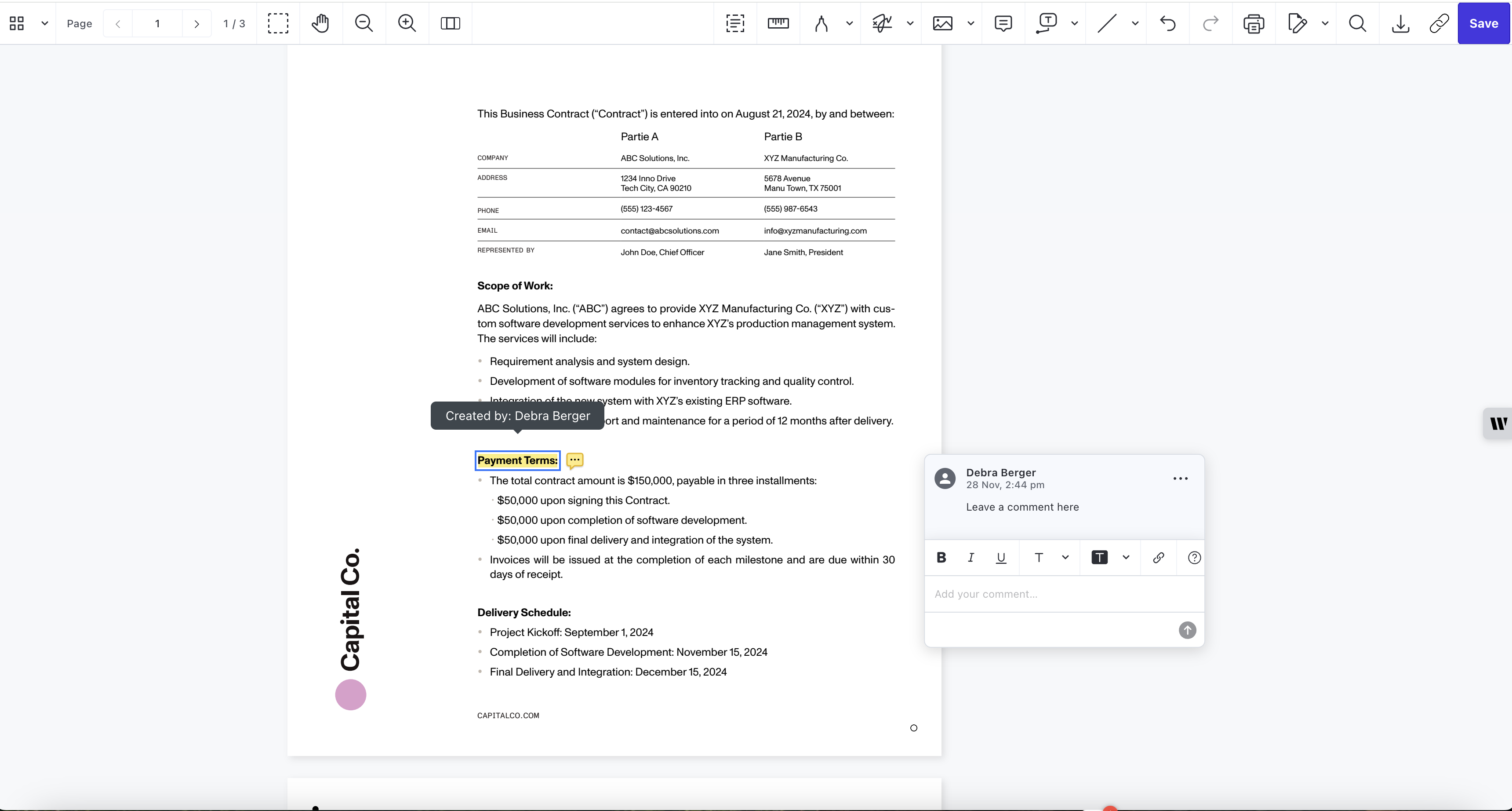
Select the comment you want to edit and then choose the three dots. Choose the option to edit the content of the comment and make changes to your text. There are also options to format the text and make it bold, italicized, or underlined, or to change the color. Before changing formatting of the comment, select the text you want to change. You can also add a link to your comment.
To delete a comment in a PDF, click the same three dots and then select Delete comment.
It’s important to know that only the original author of a comment can edit it. However, anonymous comments (without SharePoint metadata) remain editable by any user.
Light comments coauthoring support
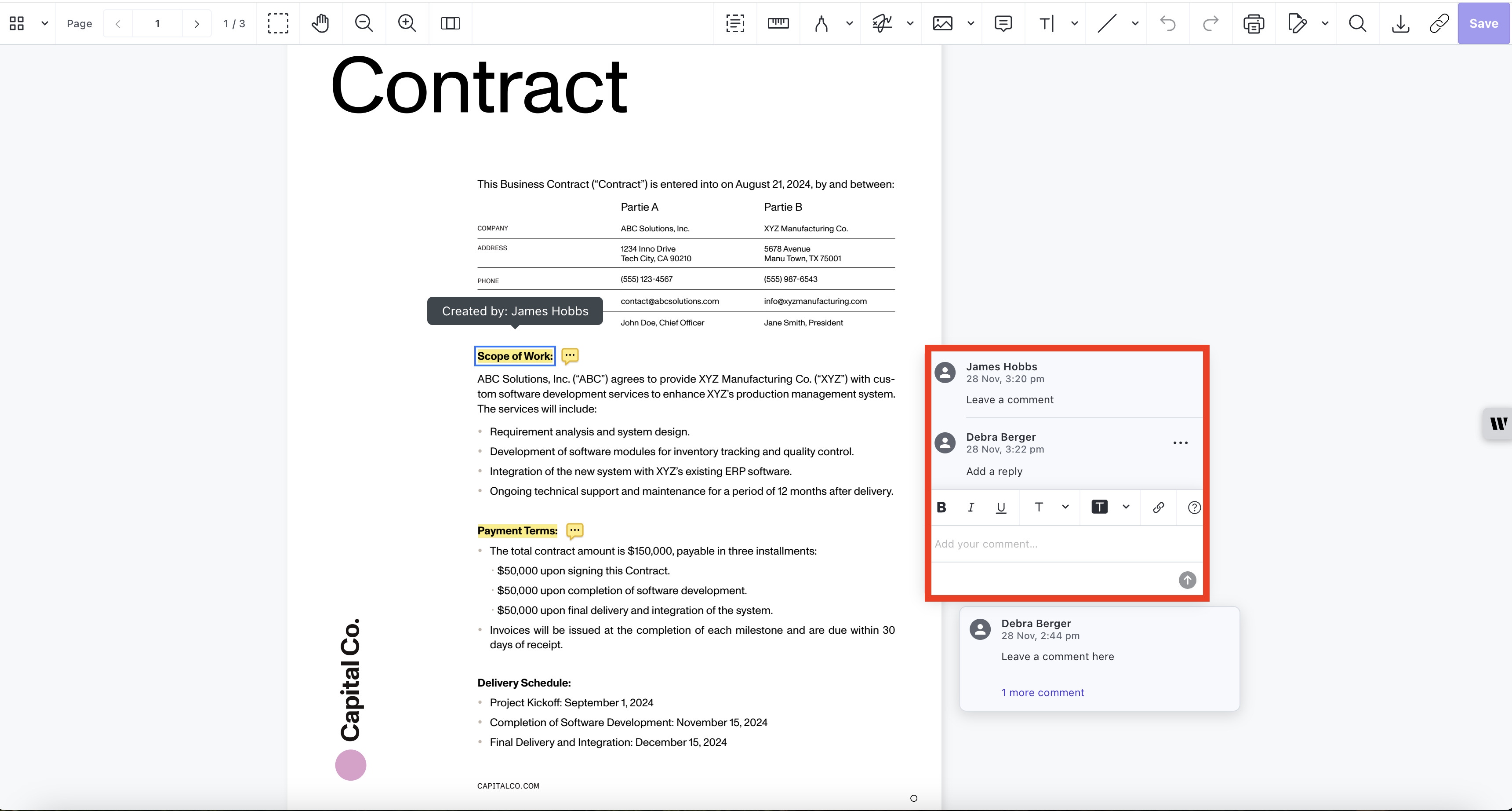
Multiple users can leave comments at the same time and reload other users’ comments. Here’s an example of how it works:
User A and User B open the same document.
User A adds a comment and saves the document.
When User B adds their own comment and attempts to save, the system detects that the document has been updated by another user (User A).
User B is prompted to reload the changes made by User A.
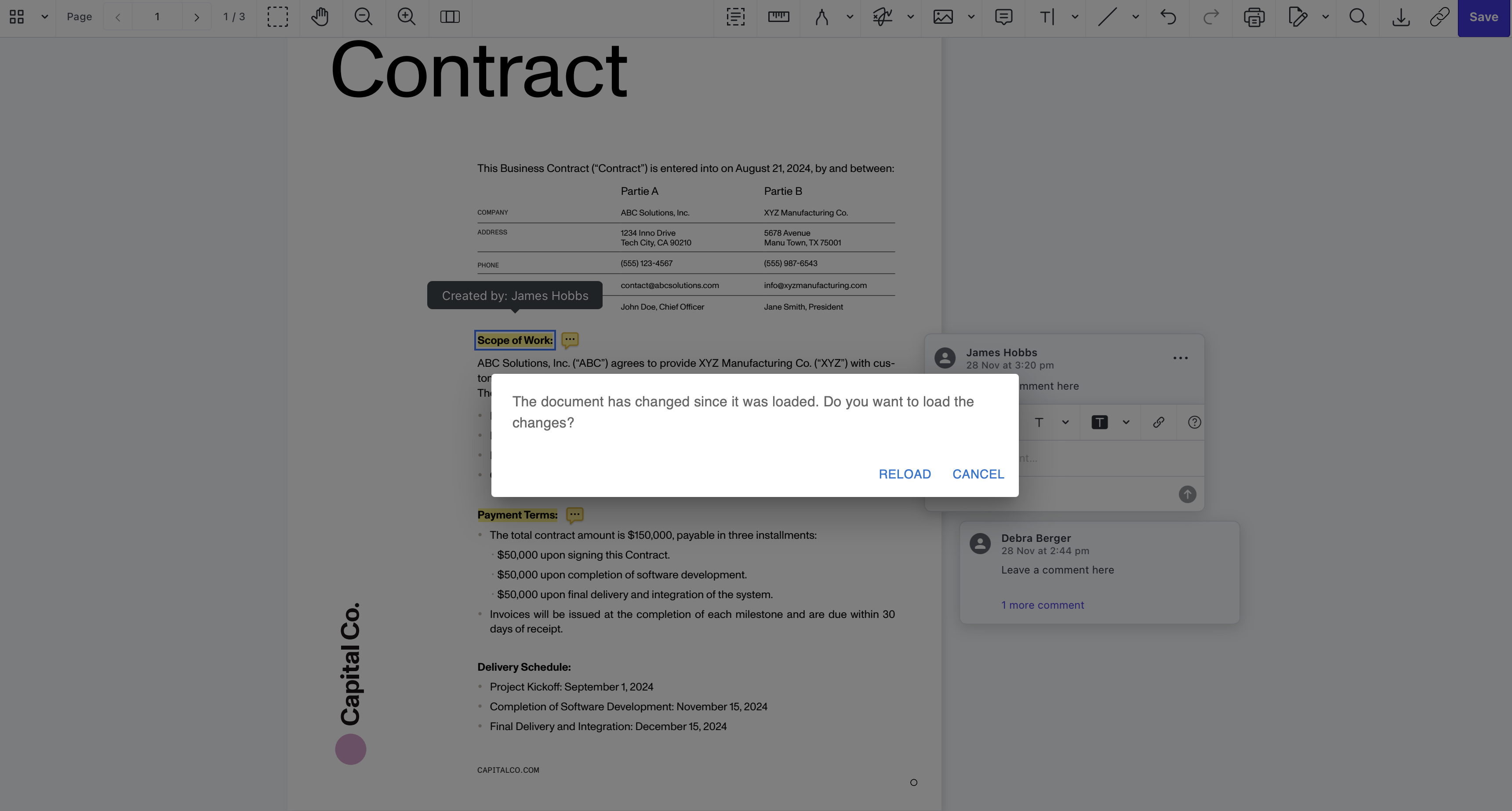
The document updates with User A’s comment, and User B’s comments are then reapplied, preserving both sets of comments in the document.
Free trial
Try Document Editor for SharePoint Online free for 14 days by downloading the app directly from Microsoft App Source. This is a full trial version, without watermarks, but limited in time. There’s an unlimited trial version, where all files are watermarked, and you can choose between three different installations: file handler, web part, or online extension. Refer to the table on the free trial page to learn more.
PDF Editor for SharePoint On-Premises covers all different license types and SharePoint editions (2013–2019 and SE). The detailed installation guide is included in the download. During the free trial, all your documents will be watermarked.