How to highlight text in PDFs in SharePoint
Muhimbi’s PDF Editor for SharePoint lets you annotate text in a PDF directly in SharePoint Online or on-premises. Select a line of text in your PDF to highlight, underline, strike through, or add a squiggle line. Make text annotations stand out by customizing their color and opacity. Include user information with each annotation to help identify the different users that added text highlights to your document.
Add the following text annotations to documents in SharePoint:
-
Highlight text or other content in PDF
-
Underline and strike through text
-
Squiggle text
-
Erase highlight marks or draw something
Step 1: Opening a PDF file
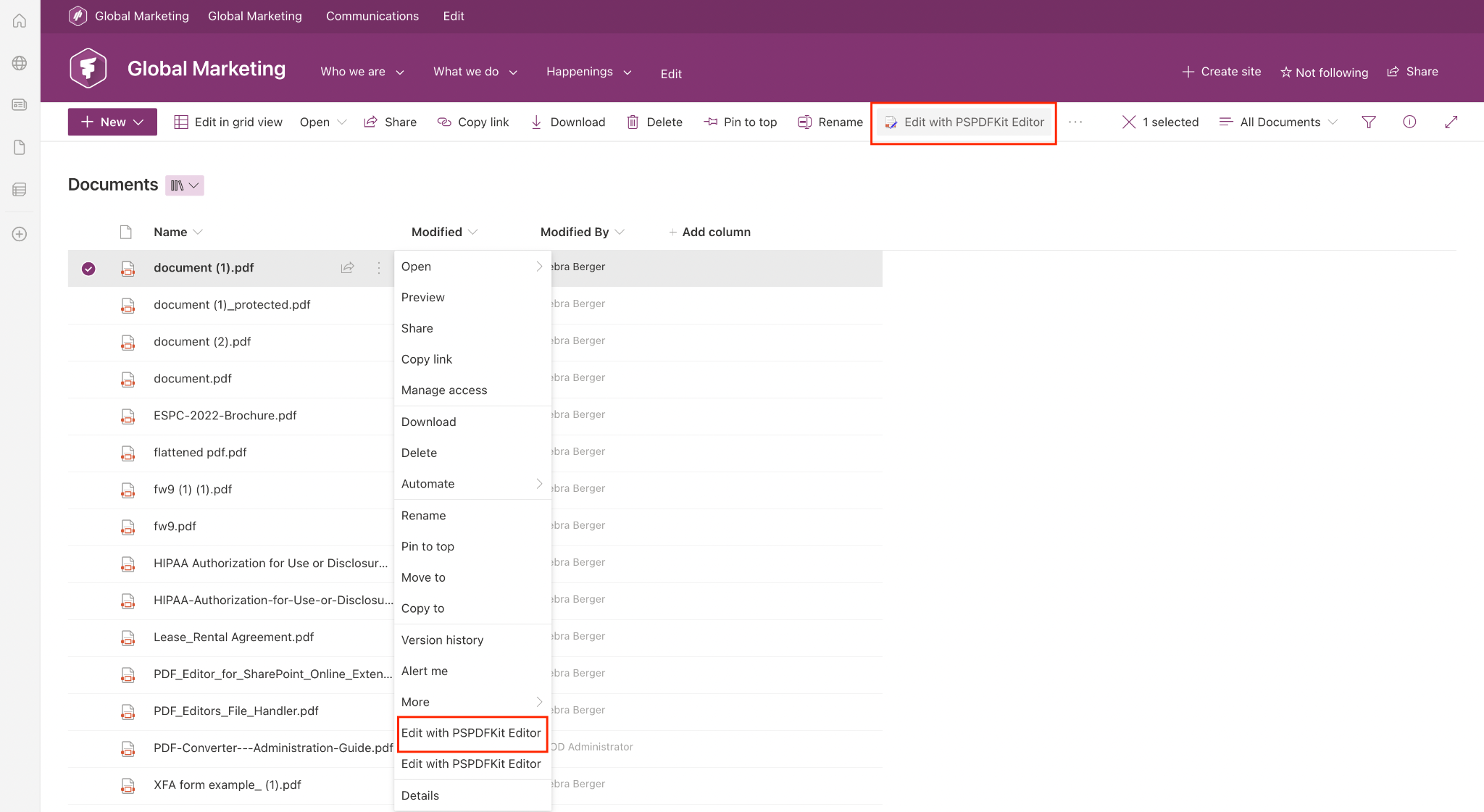
Select a PDF from the SharePoint library and right-click on the three dots menu. Then click Edit with PSPDFKit Editor.
Step 2: Highlighting text in PDFs
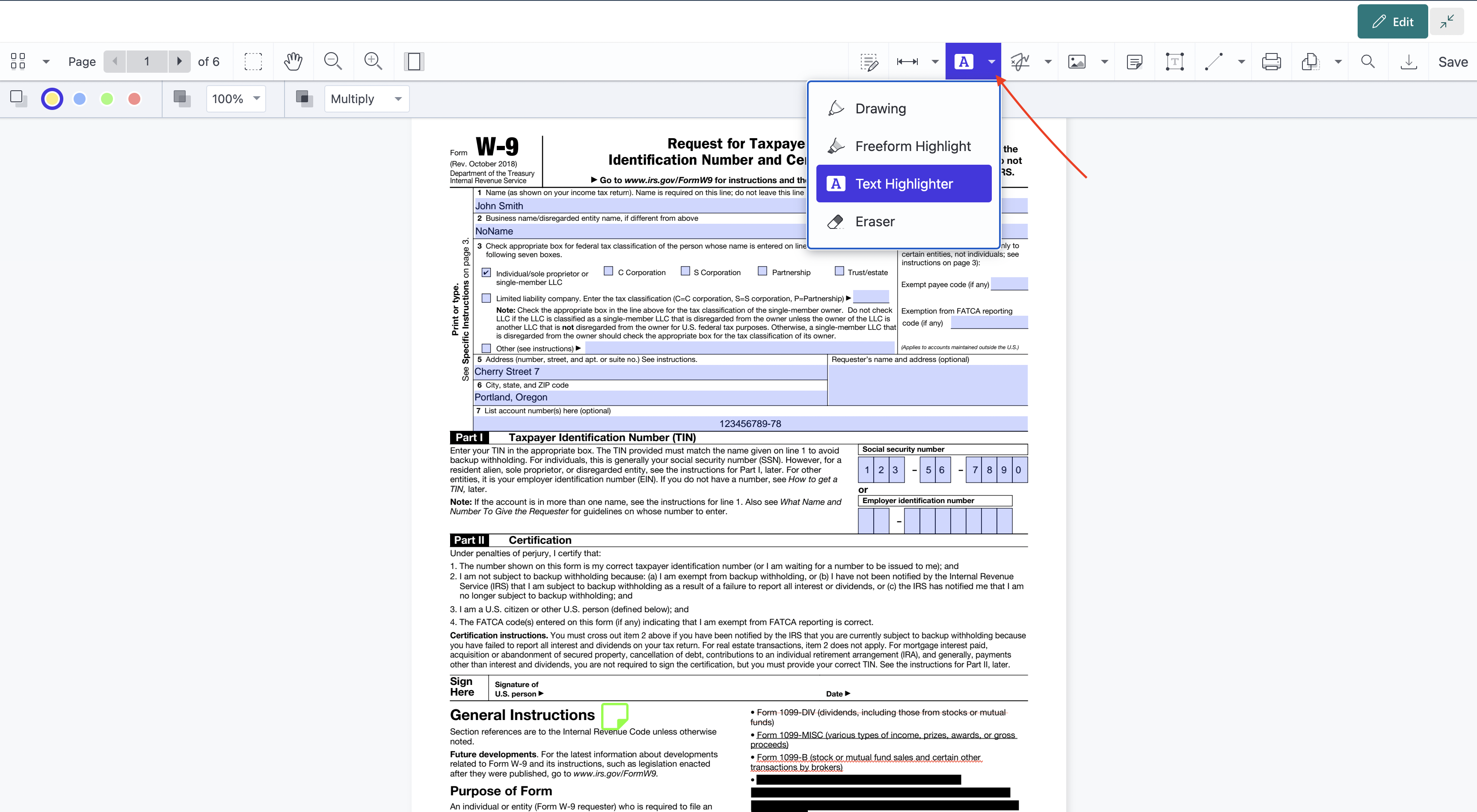
There are two ways to highlight text in PDF.
-
Click the third icon from the left in the top-right toolbar to select one of the following actions:
-
Drawing
-
Freeform Highlight (for highlighting any type of content, whether image or text)
-
Text Highlight
-
Eraser
-
Select a word, a phrase, or a sentence and the following actions will be available:
-
Text Highlight
-
Strikethrough
-
Underline
-
Squiggle
-
Redaction
Step 3: Changing highlight properties
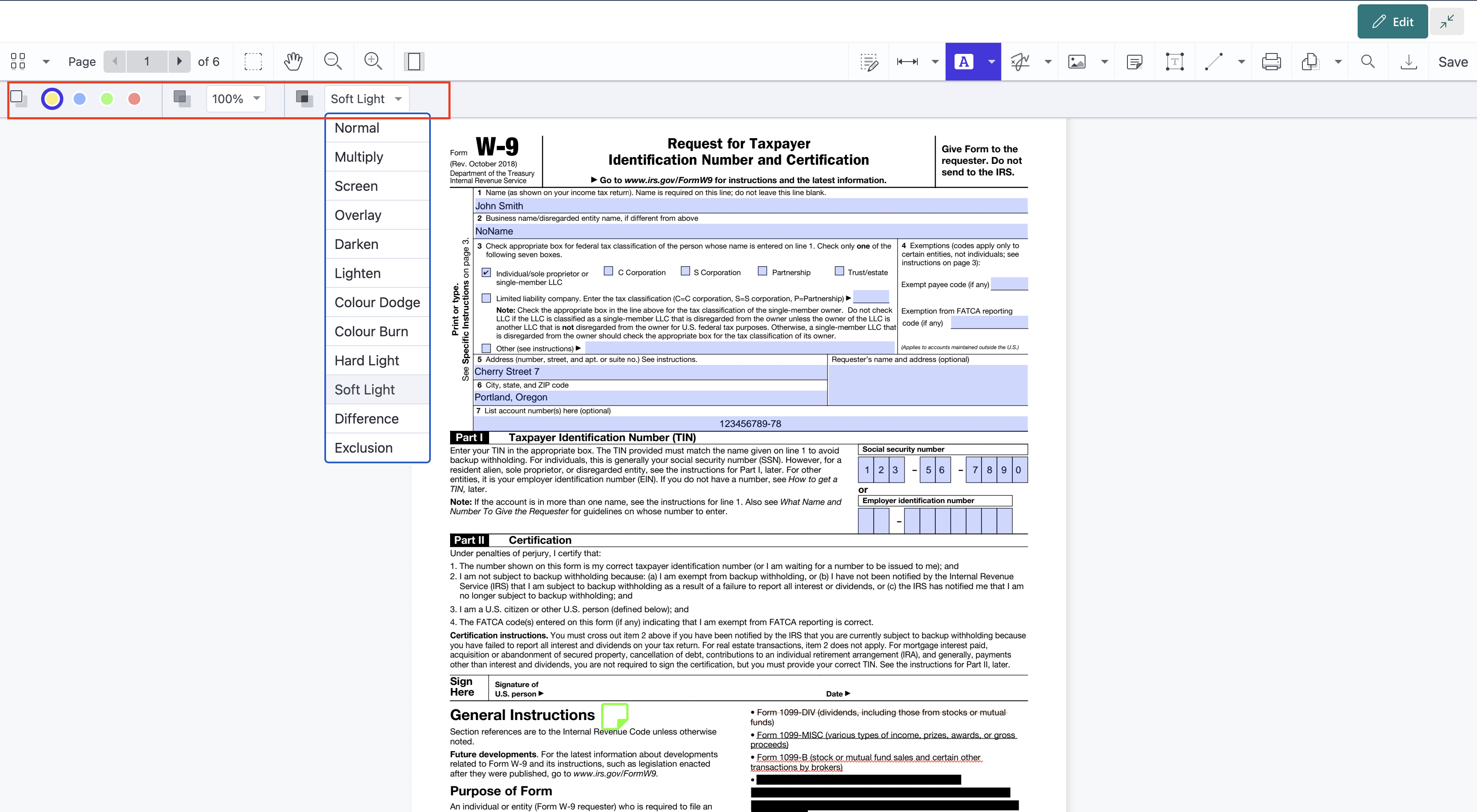
Depending on the type of annotation, some additional settings may show up in the top-left corner, where you can choose a different kind of font, size, and color. Once you perform the highlight text action, this left toolbar will show up where you can change the color of the highlight annotation.
Finally, click Save to save the changes to your PDF document.
Free trial
Try PDF Editor for SharePoint Online free for 14 days by downloading the app directly from Microsoft App Source. This is a full trial version, without watermarks, but limited in time. There’s an unlimited trial version, where all files are watermarked, and you can choose between three different installations: file handler, web part, or online extension. Refer to the table on the free trial page to learn more.
PDF Editor for SharePoint On-Premises covers all different license types and SharePoint editions (2013–2019 and SE). The detailed installation guide is included in the download. During the free trial, all your documents will be watermarked.