How to edit PDFs in SharePoint with Nutrient Document Editor
Editing PDFs directly within SharePoint can be a challenging task for many of us. The default SharePoint functionalities often lack robust tools for PDF editing, making it difficult to modify PDF text within SharePoint, update images, or annotate documents without exporting files to external applications. These limitations can lead to inefficiencies, data silos, and versioning issues.
Nutrient Document Editor for SharePoint, a powerful PDF editor, is designed to address these challenges. Its seamless integration enables direct PDF editing within SharePoint, eliminating the need for external applications. By using this SharePoint-based PDF editor, you can enhance productivity, ensure version control, and maintain data security — all while staying within the familiar SharePoint environment.
Why edit PDFs with Nutrient Document Editor?
-
Seamless integration with SharePoint — Nutrient Document Editor seamlessly integrates with your SharePoint environment, including support for:
-
SharePoint Online
-
SharePoint on-premises — SharePoint 2013, 2016, 2019, and SharePoint Server Subscription Edition (SE)
-
This native integration allows you to edit PDFs directly within SharePoint, eliminating the need to download, edit, and reupload documents.
-
Advanced editing features — Nutrient Document Editor provides a comprehensive set of tools, including:
-
The ability to modify PDF text and pages — Edit text, adjust layouts, add or remove pages, and more
-
Form handling — Create, fill, and submit PDF forms directly within SharePoint
-
Electronic signatures — Securely sign documents electronically
-
Redaction — Protect sensitive information with powerful redaction tools
-
Annotations and advanced viewing — Add comments and highlights, and use advanced viewing options for efficient collaboration
-
-
Security compliance — Nutrient Document Editor prioritizes security by operating entirely within your SharePoint environment. This means:
-
No external applications — Eliminate the risks associated with exporting sensitive files to external PDF editors
-
Streamlined workflow — Keep your document workflows contained within SharePoint for enhanced security and efficiency
-
Password-protected PDF support — Open and edit password-protected PDFs, ensuring your confidential documents remain secure
-
Prerequisites
Before you start editing PDFs in SharePoint using Nutrient Document Editor, ensure the following:
-
Nutrient Document Editor for SharePoint is installed and configured within your SharePoint environment.
-
You have the necessary permissions to access and edit documents in the desired SharePoint libraries.
Access the PDF editor
Go to the SharePoint library and click Upload to import a PDF from your computer, or select an existing PDF from the library.
Open a PDF in SharePoint
If you’re using a file handler installation, click Open from the dropdown and choose Open in PDF Editor. Otherwise, if you’re using other installations such as an online extension and web part, click Open from the dropdown and choose Edit in Nutrient Editor.
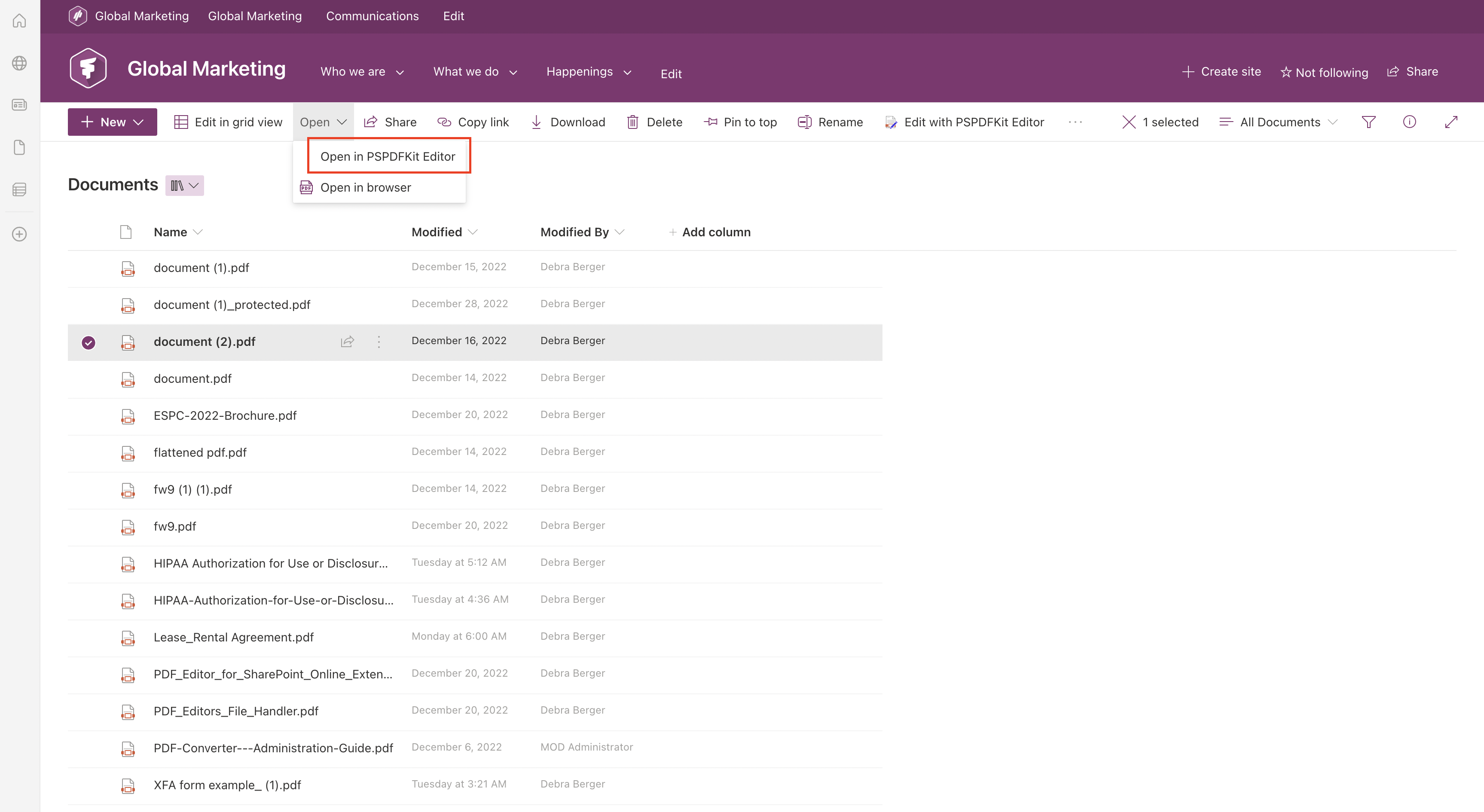
Edit text with the PDF editor
It’s possible to change the content of a PDF document without converting it to other editable formats or leaving SharePoint Online. Once you open a PDF in Nutrient Document Editor, click Content Editor, which is the first icon from the toolbar in the upper-right corner, and start editing your PDF.
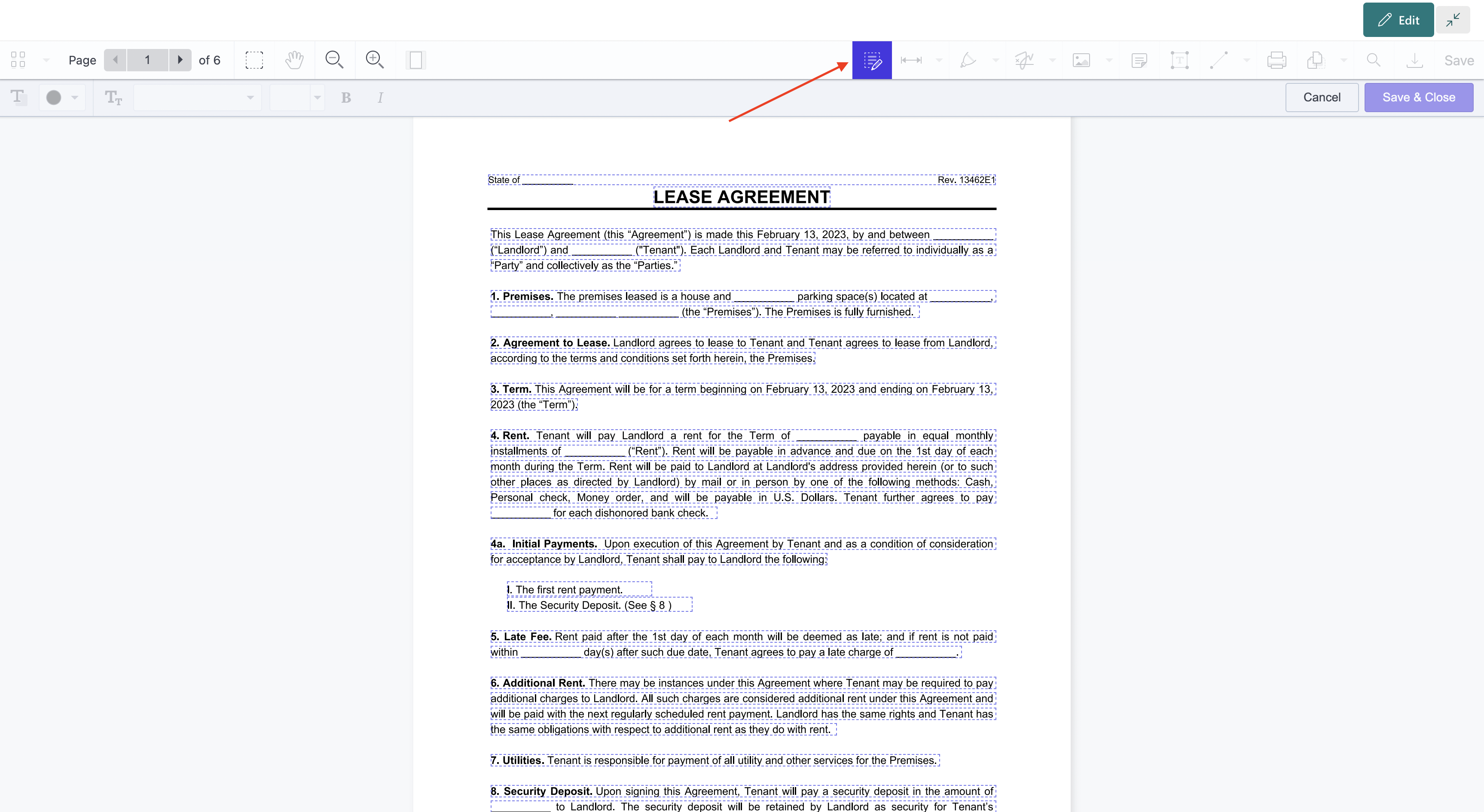
Use the toolbar in the top-left corner to move between pages, zoom in, or zoom out.
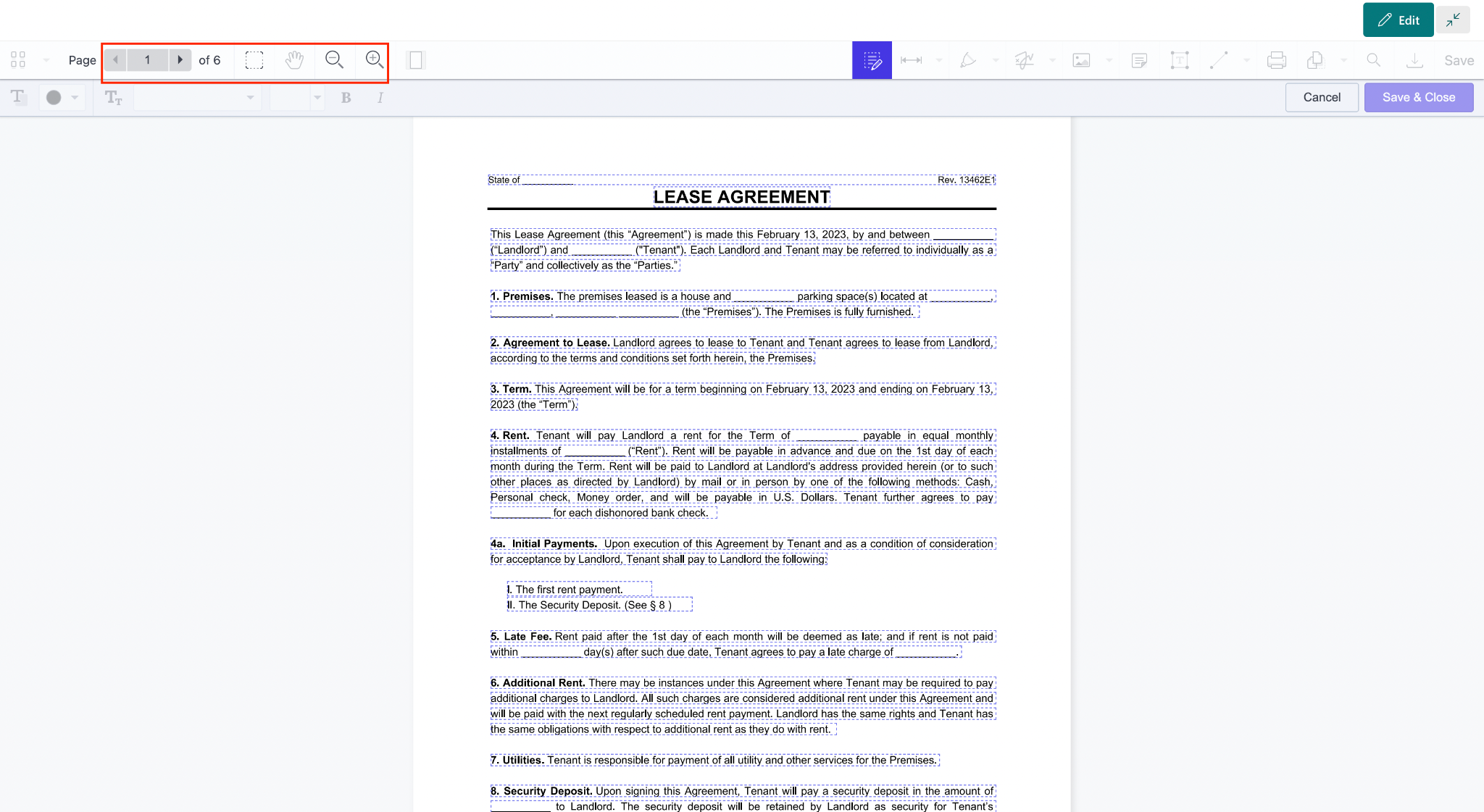
Click the text you want to edit and the PDF becomes entirely editable. Add more content, rewrite lines, delete sentences, and make any changes to your text directly on the PDF without leaving SharePoint.
Format text within PDFs
In addition to editing text directly on a PDF document, you can also change the font style, size, and color of a single word or an entire sentence. For example, to change the font of a line of text, select the text you want to format and choose your preferred font from the dropdown in the top-left corner.
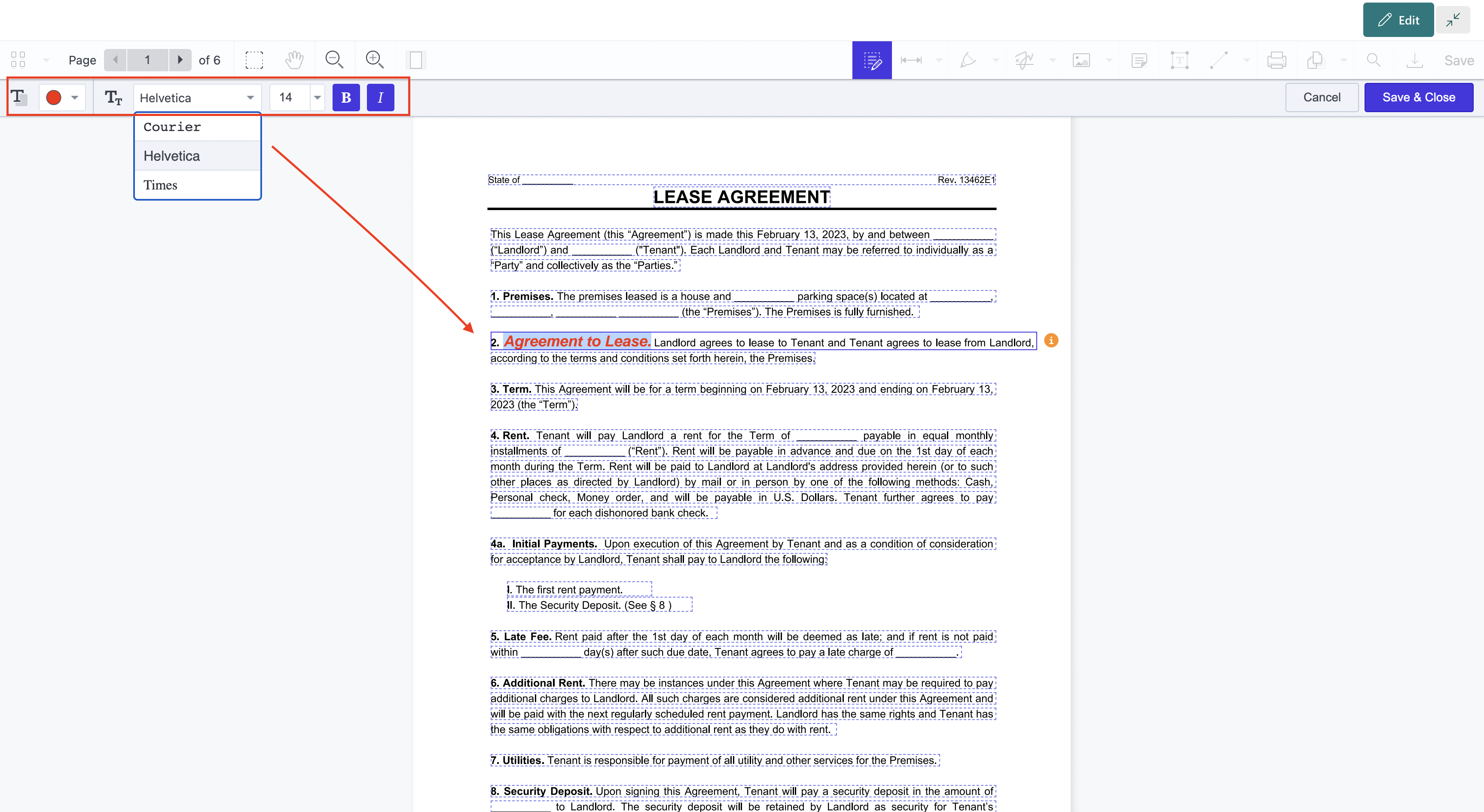
Save PDFs and version control
Once you finish editing, save your PDF directly in SharePoint. Click Save & Close in the top-right corner to save your changes to the PDF.
Nutrient Document Editor’s integration with SharePoint ensures version history is maintained, allowing you to restore previous versions if needed.
Free trial
You can try Nutrient Document Editor for SharePoint Online free for 14 days by downloading the app directly from Microsoft App Source. This is a complete trial version, without watermarks, but limited in time. There’s an unlimited trial version, where all files are watermarked, and you can choose between three different installations:
Refer to the table on the free trial page to learn more about what’s included with each installation.
Document Editor for SharePoint On-Premises covers all different license types and SharePoint editions (2013, 2016, 2019, and SE). Its detailed installation guide is included with the download. During the free trial, all your documents will be watermarked.