How to merge PDF files in SharePoint
Nutrient Document Editor for SharePoint streamlines merging multiple PDFs into a single document, whether you’re working in SharePoint Online or on-premises. This tool is perfect for creating organized, consolidated PDFs for reports, contracts, and other workflows.
With the Document Editor, you can:
-
Combine PDFs into a single file.
-
Reorganize, delete, or add pages using the drag-and-drop functionality.
Methods to merge PDFs in SharePoint
You can merge PDFs in two ways with Nutrient Document Editor for SharePoint:
-
Import a PDF from your computer.
-
Import a PDF directly from SharePoint.
Prerequisites
Before you start merging PDFs in SharePoint using Nutrient Document Editor, ensure the following:
-
Nutrient Document Editor for SharePoint is installed and configured within your SharePoint environment.
-
You have the necessary permissions to access and edit documents in the desired SharePoint libraries.
Access the PDF editor
Go to the SharePoint library and click Upload to import a PDF from your computer, or select an existing PDF from the library.
Open a PDF in SharePoint
If you’re using a file handler installation, click Open from the dropdown and choose Open in PDF Editor. Otherwise, if you’re using other installations such as an online extension or web part, click Open from the dropdown and choose Edit in Nutrient Editor.
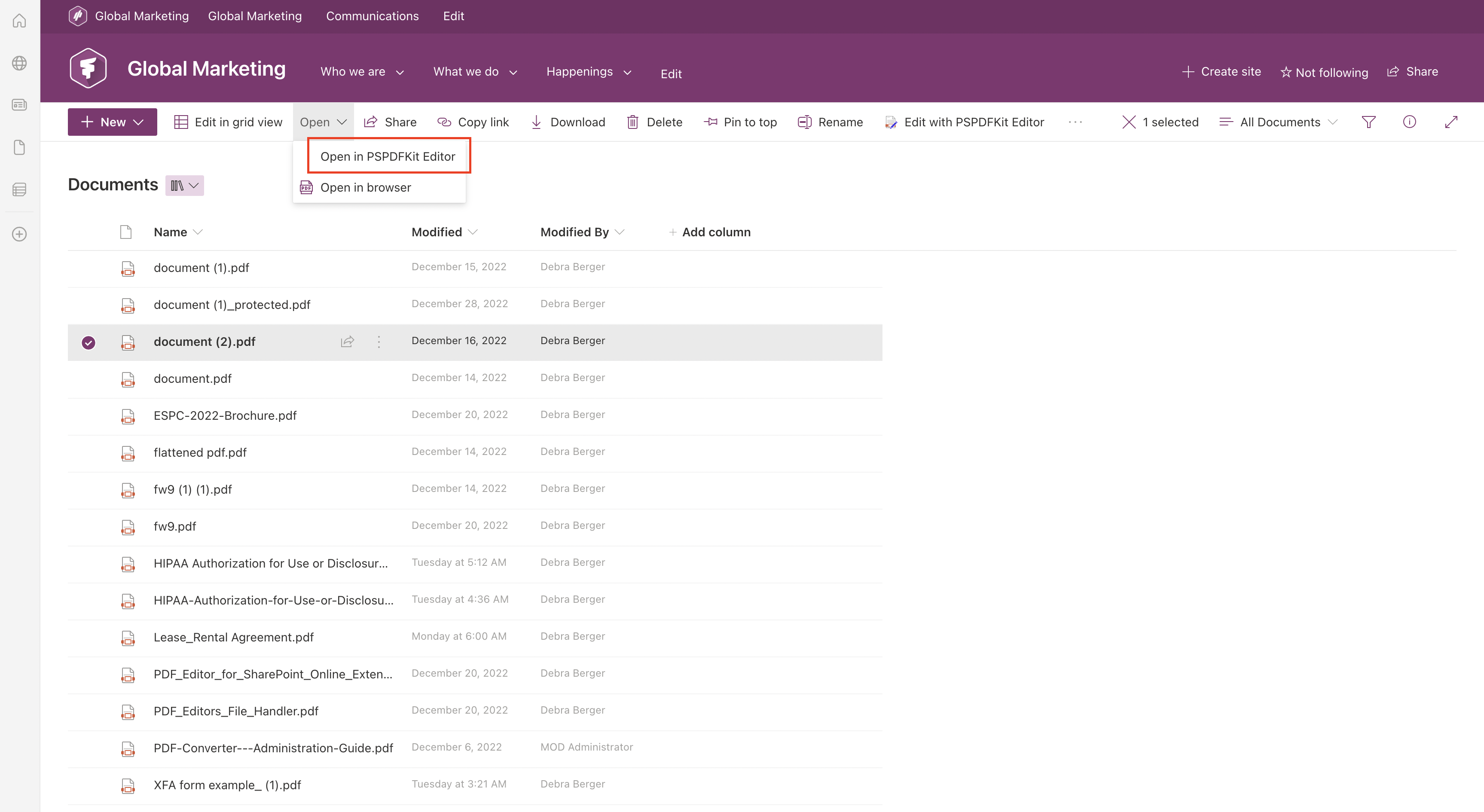
How to merge PDF files
To merge PDF files, follow the steps below:
-
In the top-right toolbar, next to the magnifying glass icon, click the dropdown arrow and select Document Editor.
-
Select Import Document to add a PDF from your computer. The PDF will be imported within the existing PDF in SharePoint.
-
To finalize the merge, click Save as to merge the two PDFs into one and save on your computer. If you don’t want to save a merged PDF in SharePoint Online, click Cancel in the bottom-left corner. Alternatively, when you click Save, the added PDF will be merged into the existing one, and the next time you open a PDF, it’ll contain all the pages from the added document. If you want to merge PDFs in SharePoint, it’s more convenient to choose the second option, which is also accessible through Document Editor:
-
Click the three dots in the top-right corner.
-
Choose the Import from SharePoint option.
-
Select the PDF file you want to merge and click Open. The merged PDF document will automatically open in Document Editor.
-
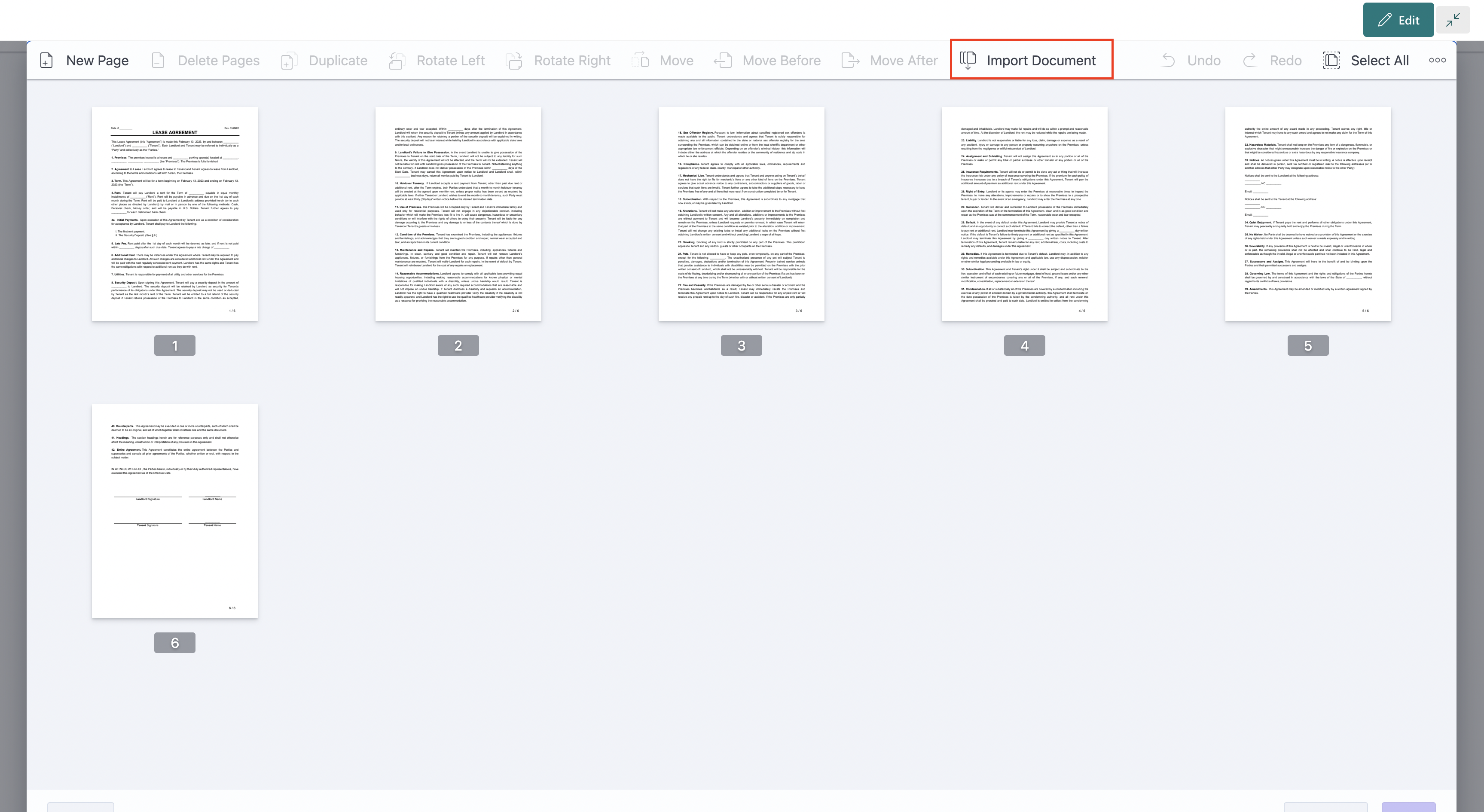
View and edit merged PDFs
After merging PDF files in SharePoint, you can use our Document Editor to:
-
View
-
Move
-
Copy
-
Delete pages
-
Reorganize your document completely
Alternatively, you can use other PDF editing options available in our Document Editor, including:
-
Content editing
-
Annotations
-
Redaction
-
Form handling
-
Electronic signatures
-
Advanced viewing
Free trial
Try Nutrient Document Editor for SharePoint Online free for 14 days by downloading the app directly from Microsoft App Source. This is a complete trial version, without watermarks, but limited in time. There’s an unlimited trial version, where all files are watermarked, and you can choose between three different installations:
Refer to the table on the free trial page to learn more about what’s included with each installation.
Document Editor for SharePoint on-premises covers all different license types and SharePoint editions (2013, 2016, 2019, and SE). Its detailed installation guide is included with the download. During the free trial, all your documents will be watermarked.