Edit a Generated PDF
After generating a PDF, you may still want to perform extra operations to finalize your document. Examples of these operations include adding a cover page, adding watermarks, setting page labels, and more. Any action provided by Document Engine can be used with PDF Generation. To learn more about the actions you can perform with Document Engine, see the API Reference.
This guide shows how PDF Generation and additional actions are combined in one command to produce the final document.
Generating a PDF from HTML
The example consists of a simple styled form, which can be seen in the following HTML:
<!DOCTYPE html> <html> <head> <style> body { font-size: 16px; line-height: 1.6em; font-family: "Helvetica", Arial, sans-serif; color: #3d434e; } h1 { font-size: 42px; font-weight: normal; color: #142132; margin-block-start: 0.3em; } h2 { font-size: 32px; font-weight: normal; color: #142132; margin-block-start: 0.3em; } h3 { font-size: 12px; font-weight: normal; text-transform: uppercase; letter-spacing: 0.1em; color: #4739e5; } .container { max-width: 500px; margin: 100px auto auto; page-break-after: always; } .grid { display: flex; flex-direction: row; justify-content: space-between; } .column { display: flex; flex-direction: column; } .form-list { list-style: none; padding: 0; } .list-item { margin-bottom: 1.5rem; } .form-border { padding: 15px 10px; border-width: 2px; } .form-text { font-size: 18px; line-height: 1.5; } .full-width { width: 100%; } .expanded-checkbox { width: 30px; height: 30px; } .checkbox-label { display: flex; align-items: center; padding-left: 10px; } .checkbox-list { display: flex; } </style> <title>Data Science Online Course</title> </head> <body> <div class="container"> <h3>Data Science</h3> <h1>Course Signup</h1> <p> Learn how to make informed decisions, create beautiful visualizations, and even try to predict future events through Machine Learning. </p> <form> <ul class="form-list"> <li class="list-item"> <label for="knowledge-level"></label> <select id="knowledge-level" class="full-width form-text form-border" > <option selected>-- Knowledge level --</option> <option value="beginner">Beginner</option> <option value="intermediate">Intermediate</option> <option value="professional">Professional</option> </select> </li> <li class="list-item"> <div class="grid"> <div class="column"> <label for="first-name">First Name</label> <input type="text" id="first-name" class="form-text form-border" /> </div> <div class="column"> <label for="last-name">Last Name</label> <input type="text" id="last-name" class="form-text form-border" /> </div> </div> </li> <li class="list-item"> <div class="column"> <label for="email">Email</label> <input type="text" id="email" class="form-text form-border" /> </div> </li> <li class="list-item"> <div class="column"> <label for="phone-number">Phone Number</label> <input type="text" id="phone-number" class="form-text form-border" /> </div> </li> <li class="checkbox-list"> <input type="checkbox" id="terms" class="expanded-checkbox" /> <label class="checkbox-label" for="terms" >I have read and agreed with the terms and conditions.</label > </li> </ul> </form> </div> <div class="container"> <h2>Terms and Conditions</h2> <p>Lorem ipsum dolor sit amet, consectetur adipiscing elit. ...</p> </div> </body> </html>
This form includes some text boxes, a select box, and a checkbox. These have all been styled to ensure they display nicely on an A4 page.
In addition to the form, there’s a Terms and Conditions section, which is referenced on the form. To ensure this section is generated on a separate page, set the page-break-after property to always in the container class. This forces a page break when generated.
To generate a PDF with the form and the terms and conditions, send a multipart message using the curl example below. This code has margins defined for the page layout of the generated PDF:
curl -X POST http://localhost:5000/api/build \ -H "Authorization: Token token=<API token>" \ -F page.html=@/path/to/page.html \ -F instructions='{ "parts": [ { "html": "page.html", "layout": { "size": "a4", "margin": { "left": 10, "right": 10, "top": 40, "bottom": 10 } } } ] }' \ -o result.pdf
POST /api/build HTTP/1.1 Content-Type: multipart/form-data; boundary=customboundary Authorization: Token token=<API token> --customboundary Content-Disposition: form-data; name="page.html"; filename="page.html" Content-Type: text/html <HTML data> --customboundary Content-Disposition: form-data; name="instructions" Content-Type: application/json { "parts": [ { "html": "page.html", "layout": { "size": "a4", "margin": { "left": 10, "right": 10, "top": 40, "bottom": 10 } } } ] } --customboundary--
Adding a Cover Page
To add a cover page to the generated PDF, send a request like in the example below to the /api/build endpoint. To learn more about combining various documents and pages, read our merging documents guide.
The name of the cover page in the multipart request needs to be the same name referenced by file in the FilePart. If you don’t have a suitable PDF document, use the sample cover page PDF:
curl -X POST http://localhost:5000/api/build \ -H "Authorization: Token token=<API token>" \ -F page.html=@/path/to/page.html \ -F cover-page=@/path/to/cover-page.pdf \ -F instructions='{ "parts": [ { "file": "cover-page" }, { "html": "page.html", "layout": { "size": "a4", "margin": { "left": 10, "right": 10, "top": 40, "bottom": 10 } } } ] }' \ -o result.pdf
POST /api/build HTTP/1.1 Content-Type: multipart/form-data; boundary=customboundary Authorization: Token token=<API token> --customboundary Content-Disposition: form-data; name="page.html"; filename="page.html" Content-Type: text/html <HTML data> --customboundary Content-Disposition: form-data; name="cover-page"; filename="cover-page.pdf" Content-Type: application/pdf <PDF data> --customboundary Content-Disposition: form-data; name="instructions" Content-Type: application/json { "parts": [ { "file": "cover-page" }, { "html": "page.html", "layout": { "size": "a4", "margin": { "left": 10, "right": 10, "top": 40, "bottom": 10 } } } ] } --customboundary--
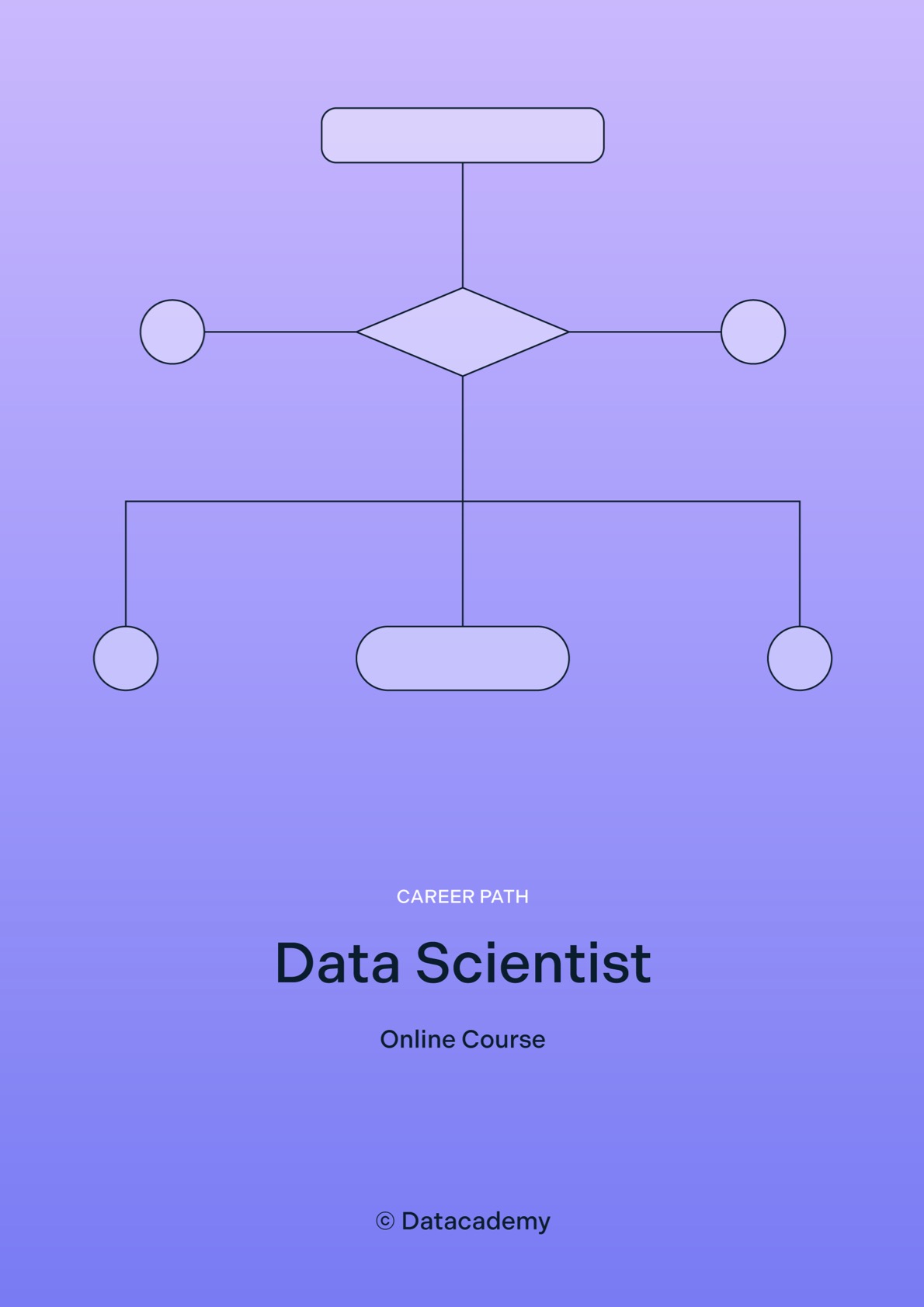
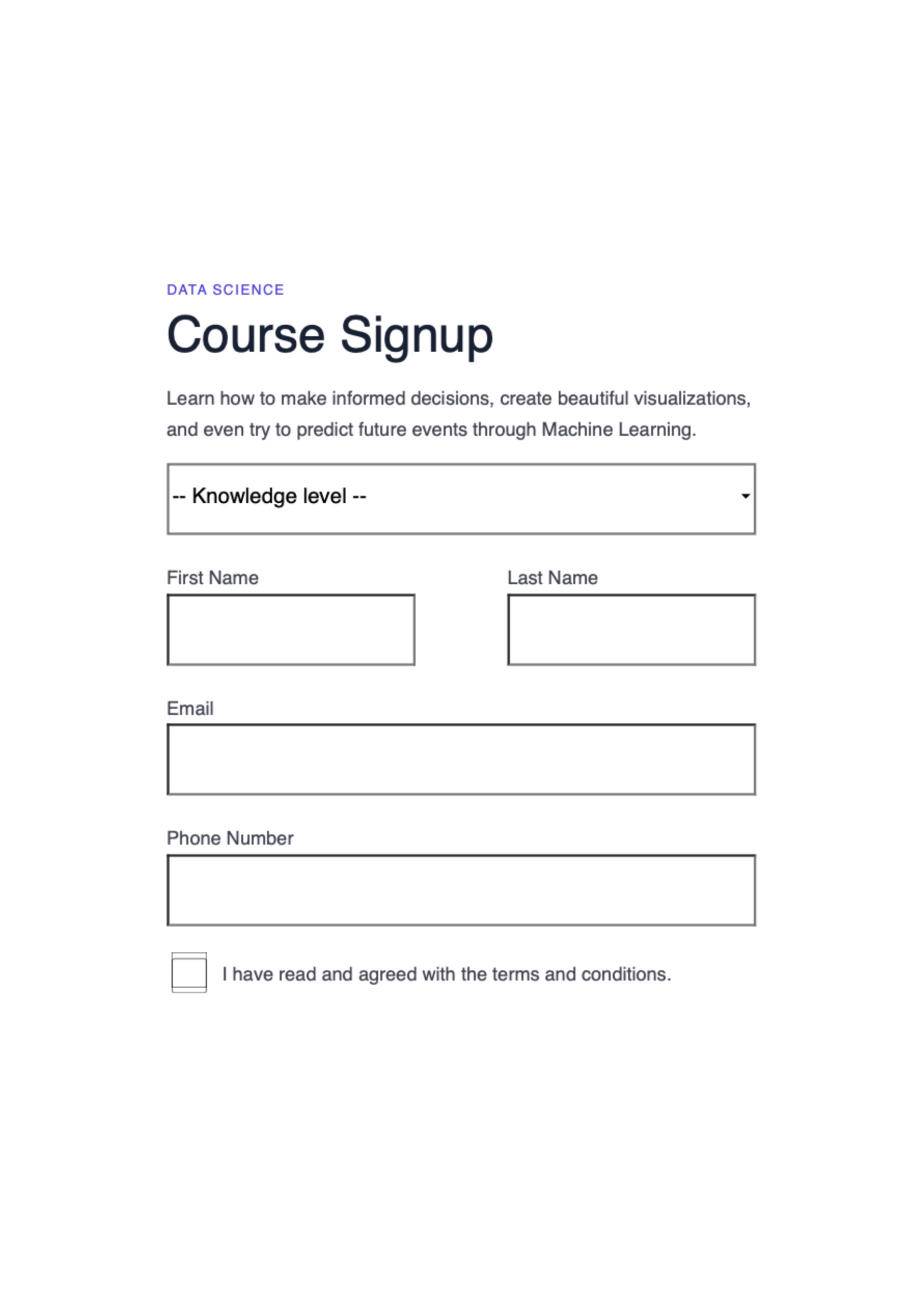
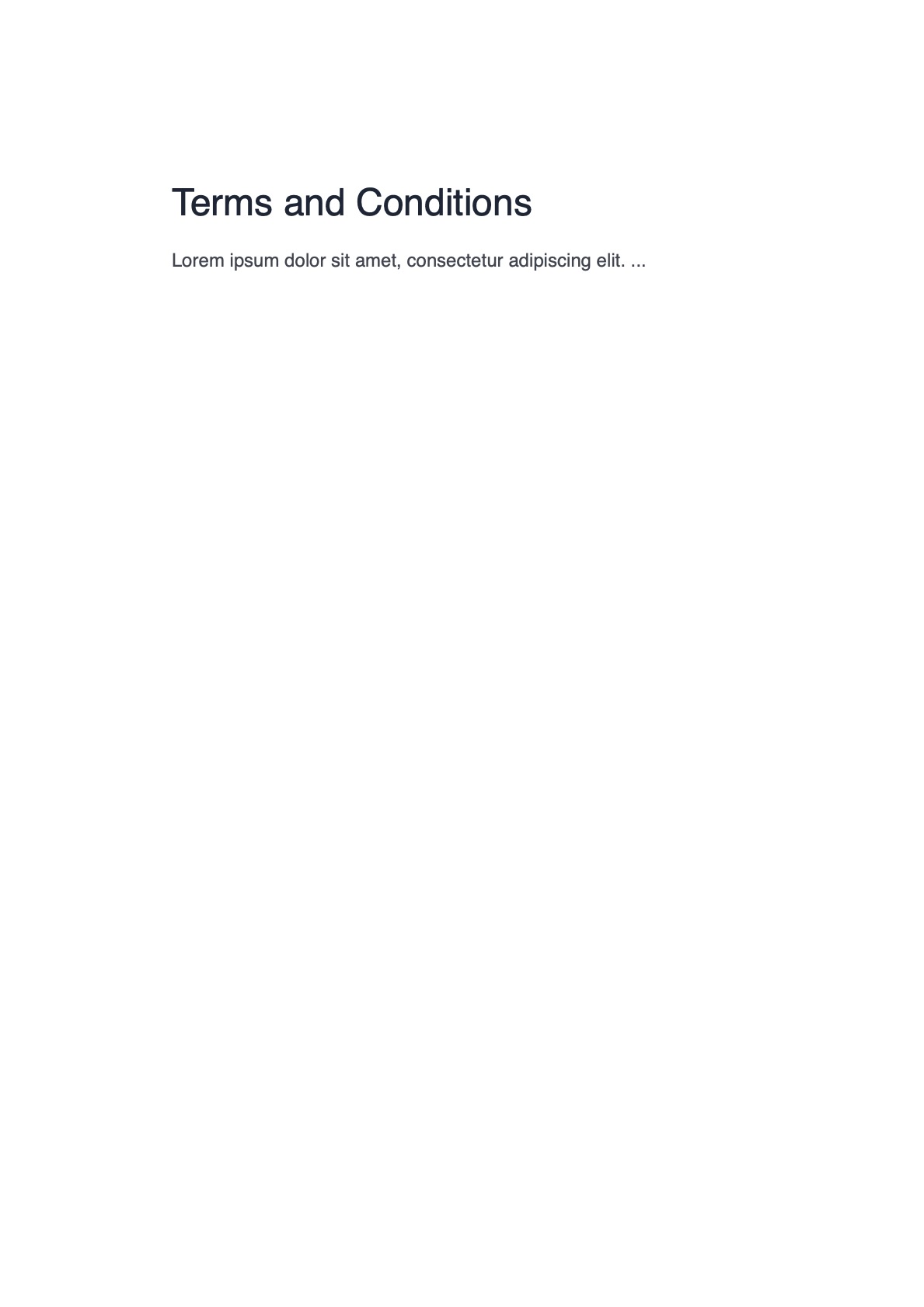
Adding a Watermark
To add a watermark to the document, use the example below.
To learn more about how to add watermarks to documents, refer to our watermark guide.
curl -X POST http://localhost:5000/api/build \ -H "Authorization: Token token=<API token>" \ -F page.html=@/path/to/page.html \ -F cover-page=@/path/to/cover-page.pdf \ -F instructions='{ "parts": [ { "file": "cover-page" }, { "html": "page.html", "layout": { "size": "a4", "margin": { "left": 10, "right": 10, "top": 40, "bottom": 10 } } } ], "actions": [ { "type": "watermark", "text": "Property of PSPDFKit", "width": 250, "height": 200, "left": 0, "bottom": "50%", "opacity": 0.5, "rotation": 10, "fontSize": 50, "fontColor": "#FF0000", "fontStyle": [ "italic", "bold" ], "fontFamily": "Helvetica" } ] }' \ -o result.pdf
POST /api/build HTTP/1.1 Content-Type: multipart/form-data; boundary=customboundary Authorization: Token token=<API token> --customboundary Content-Disposition: form-data; name="page.html"; filename="page.html" Content-Type: text/html <HTML data> --customboundary Content-Disposition: form-data; name="cover-page"; filename="cover-page.pdf" Content-Type: application/pdf <PDF data> --customboundary Content-Disposition: form-data; name="instructions" Content-Type: application/json { "parts": [ { "file": "cover-page" }, { "html": "page.html", "layout": { "size": "a4", "margin": { "left": 10, "right": 10, "top": 40, "bottom": 10 } } } ], "actions": [ { "type": "watermark", "text": "Property of PSPDFKit", "width": 250, "height": 200, "left": 0, "bottom": "50%", "opacity": 0.5, "rotation": 10, "fontSize": 50, "fontColor": "#FF0000", "fontStyle": [ "italic", "bold" ], "fontFamily": "Helvetica" } ] } --customboundary--
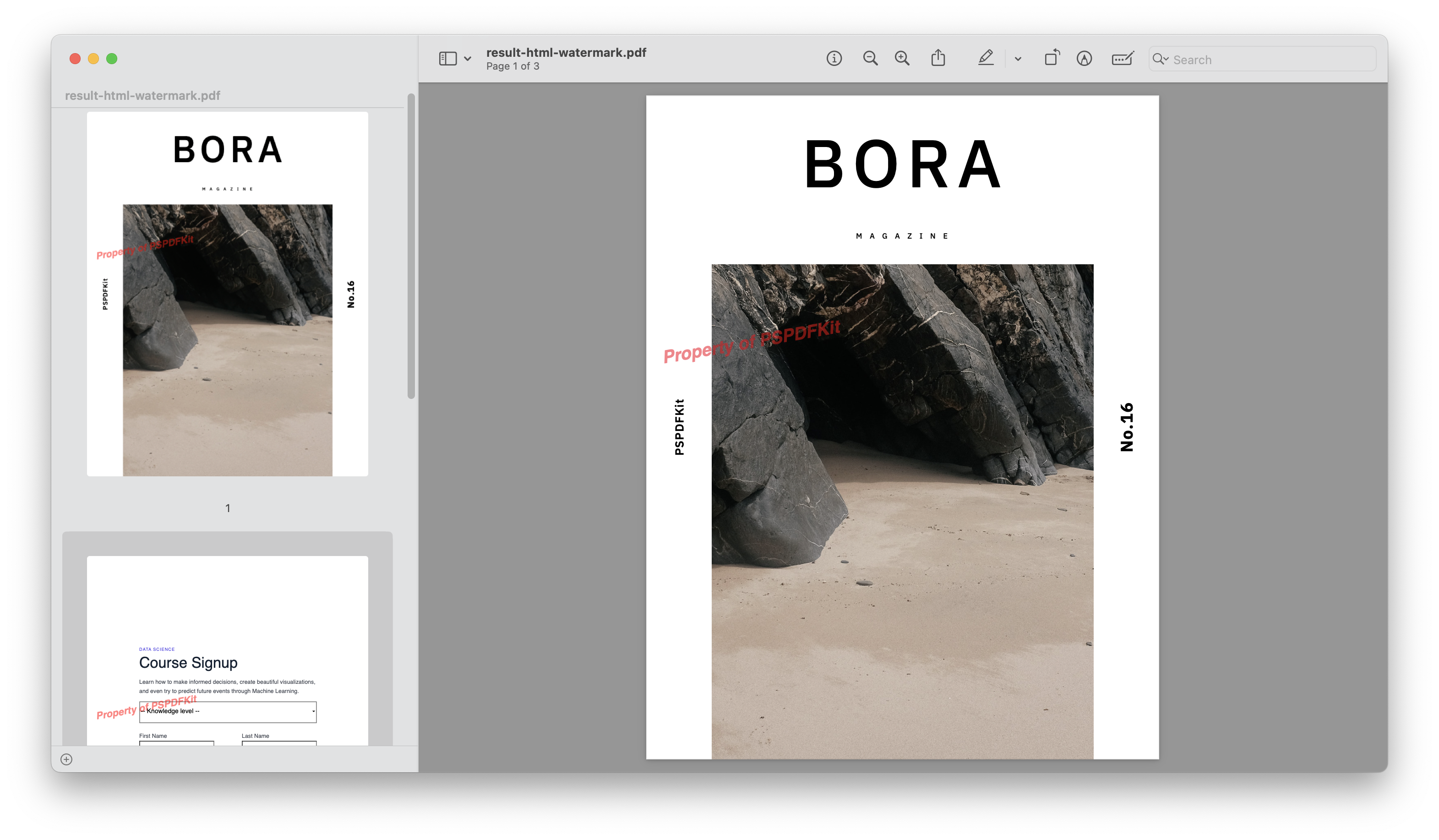
To learn more, go to the API Reference and the overview guide.