Using a templating language such as Mustache allows you to inject your data at runtime. In regard to PDF Generation, this means it gives you the possibility to customize HTML before sending it along for generation. Injecting data can be useful in situations such as name and date replacement, or when generating dynamic lists in invoices.
In this guide, you’ll implement name and date replacement with the use of Mustache in .NET. Note {{name}} and {{date}} in the following HTML:
<!DOCTYPE html> <html> <body> <div class="address"> John Smith<br/> 123 Smith Street<br/> 90568 TA<br/> <br/> {{date}} </div> <div class="subject">Subject: PDF Generation FTW!</div> <div> <p> PDF is great! </p> </div> <div>{{name}}<br/></div> </body> </html>
First, you need to replace your template data with something real. Define the data to replace the template arguments in code, though in practice, this data may come from an external source or database.
To perform the replacement, you’ll use the Stubble package, which is an implementation of the Mustache templating system.
The following will stream the page.mustache file (the HTML seen above) into Stubble to replace {{name}} and {{date}} with replacementData:
var stubble = new StubbleBuilder().Build(); var replacementData = new Dictionary<string, object> { { "name", "John Smith" }, { "date", "29 February, 2020" } }; using var streamReader = new StreamReader("page.mustache"); var finalHtml = await stubble.RenderAsync(await streamReader.ReadToEndAsync(), replacementData);
Once you’ve created your HTML in .NET, send a request to the /api/documents endpoint, sending the PDF Generation schema with the HTML file you just created:
curl -X POST http://localhost:5000/api/documents \ -H "Authorization: Token token=<API token>" \ -F page.html=@/path/to/page.html \ -F generation='{ "html": "page.html" }'
POST /api/documents HTTP/1.1 Content-Type: multipart/form-data; boundary=customboundary Authorization: Token token=<API token> --customboundary Content-Disposition: form-data; name="page.html"; filename="page.html" Content-Type: text/html <HTML data> --customboundary Content-Disposition: form-data; name="generation" Content-Type: application/json { "html": "page.html" } --customboundary--
Adding Watermarks
Once you have the basics of PDF generation down, you might want to watermark your PDF. You can do this by including some additional HTML:
<!DOCTYPE html> <html> <body> <div style="position: fixed; top: 50%; left: 50%; font-size: 72px; color: red; opacity: 80%; transform: rotate(-45deg); width: 500px; height: 500px; margin-top: -250px; margin-left: -250px; text-align: center; vertical-align: middle; line-height: 500px;"> My Watermark </div> <div class="address"> John Smith<br/> 123 Smith Street<br/> 90568 TA<br/> <br/> {{date}} </div> <div class="subject">Subject: PDF Generation FTW!</div> <div> <p> PDF is great! </p> </div> <div>{{name}}<br/></div> </body> </html>
This element will be rendered on all pages on top of all other content. The HTML above uses some text, but you could also use an image. The watermark can also be positioned any way you want.
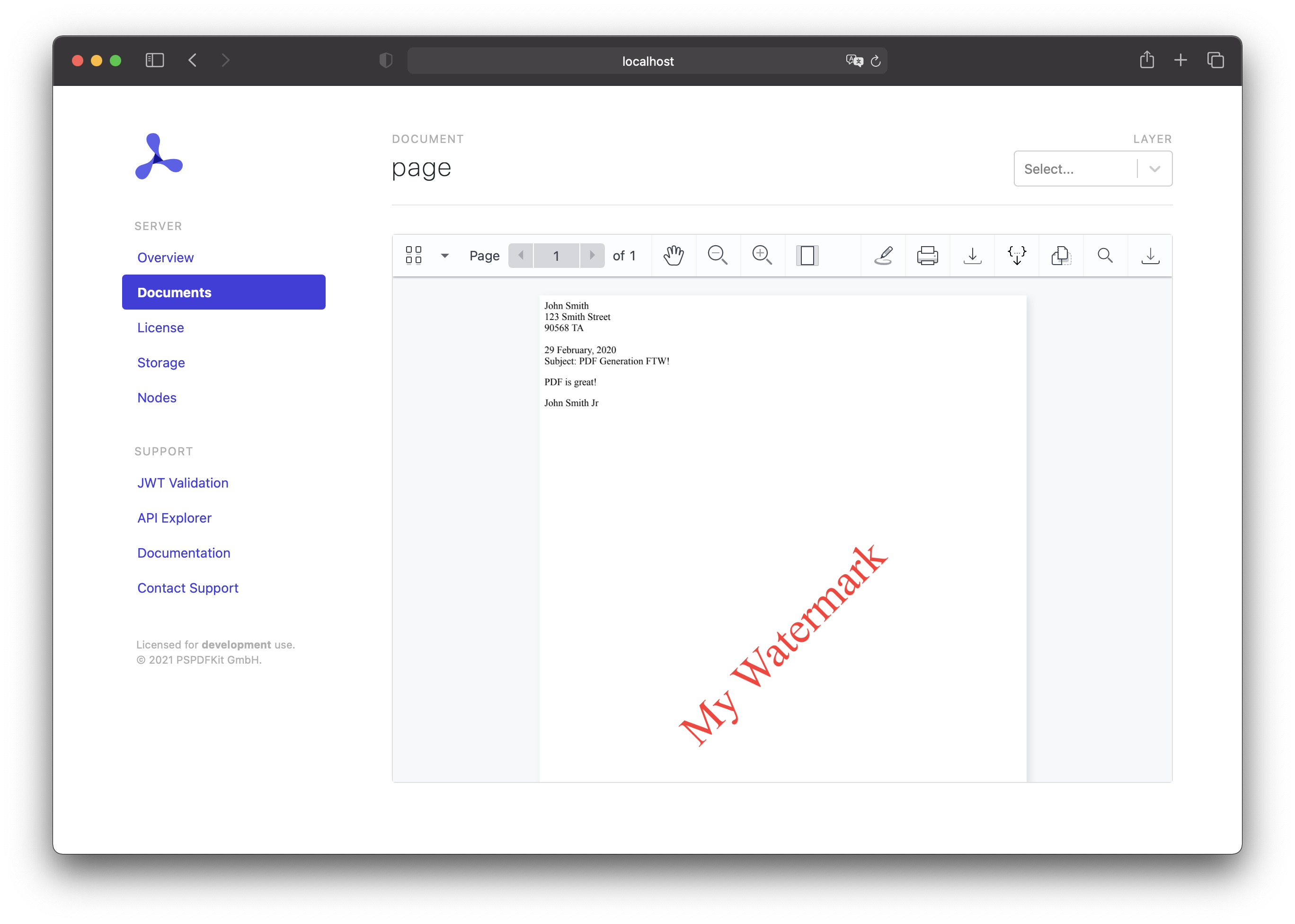
Adding a Cover Page
There are two ways to add a cover page to a PDF you generated: You can generate the cover page as part of the HTML, or you can use a PDF you already have.
Using HTML
If you want to add a cover page to your generated PDF, you can do so by adding additional HTML:
<!DOCTYPE html> <html> <body> <div style="display: block; width: 100%; height: 100%; page-break-after: always;"> <h1>My Cover Page</h1> </div> <div class="address"> John Smith<br/> 123 Smith Street<br/> 90568 TA<br/> <br/> {{date}} </div> <div class="subject">Subject: PDF Generation FTW!</div> <div> <p> PDF is great! </p> </div> <div>{{name}}<br/></div> </body> </html>
This will add another page before the rest of the content, and you can use the new page as your cover page.
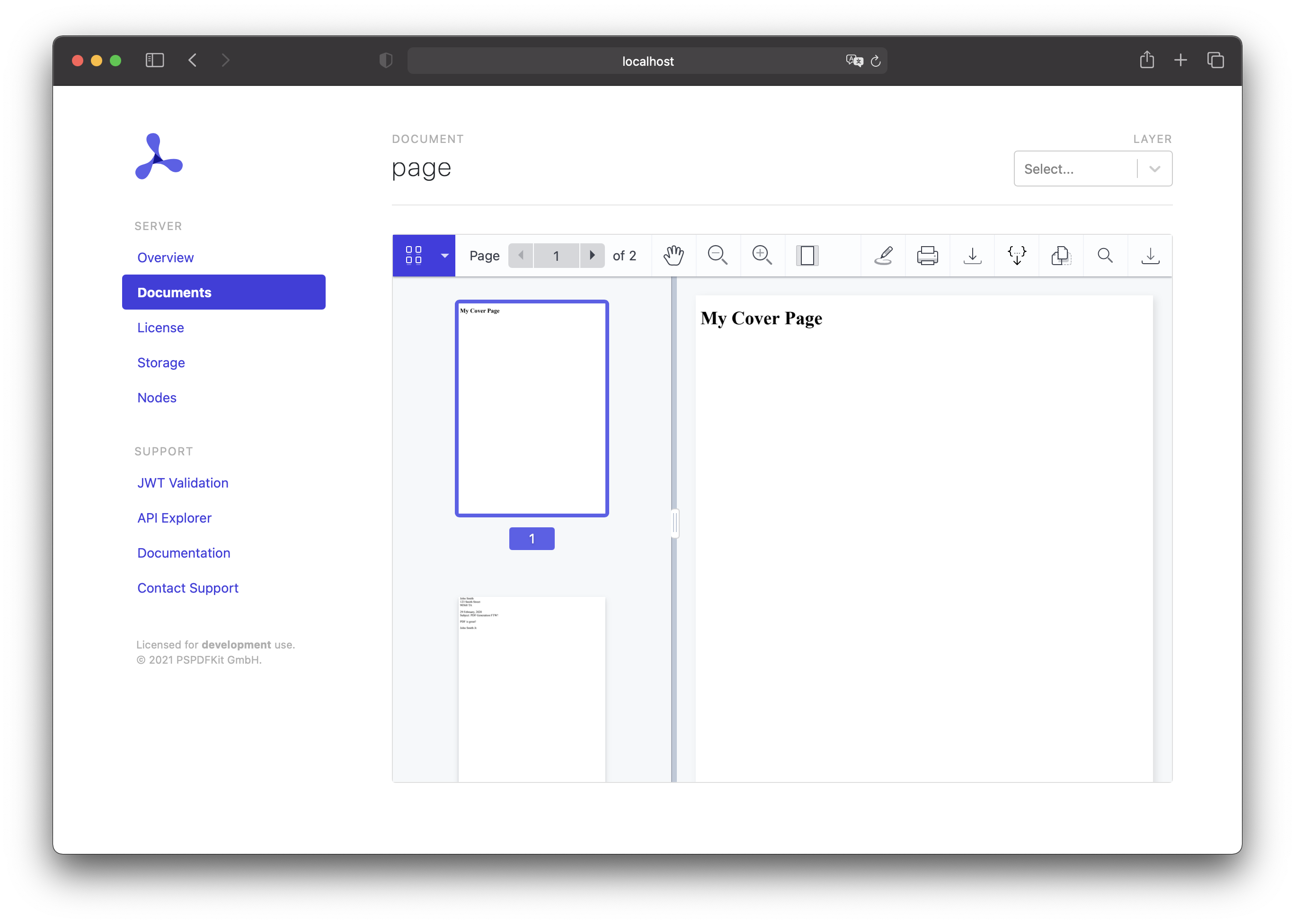
Using a PDF
Instead of adding some HTML as a cover page, you can add a PDF. This can be done by applying an importDocument operation on upload:
curl -X POST http://localhost:5000/api/documents \ -H "Authorization: Token token=<API token>" \ -F page.html=@/path/to/page.html \ -F cover.pdf=@/path/to/cover.pdf \ -F generation='{ "html": "page.html" }' \ -F operations='{ "operations": [ { "type": "importDocument", "beforePageIndex": 0, "document": "cover.pdf" } ] }'
POST /api/documents HTTP/1.1 Content-Type: multipart/form-data; boundary=customboundary Authorization: Token token=<API token> --customboundary Content-Disposition: form-data; name="page.html"; filename="page.html" Content-Type: text/html <HTML data> --customboundary Content-Disposition: form-data; name="cover.pdf"; filename="cover.pdf" Content-Type: application/pdf <PDF data> --customboundary Content-Disposition: form-data; name="generation" Content-Type: application/json { "html": "page.html" } --customboundary Content-Disposition: form-data; name="operations" Content-Type: application/json { "operations": [ { "type": "importDocument", "beforePageIndex": 0, "document": "cover.pdf" } ] } --customboundary--
The provided PDF will be appended before the first page of the HTML, and it’ll serve as your cover page.
Using a templating language such as Mustache allows you to inject your data at runtime. In regard to PDF Generation, this means it gives you the possibility to customize HTML before sending it along for generation. Injecting data can be useful in situations such as name and date replacement, or when generating dynamic lists in invoices.
In this guide, you’ll implement name and date replacement with the use of Mustache in Java. Note {{name}} and {{date}} in the following HTML:
<!DOCTYPE html> <html> <body> <div class="address"> John Smith<br/> 123 Smith Street<br/> 90568 TA<br/> <br/> {{date}} </div> <div class="subject">Subject: PDF Generation FTW!</div> <div> <p> PDF is great! </p> </div> <div>{{name}}<br/></div> </body> </html>
First, you need to replace your template data with something real. Define the data to replace the template arguments in code, though in practice, this data may come from an external source or database.
To perform the replacement, you’ll use the Mustache.java package, which is an implementation of the Mustache templating system.
The following will stream the page.mustache file from the resources (the HTML seen above) into Mustache to replace {{name}} and {{date}}, and the result will be written to stringWriter:
HashMap<String, Object> scopes = new HashMap<>(); scopes.put("name", "John Smith Jr."); scopes.put("date", "29 February, 2020"); InputStream is = Main.class.getClassLoader().getResourceAsStream("assets/page.mustache"); InputStreamReader mustacheFile = new InputStreamReader(is); StringWriter stringWriter = new StringWriter(); MustacheFactory mf = new DefaultMustacheFactory(); Mustache mustache = mf.compile(mustacheFile, "example"); mustache.execute(stringWriter, scopes);
Once you’ve created your HTML in Java, send a request to the /api/documents endpoint, sending the PDF Generation schema with the HTML file you just created:
curl -X POST http://localhost:5000/api/documents \ -H "Authorization: Token token=<API token>" \ -F page.html=@/path/to/page.html \ -F generation='{ "html": "page.html" }'
POST /api/documents HTTP/1.1 Content-Type: multipart/form-data; boundary=customboundary Authorization: Token token=<API token> --customboundary Content-Disposition: form-data; name="page.html"; filename="page.html" Content-Type: text/html <HTML data> --customboundary Content-Disposition: form-data; name="generation" Content-Type: application/json { "html": "page.html" } --customboundary--
Adding Watermarks
Once you have the basics of PDF generation down, you might want to watermark your PDF. You can do this by including some additional HTML:
<!DOCTYPE html> <html> <body> <div style="position: fixed; top: 50%; left: 50%; font-size: 72px; color: red; opacity: 80%; transform: rotate(-45deg); width: 500px; height: 500px; margin-top: -250px; margin-left: -250px; text-align: center; vertical-align: middle; line-height: 500px;"> My Watermark </div> <div class="address"> John Smith<br/> 123 Smith Street<br/> 90568 TA<br/> <br/> {{date}} </div> <div class="subject">Subject: PDF Generation FTW!</div> <div> <p> PDF is great! </p> </div> <div>{{name}}<br/></div> </body> </html>
This element will be rendered on all pages on top of all other content. The HTML above uses some text, but you could also use an image. The watermark can also be positioned any way you want.
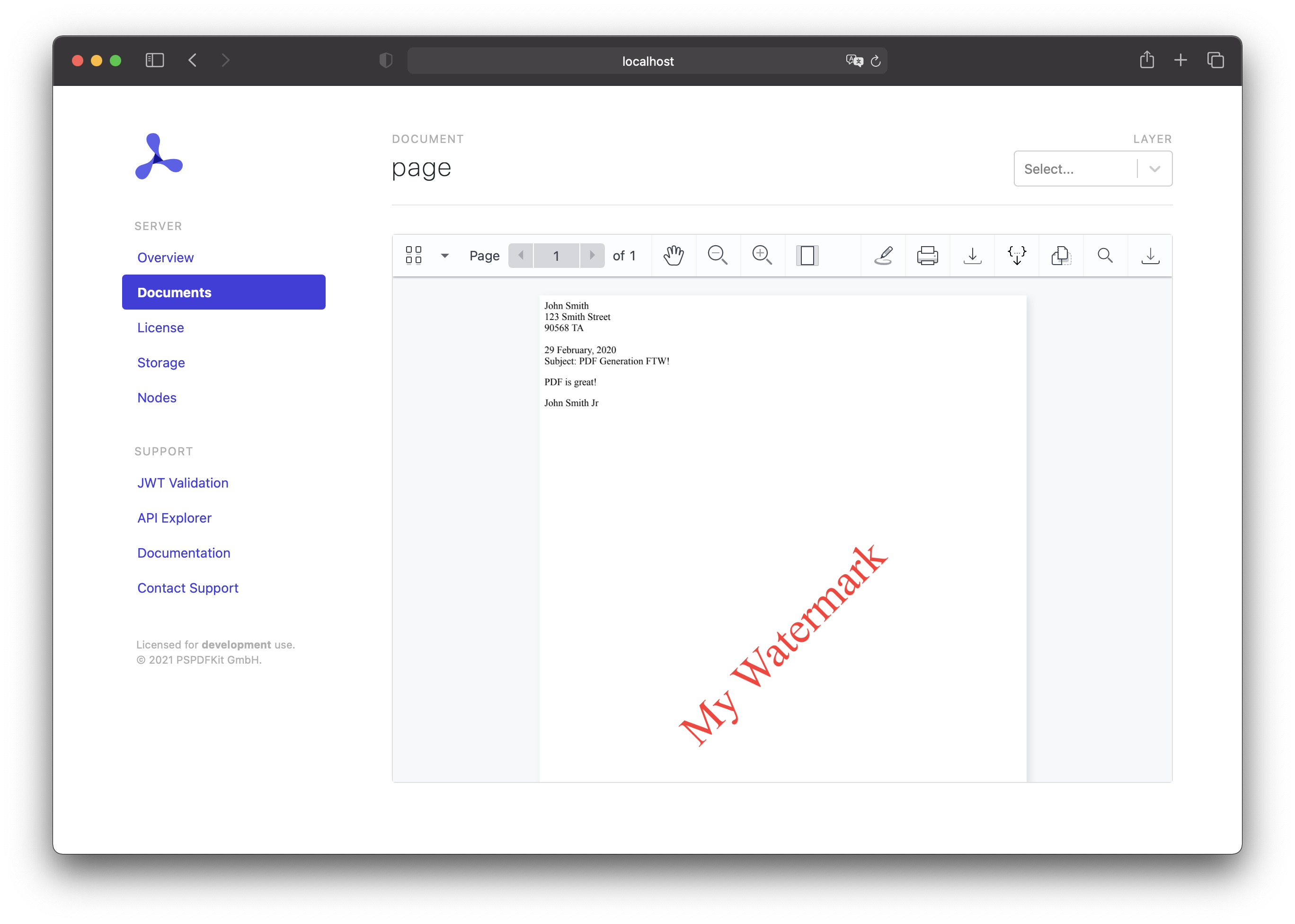
Adding a Cover Page
There are two ways to add a cover page to a PDF you generated: You can generate the cover page as part of the HTML, or you can use a PDF you already have.
Using HTML
If you want to add a cover page to your generated PDF, you can do so by adding additional HTML:
<!DOCTYPE html> <html> <body> <div style="display: block; width: 100%; height: 100%; page-break-after: always;"> <h1>My Cover Page</h1> </div> <div class="address"> John Smith<br/> 123 Smith Street<br/> 90568 TA<br/> <br/> {{date}} </div> <div class="subject">Subject: PDF Generation FTW!</div> <div> <p> PDF is great! </p> </div> <div>{{name}}<br/></div> </body> </html>
This will add another page before the rest of the content, and you can use the new page as your cover page.
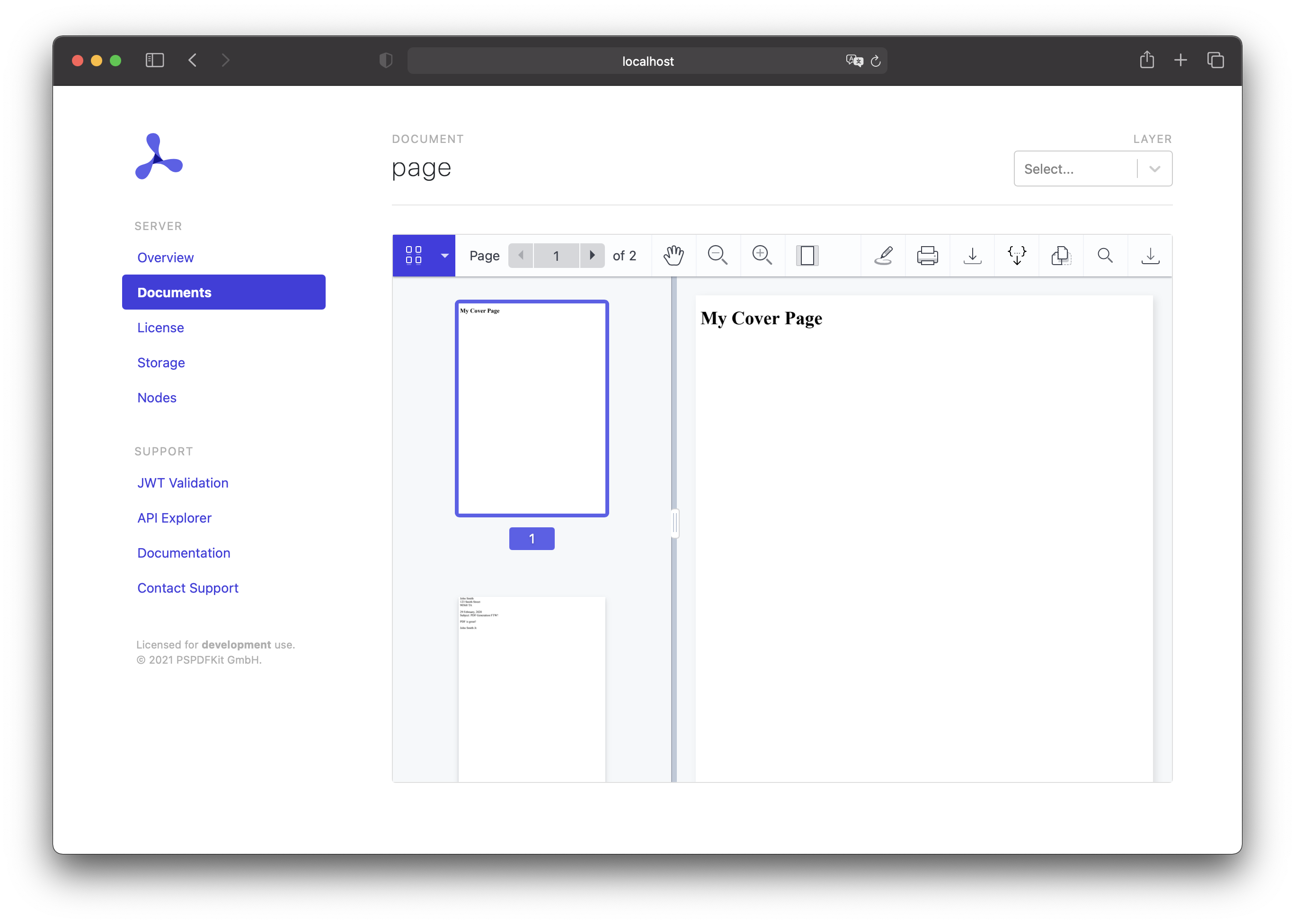
Using a PDF
Instead of adding some HTML as a cover page, you can add a PDF. This can be done by applying an importDocument operation on upload:
curl -X POST http://localhost:5000/api/documents \ -H "Authorization: Token token=<API token>" \ -F page.html=@/path/to/page.html \ -F cover.pdf=@/path/to/cover.pdf \ -F generation='{ "html": "page.html" }' \ -F operations='{ "operations": [ { "type": "importDocument", "beforePageIndex": 0, "document": "cover.pdf" } ] }'
POST /api/documents HTTP/1.1 Content-Type: multipart/form-data; boundary=customboundary Authorization: Token token=<API token> --customboundary Content-Disposition: form-data; name="page.html"; filename="page.html" Content-Type: text/html <HTML data> --customboundary Content-Disposition: form-data; name="cover.pdf"; filename="cover.pdf" Content-Type: application/pdf <PDF data> --customboundary Content-Disposition: form-data; name="generation" Content-Type: application/json { "html": "page.html" } --customboundary Content-Disposition: form-data; name="operations" Content-Type: application/json { "operations": [ { "type": "importDocument", "beforePageIndex": 0, "document": "cover.pdf" } ] } --customboundary--
The provided PDF will be appended before the first page of the HTML, and it’ll serve as your cover page.
Using a templating language such as Mustache allows you to inject your data at runtime. In regard to PDF Generation, this means it gives you the possibility to customize HTML before sending it along for generation. Injecting data can be useful in situations such as name and date replacement, or when generating dynamic lists in invoices.
In this guide, you’ll implement name and date replacement with the use of Mustache in Python. Note {{name}} and {{date}} in the following HTML:
<!DOCTYPE html> <html> <body> <div class="address"> John Smith<br/> 123 Smith Street<br/> 90568 TA<br/> <br/> {{date}} </div> <div class="subject">Subject: PDF Generation FTW!</div> <div> <p> PDF is great! </p> </div> <div>{{name}}<br/></div> </body> </html>
First, you need to replace your template data with something real. Define the data to replace the template arguments in code, though in practice, this data may come from an external source or database.
To perform the replacement, you’ll use the Chevron package, which is an implementation of the Mustache templating system.
The following will stream the page.mustache file (the HTML seen above) into Chevron to perform the replacement of {{name}} and {{date}}:
with open('page.mustache', 'r') as f: final_html = chevron.render(f, {'name': 'John Smith Jr.', "date": "29 February, 2020"})
Once you’ve created your HTML in Python, send a request to the /api/documents endpoint, sending the PDF Generation schema with the HTML file you just created:
curl -X POST http://localhost:5000/api/documents \ -H "Authorization: Token token=<API token>" \ -F page.html=@/path/to/page.html \ -F generation='{ "html": "page.html" }'
POST /api/documents HTTP/1.1 Content-Type: multipart/form-data; boundary=customboundary Authorization: Token token=<API token> --customboundary Content-Disposition: form-data; name="page.html"; filename="page.html" Content-Type: text/html <HTML data> --customboundary Content-Disposition: form-data; name="generation" Content-Type: application/json { "html": "page.html" } --customboundary--
Adding Watermarks
Once you have the basics of PDF generation down, you might want to watermark your PDF. You can do this by including some additional HTML:
<!DOCTYPE html> <html> <body> <div style="position: fixed; top: 50%; left: 50%; font-size: 72px; color: red; opacity: 80%; transform: rotate(-45deg); width: 500px; height: 500px; margin-top: -250px; margin-left: -250px; text-align: center; vertical-align: middle; line-height: 500px;"> My Watermark </div> <div class="address"> John Smith<br/> 123 Smith Street<br/> 90568 TA<br/> <br/> {{date}} </div> <div class="subject">Subject: PDF Generation FTW!</div> <div> <p> PDF is great! </p> </div> <div>{{name}}<br/></div> </body> </html>
This element will be rendered on all pages on top of all other content. The HTML above uses some text, but you could also use an image. The watermark can also be positioned any way you want.
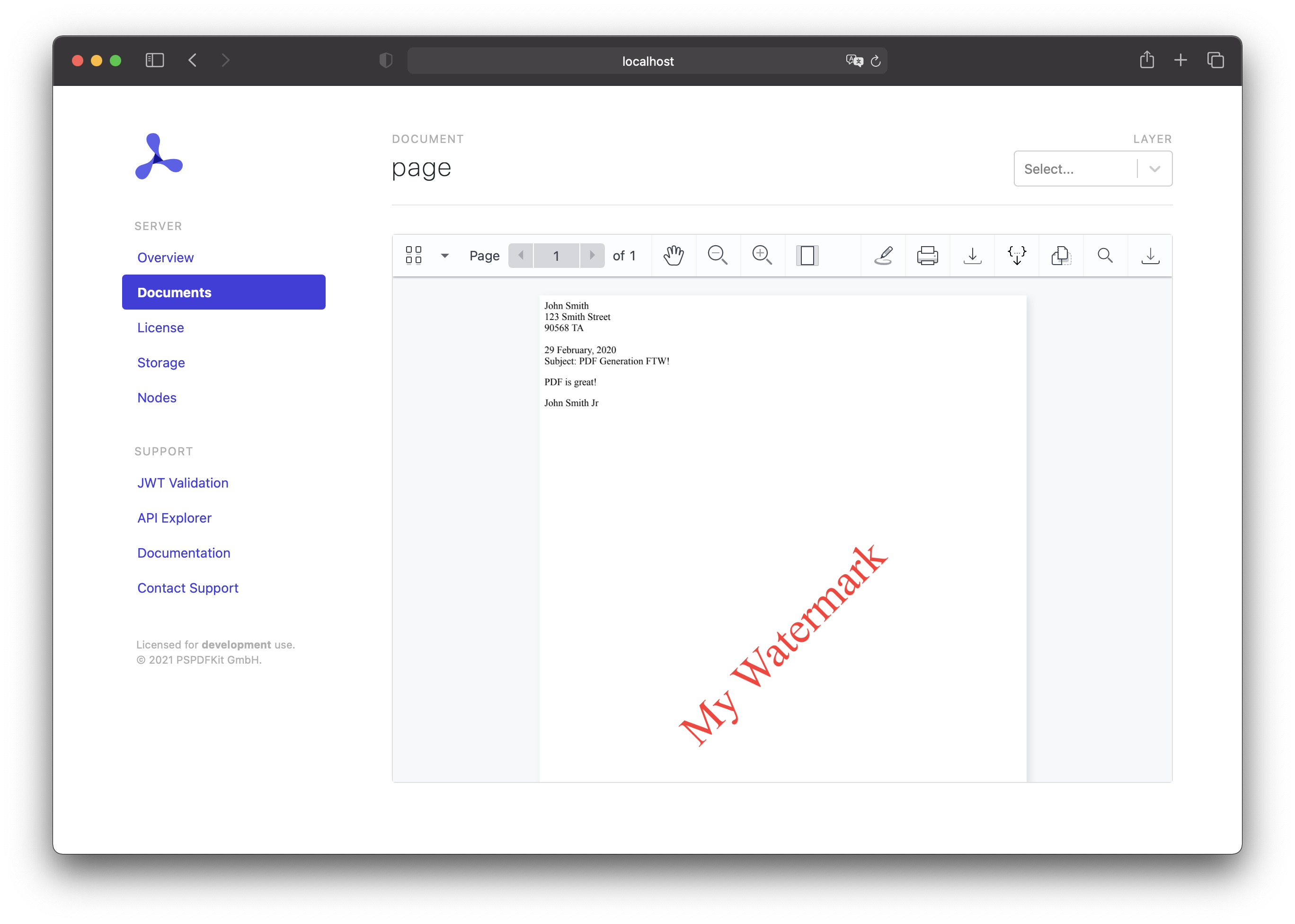
Adding a Cover Page
There are two ways to add a cover page to a PDF you generated: You can generate the cover page as part of the HTML, or you can use a PDF you already have.
Using HTML
If you want to add a cover page to your generated PDF, you can do so by adding additional HTML:
<!DOCTYPE html> <html> <body> <div style="display: block; width: 100%; height: 100%; page-break-after: always;"> <h1>My Cover Page</h1> </div> <div class="address"> John Smith<br/> 123 Smith Street<br/> 90568 TA<br/> <br/> {{date}} </div> <div class="subject">Subject: PDF Generation FTW!</div> <div> <p> PDF is great! </p> </div> <div>{{name}}<br/></div> </body> </html>
This will add another page before the rest of the content, and you can use the new page as your cover page.
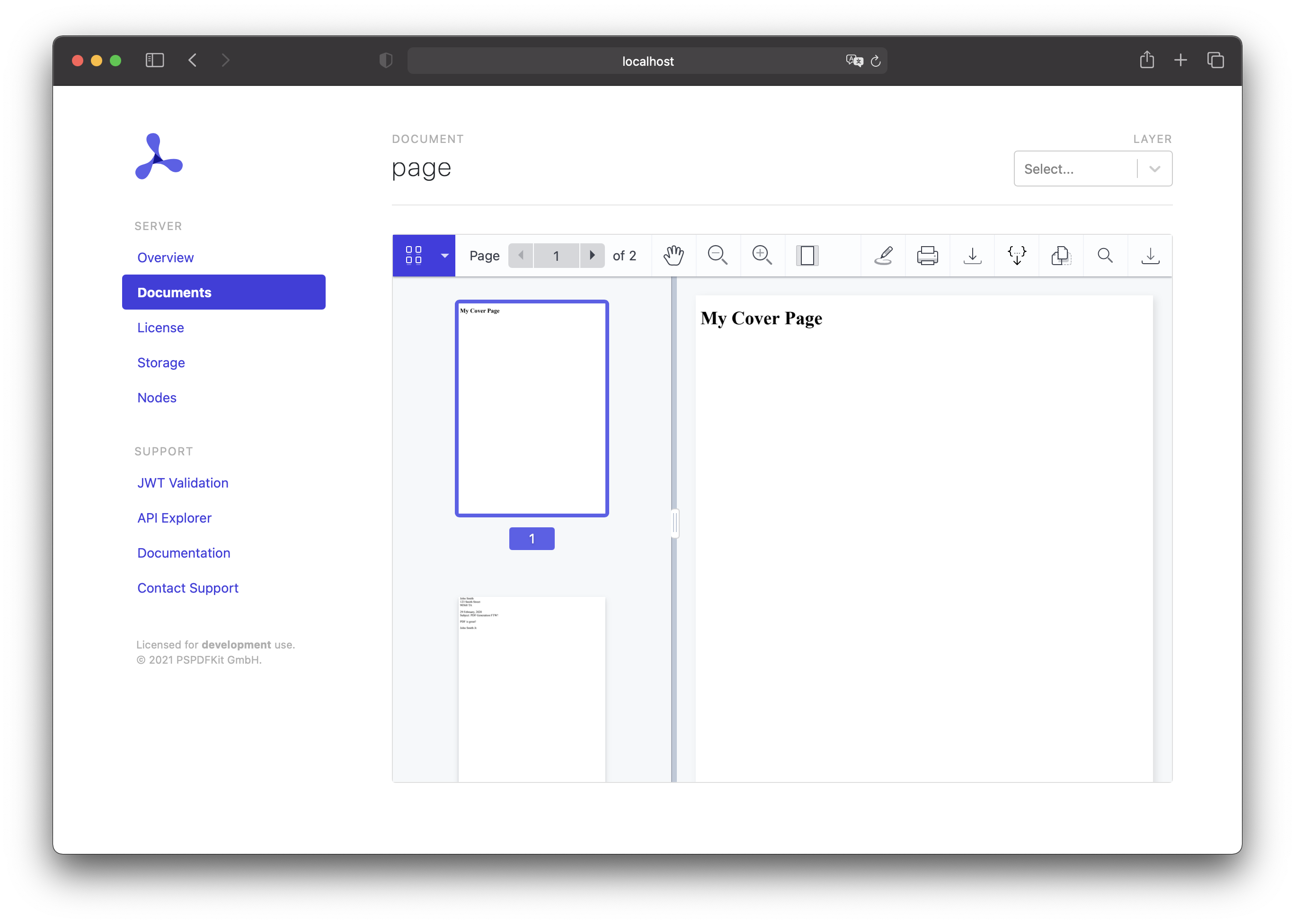
Using a PDF
Instead of adding some HTML as a cover page, you can add a PDF. This can be done by applying an importDocument operation on upload:
curl -X POST http://localhost:5000/api/documents \ -H "Authorization: Token token=<API token>" \ -F page.html=@/path/to/page.html \ -F cover.pdf=@/path/to/cover.pdf \ -F generation='{ "html": "page.html" }' \ -F operations='{ "operations": [ { "type": "importDocument", "beforePageIndex": 0, "document": "cover.pdf" } ] }'
POST /api/documents HTTP/1.1 Content-Type: multipart/form-data; boundary=customboundary Authorization: Token token=<API token> --customboundary Content-Disposition: form-data; name="page.html"; filename="page.html" Content-Type: text/html <HTML data> --customboundary Content-Disposition: form-data; name="cover.pdf"; filename="cover.pdf" Content-Type: application/pdf <PDF data> --customboundary Content-Disposition: form-data; name="generation" Content-Type: application/json { "html": "page.html" } --customboundary Content-Disposition: form-data; name="operations" Content-Type: application/json { "operations": [ { "type": "importDocument", "beforePageIndex": 0, "document": "cover.pdf" } ] } --customboundary--
The provided PDF will be appended before the first page of the HTML, and it’ll serve as your cover page.
Using a templating language such as Mustache allows you to inject your data at runtime. In regard to PDF Generation, this means it gives you the possibility to customize HTML before sending it along for generation. Injecting data can be useful in situations such as name and date replacement, or when generating dynamic lists in invoices.
In this guide, you’ll implement name and date replacement with the use of Mustache in JavaScript. Note {{name}} and {{date}} in the following HTML:
<!DOCTYPE html> <html> <body> <div class="address"> John Smith<br/> 123 Smith Street<br/> 90568 TA<br/> <br/> {{date}} </div> <div class="subject">Subject: PDF Generation FTW!</div> <div> <p> PDF is great! </p> </div> <div>{{name}}<br/></div> </body> </html>
First, the data for {{name}} and {{date}} needs to be defined. In practice, this data may come from an external source or database, but for this example, you’ll define the data in a JSON file:
{
"name": "John Smith Jr.",
"date": "29 February, 2020"
}Now, run the mustache command to produce a final HTML document with the template arguments replaced:
const mustache = require("mustache"); const fs = require("fs"); const page = fs.readFileSync("page.mustache").toString(); const data = JSON.parse(fs.readFileSync("data.json").toString()); const outputHTML = mustache.render(page, data);
Run the JavaScript with Node.js:
node mustache-example.js
Once you’ve created your HTML in JavaScript, send a request to the /api/documents endpoint, sending the PDF Generation schema with the HTML file you just created:
curl -X POST http://localhost:5000/api/documents \ -H "Authorization: Token token=<API token>" \ -F page.html=@/path/to/page.html \ -F generation='{ "html": "page.html" }'
POST /api/documents HTTP/1.1 Content-Type: multipart/form-data; boundary=customboundary Authorization: Token token=<API token> --customboundary Content-Disposition: form-data; name="page.html"; filename="page.html" Content-Type: text/html <HTML data> --customboundary Content-Disposition: form-data; name="generation" Content-Type: application/json { "html": "page.html" } --customboundary--
Adding Watermarks
Once you have the basics of PDF generation down, you might want to watermark your PDF. You can do this by including some additional HTML:
<!DOCTYPE html> <html> <body> <div style="position: fixed; top: 50%; left: 50%; font-size: 72px; color: red; opacity: 80%; transform: rotate(-45deg); width: 500px; height: 500px; margin-top: -250px; margin-left: -250px; text-align: center; vertical-align: middle; line-height: 500px;"> My Watermark </div> <div class="address"> John Smith<br/> 123 Smith Street<br/> 90568 TA<br/> <br/> {{date}} </div> <div class="subject">Subject: PDF Generation FTW!</div> <div> <p> PDF is great! </p> </div> <div>{{name}}<br/></div> </body> </html>
This element will be rendered on all pages on top of all other content. The HTML above uses some text, but you could also use an image. The watermark can also be positioned any way you want.
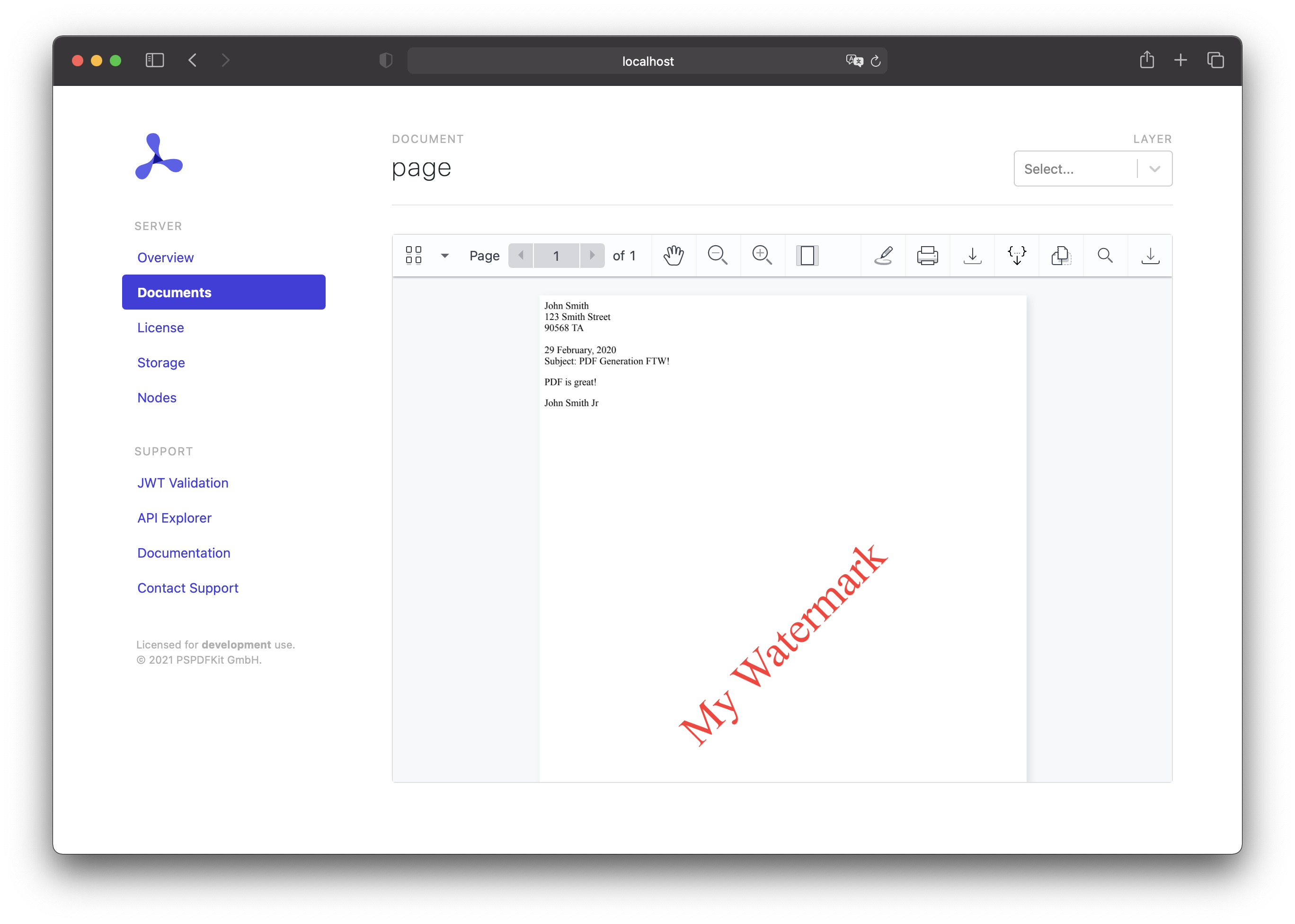
Adding a Cover Page
There are two ways to add a cover page to a PDF you generated: You can generate the cover page as part of the HTML, or you can use a PDF you already have.
Using HTML
If you want to add a cover page to your generated PDF, you can do so by adding additional HTML:
<!DOCTYPE html> <html> <body> <div style="display: block; width: 100%; height: 100%; page-break-after: always;"> <h1>My Cover Page</h1> </div> <div class="address"> John Smith<br/> 123 Smith Street<br/> 90568 TA<br/> <br/> {{date}} </div> <div class="subject">Subject: PDF Generation FTW!</div> <div> <p> PDF is great! </p> </div> <div>{{name}}<br/></div> </body> </html>
This will add another page before the rest of the content, and you can use the new page as your cover page.
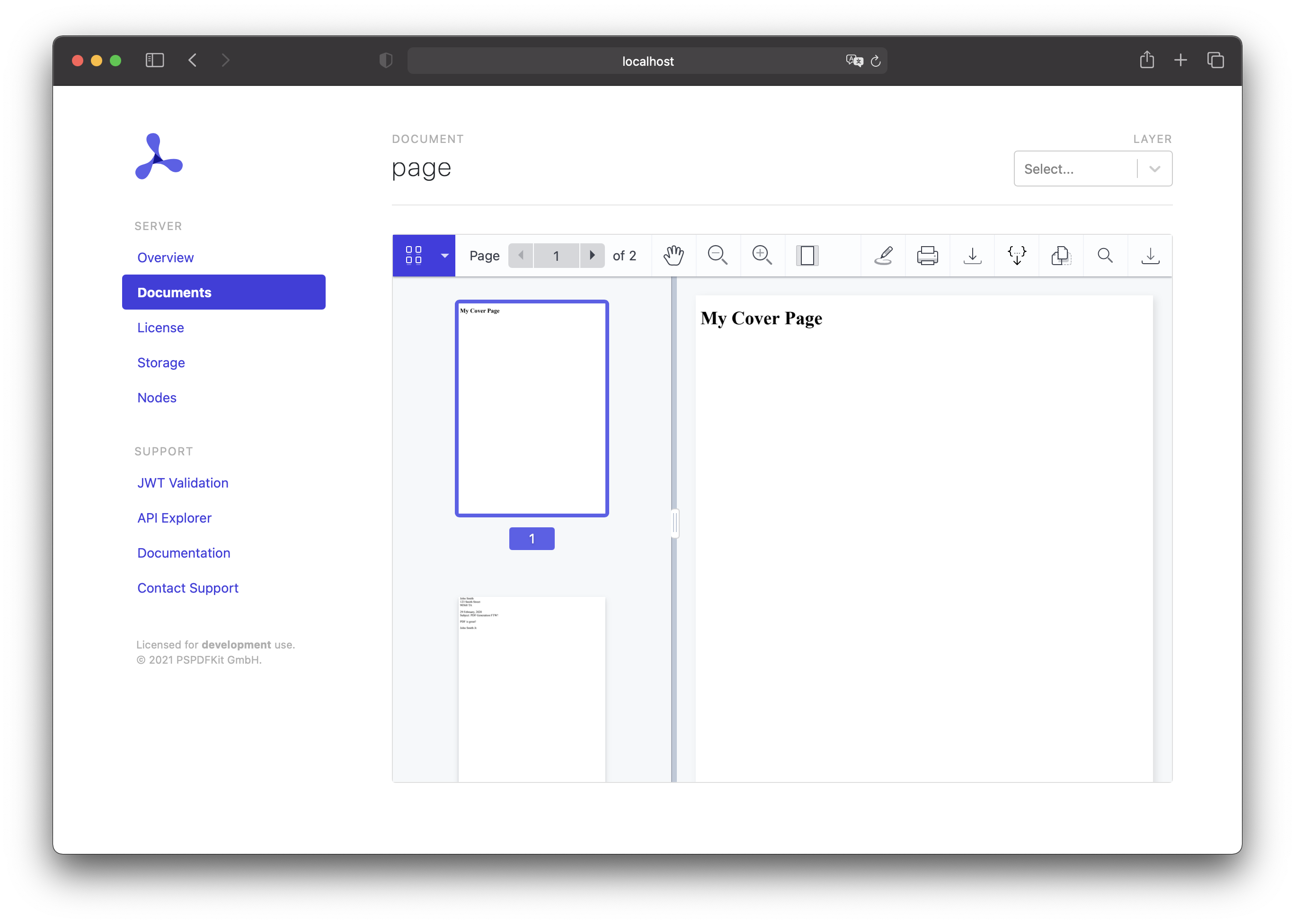
Using a PDF
Instead of adding some HTML as a cover page, you can add a PDF. This can be done by applying an importDocument operation on upload:
curl -X POST http://localhost:5000/api/documents \ -H "Authorization: Token token=<API token>" \ -F page.html=@/path/to/page.html \ -F cover.pdf=@/path/to/cover.pdf \ -F generation='{ "html": "page.html" }' \ -F operations='{ "operations": [ { "type": "importDocument", "beforePageIndex": 0, "document": "cover.pdf" } ] }'
POST /api/documents HTTP/1.1 Content-Type: multipart/form-data; boundary=customboundary Authorization: Token token=<API token> --customboundary Content-Disposition: form-data; name="page.html"; filename="page.html" Content-Type: text/html <HTML data> --customboundary Content-Disposition: form-data; name="cover.pdf"; filename="cover.pdf" Content-Type: application/pdf <PDF data> --customboundary Content-Disposition: form-data; name="generation" Content-Type: application/json { "html": "page.html" } --customboundary Content-Disposition: form-data; name="operations" Content-Type: application/json { "operations": [ { "type": "importDocument", "beforePageIndex": 0, "document": "cover.pdf" } ] } --customboundary--
The provided PDF will be appended before the first page of the HTML, and it’ll serve as your cover page.
Using a templating language such as Mustache allows you to inject your data at runtime. In regard to PDF Generation, this means it gives you the possibility to customize HTML before sending it along for generation. Injecting data can be useful in situations such as name and date replacement, or when generating dynamic lists in invoices.
In this guide, you’ll implement name and date replacement with the use of Mustache in PHP. Note {{name}} and {{date}} in the following HTML:
<!DOCTYPE html> <html> <body> <div class="address"> John Smith<br/> 123 Smith Street<br/> 90568 TA<br/> <br/> {{date}} </div> <div class="subject">Subject: PDF Generation FTW!</div> <div> <p> PDF is great! </p> </div> <div>{{name}}<br/></div> </body> </html>
First, you need to replace your template data with something real. Define the data to replace the template arguments in code, though in practice, this data may come from an external source or database.
To perform the replacement, you’ll use the Mustache.php package, which is an implementation of the Mustache templating system.
The following will open the page.mustache file (the HTML seen above) from the views directory as a template and then call render to perform the replacement of {{name}} and {{date}}, which is echoed to the command line:
$mustache = new Mustache_Engine(array( 'entity_flags' => ENT_QUOTES, 'loader' => new Mustache_Loader_FilesystemLoader(dirname(__FILE__).'/views') )); $tpl = $mustache->loadTemplate('page'); echo $tpl->render(array('name' => 'John Smith', 'date' => '29 February, 2020'));
Once you’ve created your HTML in PHP, send a request to the /api/documents endpoint, sending the PDF Generation schema with the HTML file you just created:
curl -X POST http://localhost:5000/api/documents \ -H "Authorization: Token token=<API token>" \ -F page.html=@/path/to/page.html \ -F generation='{ "html": "page.html" }'
POST /api/documents HTTP/1.1 Content-Type: multipart/form-data; boundary=customboundary Authorization: Token token=<API token> --customboundary Content-Disposition: form-data; name="page.html"; filename="page.html" Content-Type: text/html <HTML data> --customboundary Content-Disposition: form-data; name="generation" Content-Type: application/json { "html": "page.html" } --customboundary--
Adding Watermarks
Once you have the basics of PDF generation down, you might want to watermark your PDF. You can do this by including some additional HTML:
<!DOCTYPE html> <html> <body> <div style="position: fixed; top: 50%; left: 50%; font-size: 72px; color: red; opacity: 80%; transform: rotate(-45deg); width: 500px; height: 500px; margin-top: -250px; margin-left: -250px; text-align: center; vertical-align: middle; line-height: 500px;"> My Watermark </div> <div class="address"> John Smith<br/> 123 Smith Street<br/> 90568 TA<br/> <br/> {{date}} </div> <div class="subject">Subject: PDF Generation FTW!</div> <div> <p> PDF is great! </p> </div> <div>{{name}}<br/></div> </body> </html>
This element will be rendered on all pages on top of all other content. The HTML above uses some text, but you could also use an image. The watermark can also be positioned any way you want.
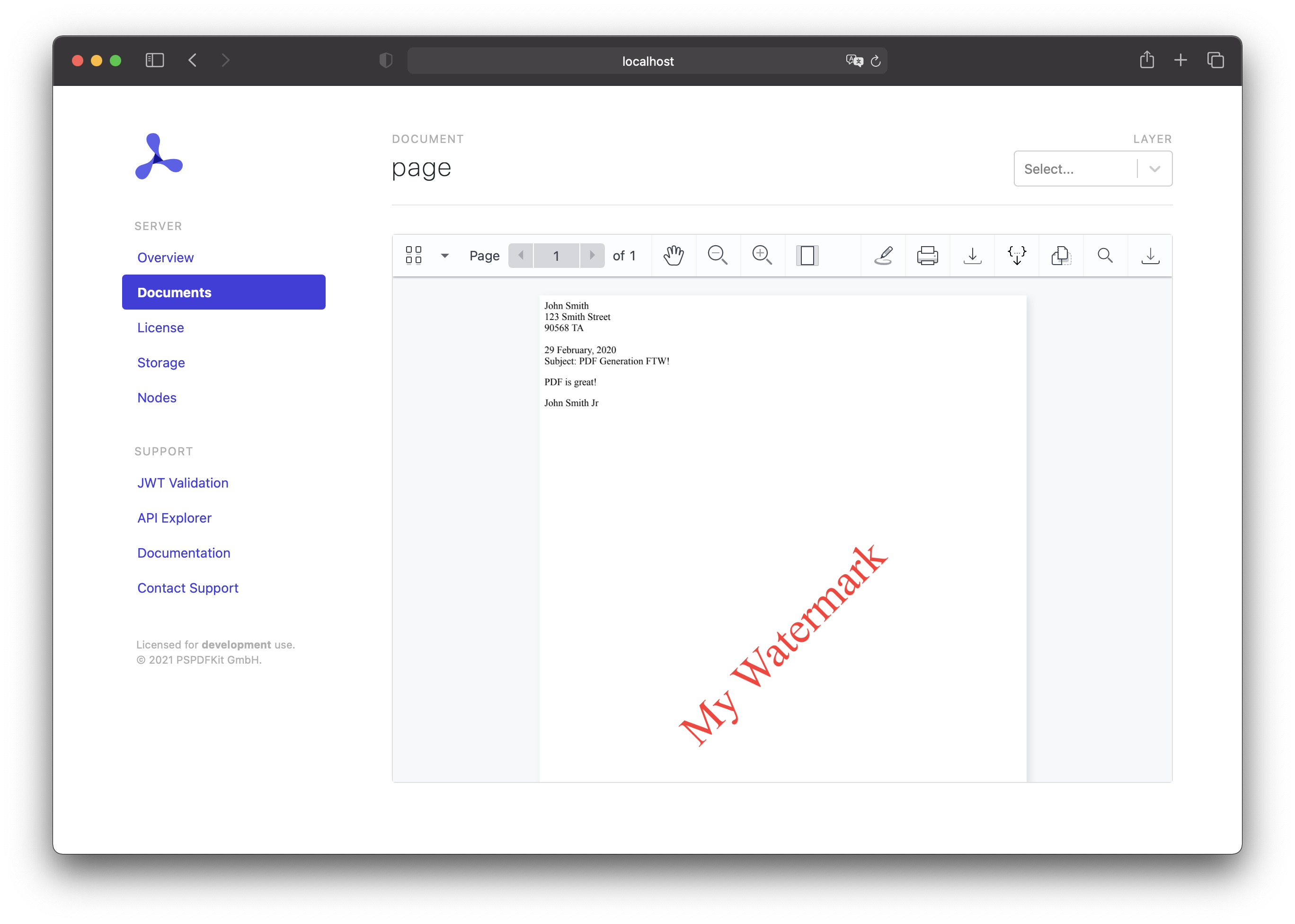
Adding a Cover Page
There are two ways to add a cover page to a PDF you generated: You can generate the cover page as part of the HTML, or you can use a PDF you already have.
Using HTML
If you want to add a cover page to your generated PDF, you can do so by adding additional HTML:
<!DOCTYPE html> <html> <body> <div style="display: block; width: 100%; height: 100%; page-break-after: always;"> <h1>My Cover Page</h1> </div> <div class="address"> John Smith<br/> 123 Smith Street<br/> 90568 TA<br/> <br/> {{date}} </div> <div class="subject">Subject: PDF Generation FTW!</div> <div> <p> PDF is great! </p> </div> <div>{{name}}<br/></div> </body> </html>
This will add another page before the rest of the content, and you can use the new page as your cover page.
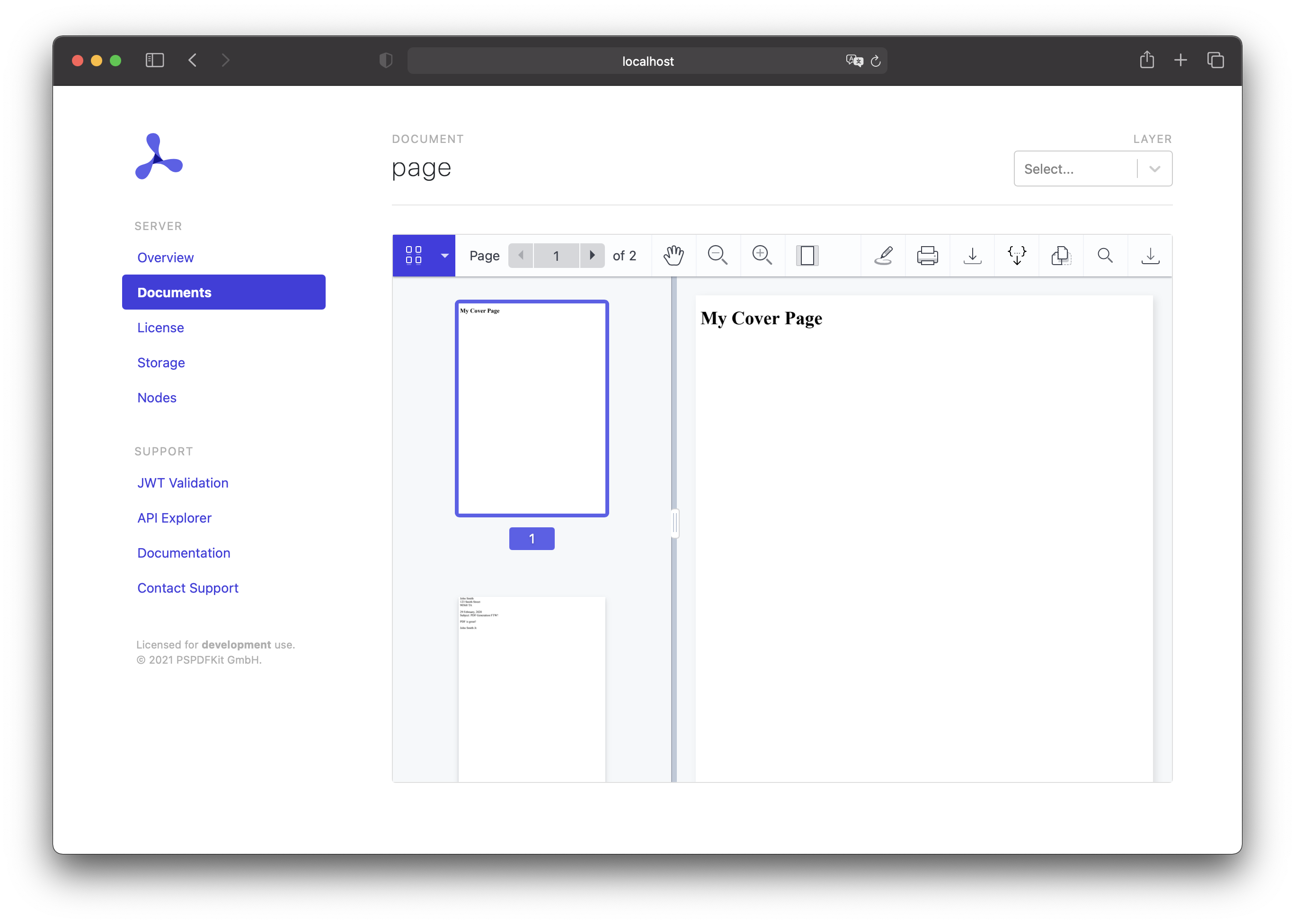
Using a PDF
Instead of adding some HTML as a cover page, you can add a PDF. This can be done by applying an importDocument operation on upload:
curl -X POST http://localhost:5000/api/documents \ -H "Authorization: Token token=<API token>" \ -F page.html=@/path/to/page.html \ -F cover.pdf=@/path/to/cover.pdf \ -F generation='{ "html": "page.html" }' \ -F operations='{ "operations": [ { "type": "importDocument", "beforePageIndex": 0, "document": "cover.pdf" } ] }'
POST /api/documents HTTP/1.1 Content-Type: multipart/form-data; boundary=customboundary Authorization: Token token=<API token> --customboundary Content-Disposition: form-data; name="page.html"; filename="page.html" Content-Type: text/html <HTML data> --customboundary Content-Disposition: form-data; name="cover.pdf"; filename="cover.pdf" Content-Type: application/pdf <PDF data> --customboundary Content-Disposition: form-data; name="generation" Content-Type: application/json { "html": "page.html" } --customboundary Content-Disposition: form-data; name="operations" Content-Type: application/json { "operations": [ { "type": "importDocument", "beforePageIndex": 0, "document": "cover.pdf" } ] } --customboundary--
The provided PDF will be appended before the first page of the HTML, and it’ll serve as your cover page.