Validating a Digital Signature
The image below shows the validation UI when the document is signed with a self-signed certificate.
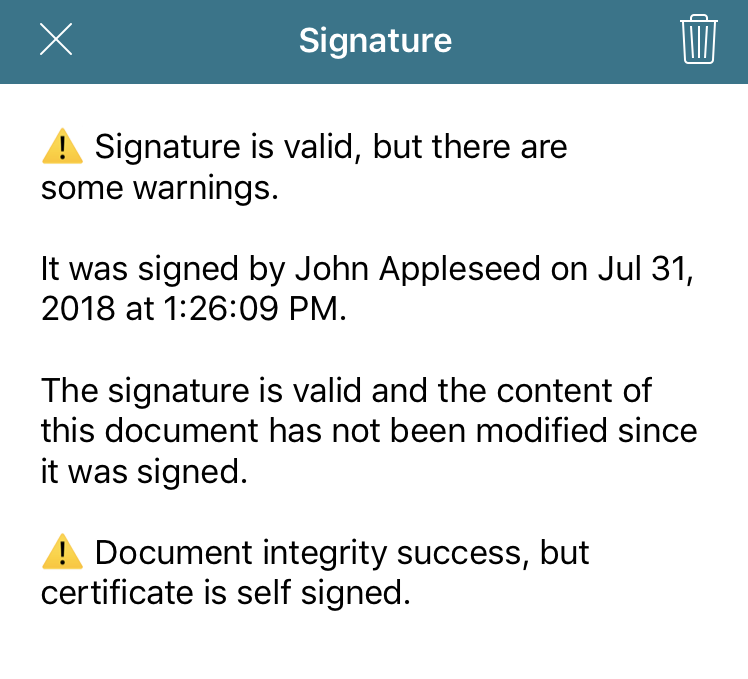
In this sample case, the first paragraph informs you of the general status of the digital signature. Next, the signer name and signing date is shown. This information always comes from the certificate itself, so you don’t have programmatic access to modify it. Following that paragraph, the integrity status of the document is displayed. In this case, the document hasn’t been modified since it was signed, which is a good sign. Finally, the UI lets you know that the certificate used for signing was a self-signed certificate. This isn’t necessarily bad, but you find out about this situation with a severity level of “warning.”
Below, you can see what happens if you try to validate a signature with an expired certificate.
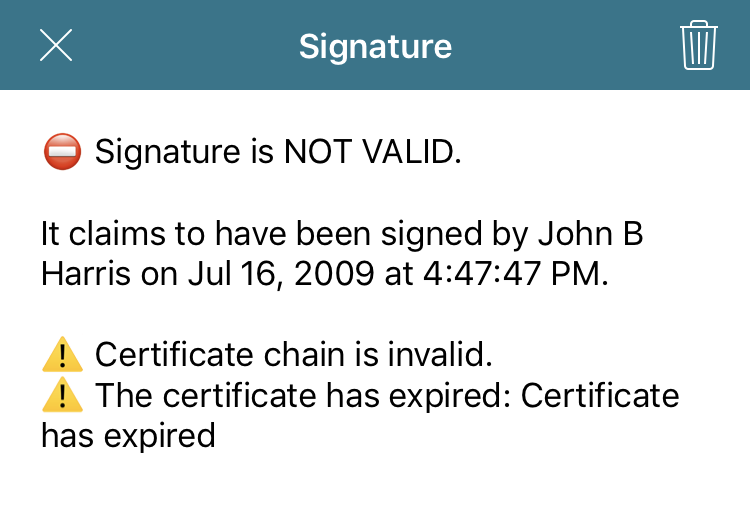
In this case, you’re informed that the certificate isn’t valid because it has expired. To prevent confusing our users, our default UI doesn’t show the integrity status of a document if the certificate validation failed (that is, if the general signature status is “error”).
Below is the validation UI that’s shown when the certificate isn’t self-signed or hasn’t expired but isn’t yet trusted by Nutrient.
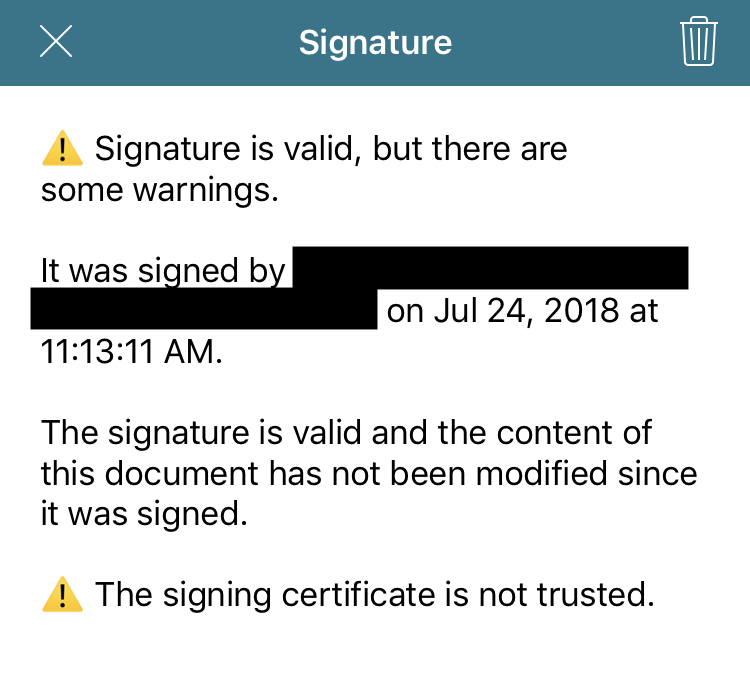
Validation in Adobe Acrobat
Once you’ve signed a PDF document using Nutrient, you’ll notice that after opening it in Adobe Acrobat, you might get the following validation status.
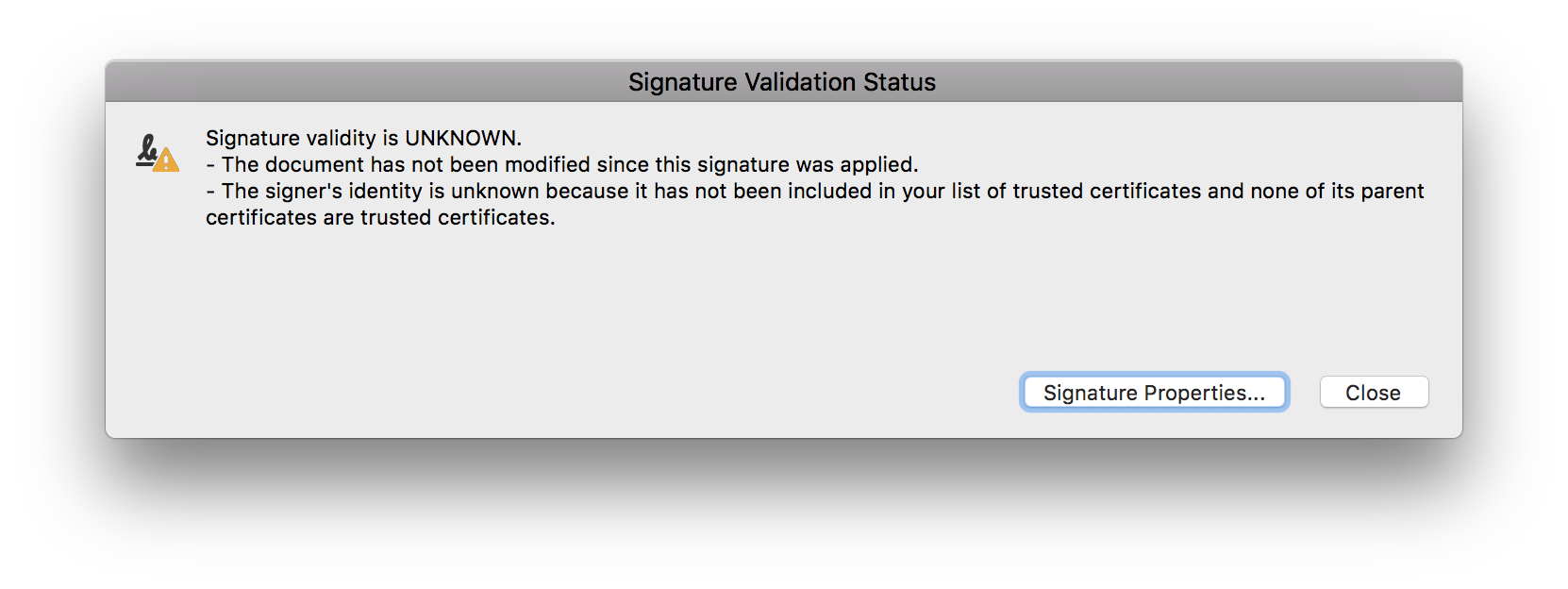
This warning is informing you that the reader application has verified that the document hasn’t been modified since the last time it was signed, but that the certificate isn’t yet trusted. You can configure the certificate as a trusted anchor in Adobe Acrobat by following the instructions provided by Adobe.
Alternatively, if the PDF is opened in a Windows environment, you can configure Adobe Acrobat to automatically trust every certificate in the Windows Certificate Store by clicking Edit > Preferences > Security > Advanced Preferences and then checking Enable searching the Windows Certificate Store for the following operations. Use this option with caution, as it might pose a security risk.
Adobe Acrobat 9 introduced a new program to make the validation process more user-friendly: the Adobe Approved Trust List (AATL). Businesses that provide certificates to their users can apply to this program by submitting application materials and their root certificates. Once approved, Adobe Acrobat will automatically download and trust every certificate that is part of this program.
Providing Trusted Root Certificates
Document Engine will search for certificate stores at the /certificate-stores path inside its container. Refer to our trust configuration guide for configuration details.