Resolve Document Searchability configuration issues
Version 2.6
March 2024
Introduction
This brief guide is intended to summarize the most common configuration issues that can affect the operation of Document Searchability version 2.x. The Release Notes has more information on more specific errors. You can also check Document Searchability blogs for even more information.
Installation
The installation process is relatively straight forward by following the steps on the GUI. The installation should be carried out whilst being logged in as a System Administrator. In cases where the logged-on user does not have full admin privileges some components will fail to install.
A recommended approach is to run the Aquaforest_searchlight.msi through the command prompt. You will need to open an instance of command prompt with the ‘Run as Administrator’ option.
Post Installation
SharePoint URL format
Below is an example of how to set the SharePoint URL format when setting up a document library in Document Searchability.
SharePoint 2010:
-
Actual URL:
https://SharePoint2010/site/myLibrary/myForms/AllItems.aspx
-
Supported URL format in Document Searchability:
https://SharePoint2010/site/myLibrary
SharePoint 2013:
-
Actual URL:
https://SharePoint2013/site/Library/_layouts/15/start.aspx#/mylibrary/Forms/AllItems.apsx -
Supported URL format in Document Searchability:
https://SharePoint2013/site/Library/mylibrary
Running the Diagnostic Tool
Once installed you can run the Diagnostic Tool which can be accessed from the Help & Support tab on the main screen.
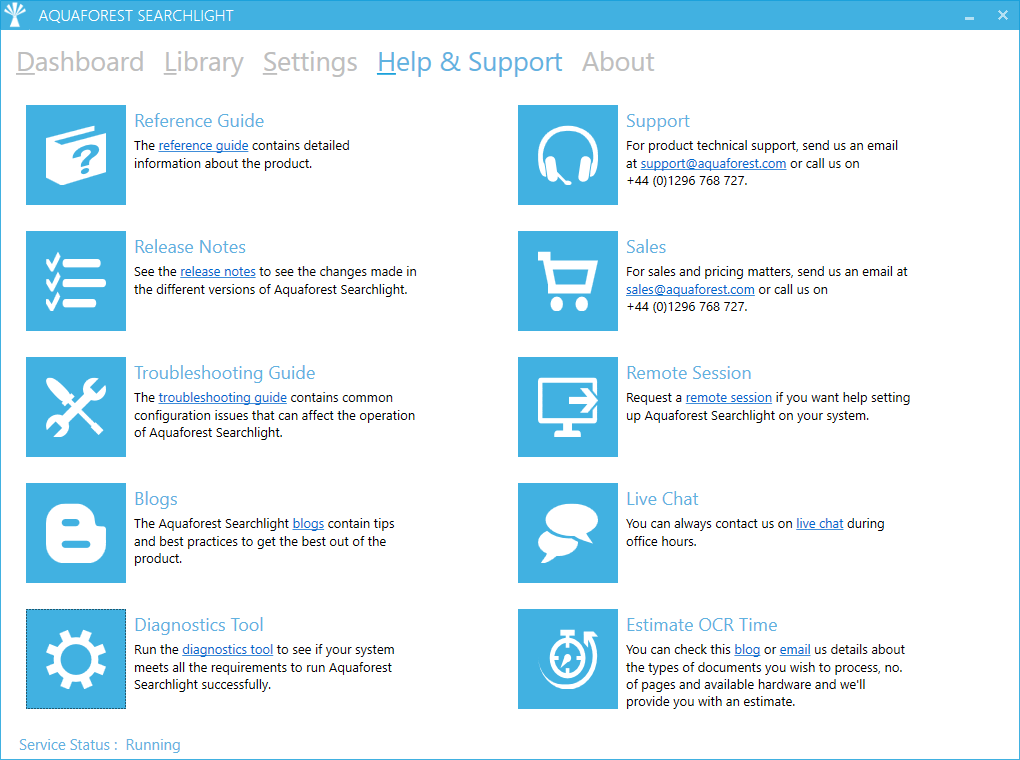
This will initiate the diagnostic wizard which will run various checks to determine if your system meets all the requirements needed to run Document Searchability. If there are dependencies that are not installed, download them using the link in the diagnostic tool and install them. If you notice any failures during the run contact the support team.
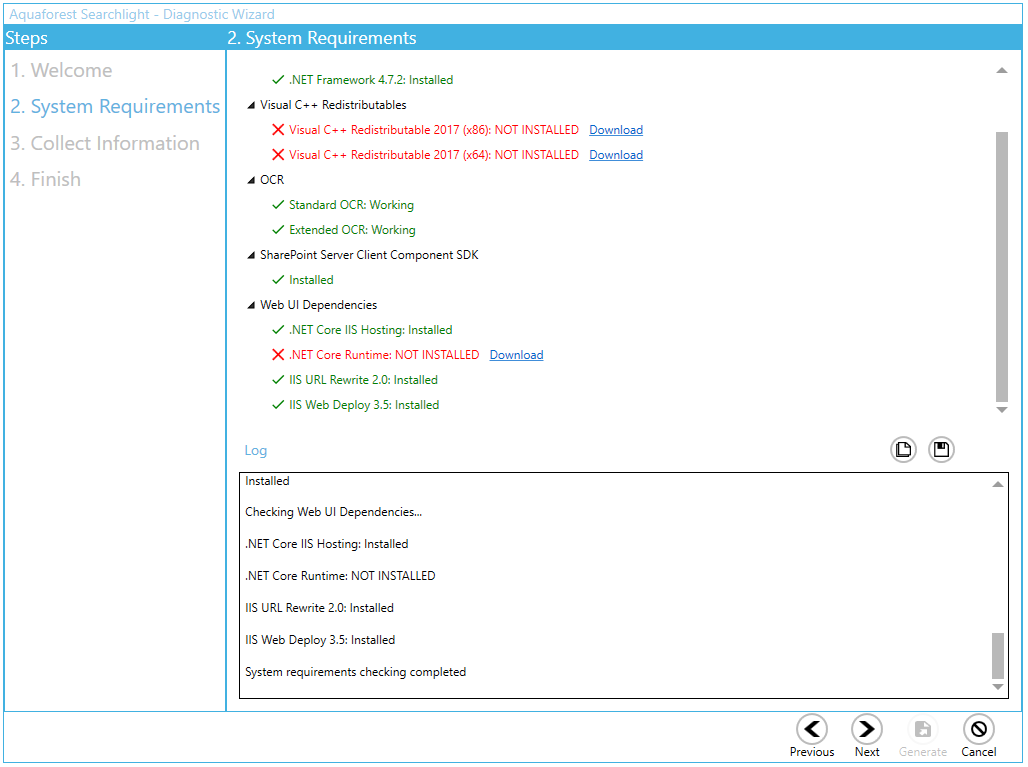
Long Path Support
When enumerating documents to process, Document Searchability can come across documents that exceed the file path length enforced by windows. These files are skipped and not processed.
Starting from Windows 10 and Windows Server 2016, there is now support for long paths. However, long paths support is not enabled by default. You need to enable the following policy to take advantage of this new feature.
Open Global Policy Editor (Start > Run > gpedit.msc) and enable “Enable Win32 long paths”.
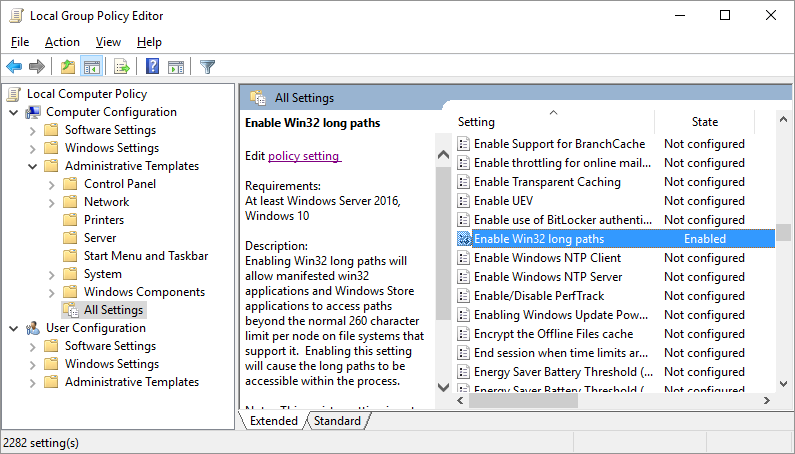
Restart the Document Searchability UI and service after making changes to this policy.
Empty drop-down lists
This is a symptom seen on Windows Server 2008 and Windows Server 2012. If you experience the dropdown lists being empty within Document Searchability and are using one of the above operating system, then you will need to enable the “Application Server” Role. The following screenshots illustrate how to enable the “Application Server” Role:
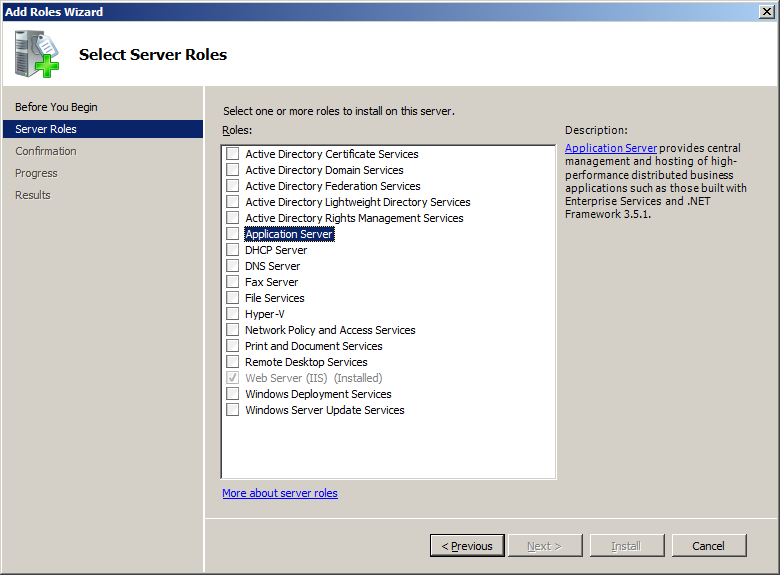
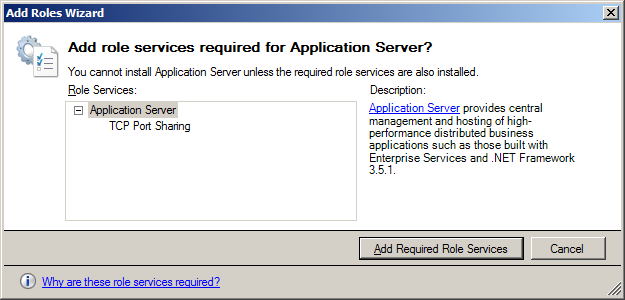
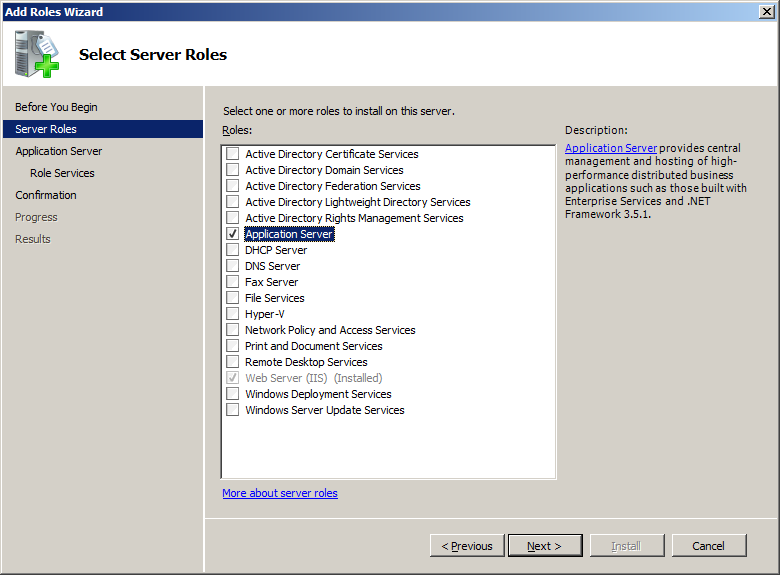
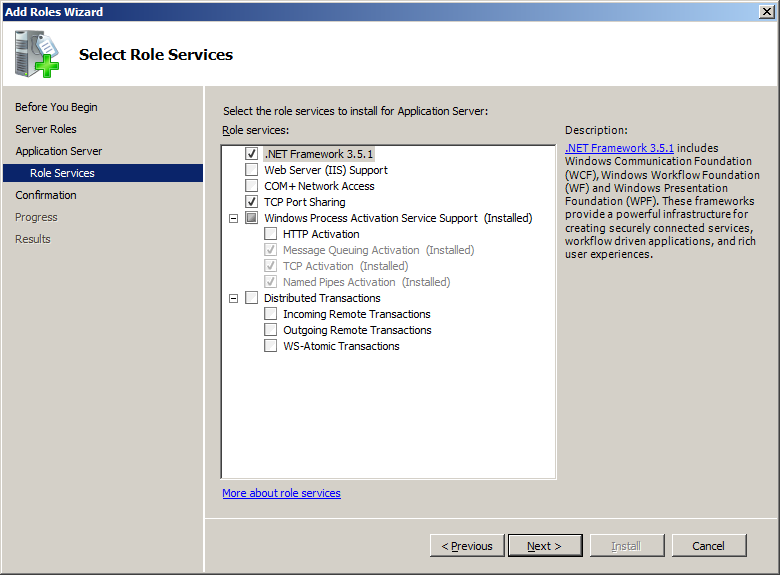
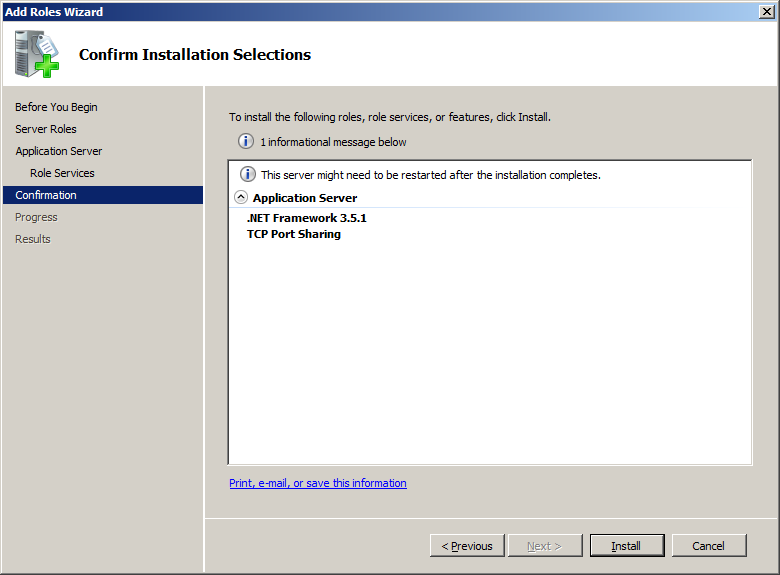
Certificate Error
If Document Searchability tries to access a site that has an invalid SSL certificate, it will fail with an error message like “Could not establish trust relationship for the SSL/TLS secure channel.”
There are 2 settings in the Searchlight.config file that can be used to fix this.

-
recognizedCertificateThumbprints
Use this setting to add the thumbprint/fingerprint (SHA-1) of the certificate that is causing the issue. More thumbprints can be added by separating each one with a comma. This is recommended way as it instructs Document Searchability to only ignore errors of recognized certificates.
See how to retrieve the thumbprint or fingerprint of the invalid certificate using Chrome, Firefox and Edge web browser below.
-
ignoreAllCertificateErrors
Set this setting to true to ignore all errors for all certificates.
NOTE: Document Searchability UI and service must be restarted after making the change.
Retrieving certificate thumbprint/fingerprint
To retrieve a site’s certificate’s thumbprint, first open the site in a web browser. If the certificate is invalid, a warning will be shown in the address bar.
-
Chrome
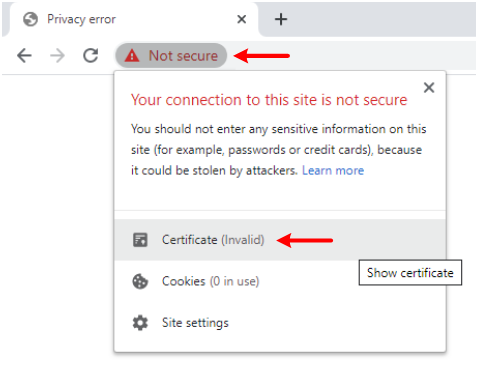
-
Click on Not secure > Certificate (Invalid)
-
A popup window will appear
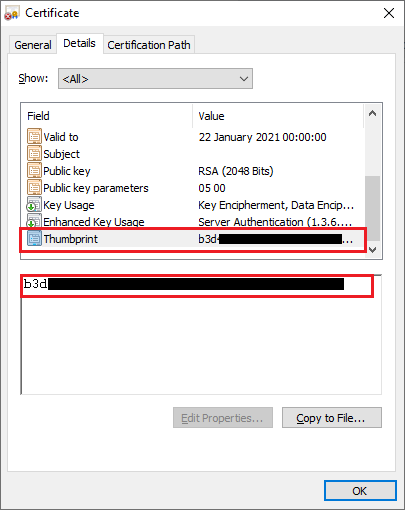
-
On the Details tab, select Thumbprint and copy the value in the recognizedCertificateThumbprints setting in Searchlight.config.
-
Firefox
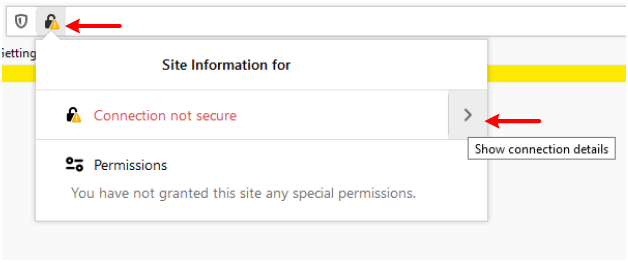
-
Click on the padlock icon with an exclamation mark
-
Click on the arrow new to Connection not secure
-
A new popup will be shown. Click on More Information
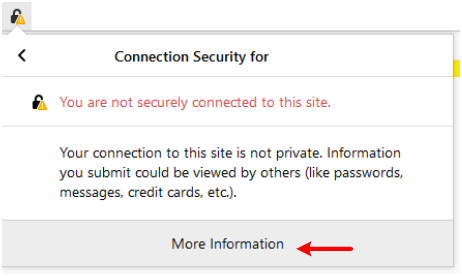
-
In the new popup window, under Security, select View Certificate
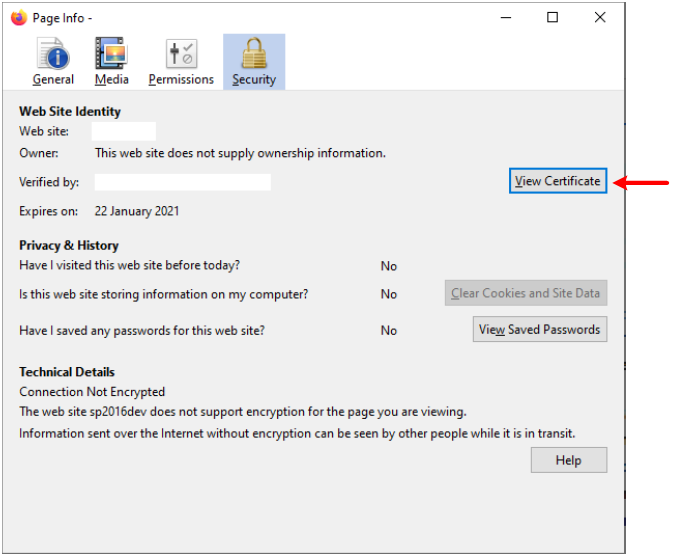
-
Copy the value of SHA-1 under Fingerprints and paste it in the recognizedCertificateThumbprints setting
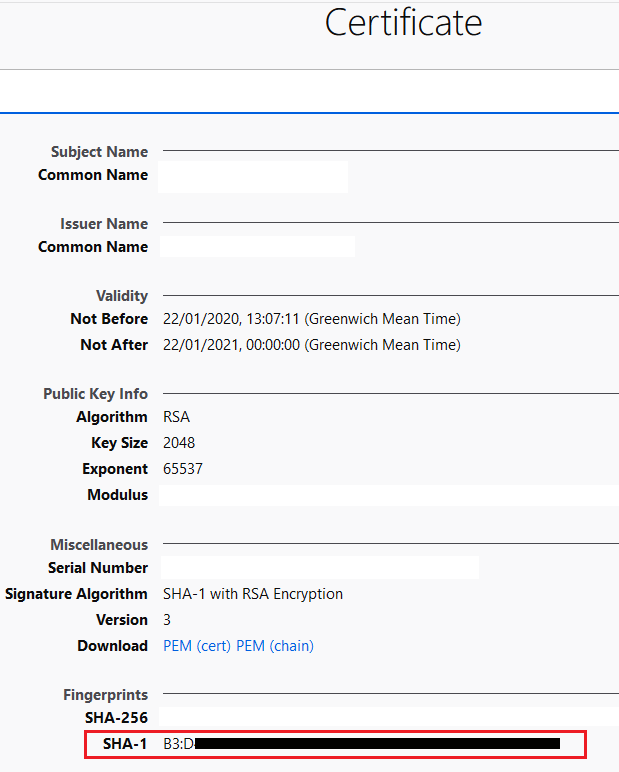
-
Edge
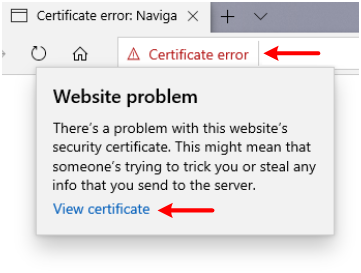
-
Click on Certificate error > View certificate
-
In the popup window, copy the value of SHA1 fingerprint and paste it in the recognizedCertificateThumbprints setting.
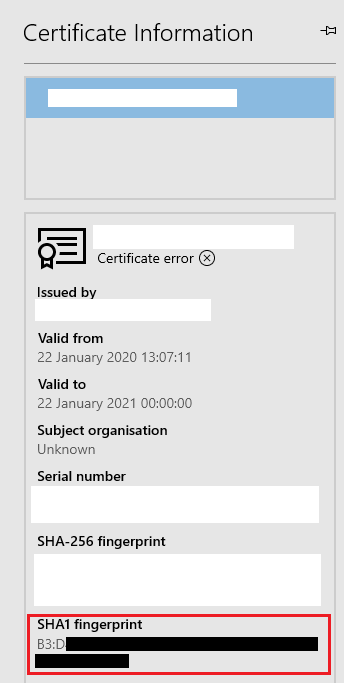
HTTP Error 500.19 – Internal Server Error
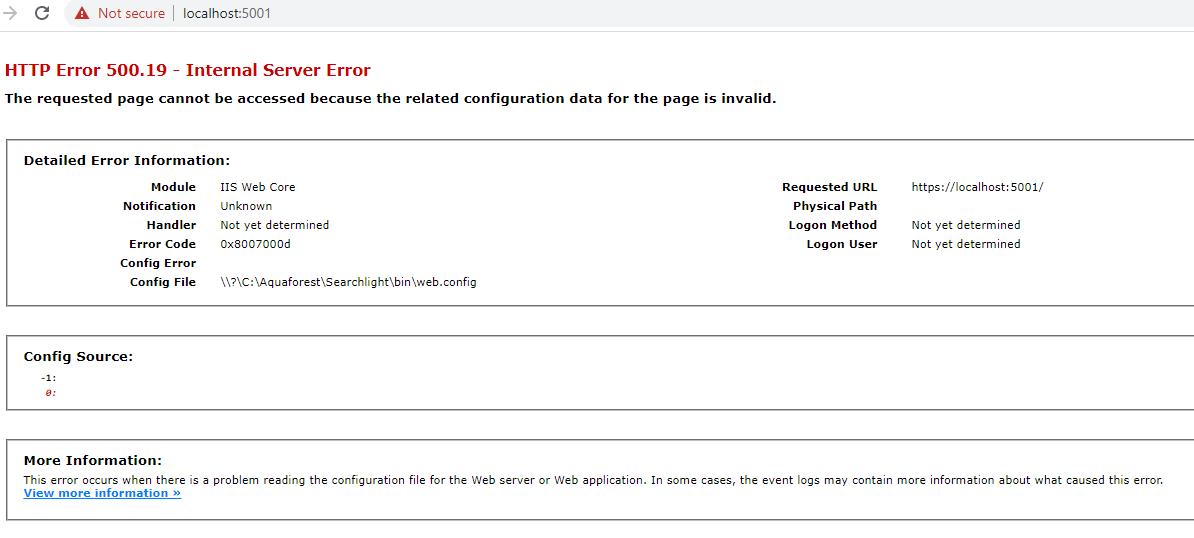
The cause of this error can be found by running the Diagnostic Tool
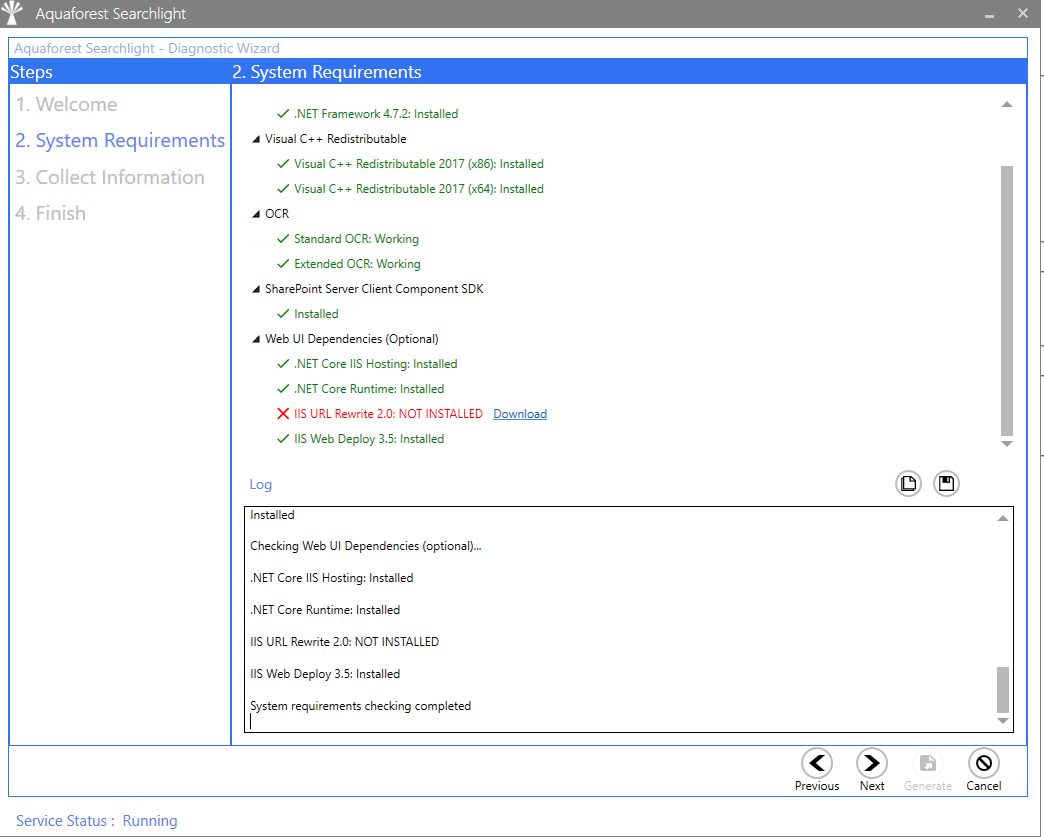
As shown above, the URL Rewrite module is not installed. This is required if you use the web interface.
Download and install it.
You may encounter the following error when installing the URL Rewrite module “IIS Version 7.0 or greater is required to install IIS URL Rewrite Module 2”:
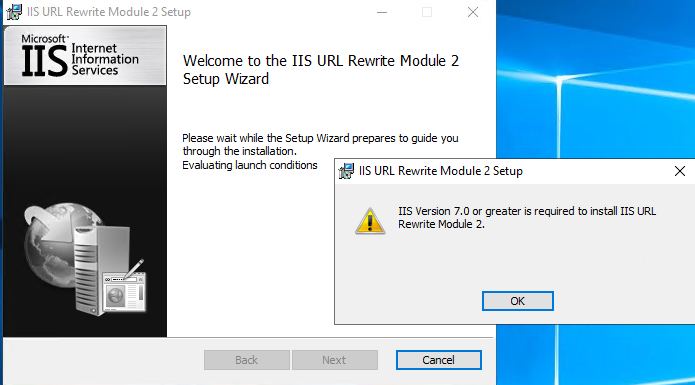
To fix this:
-
Open Registry Editor (Regedit)
-
Go to HKEY_LOCAL_MACHINE\SOFTWARE\Microsoft\InetStp
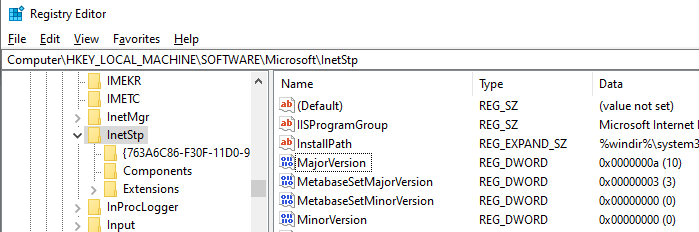
-
Modify the MajorVersion and set the Decimal value to 9
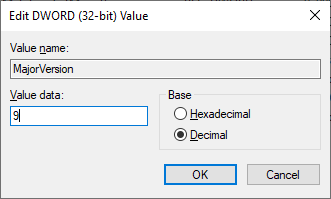
-
Install the URL Rewrite Module
-
Go back to the registry editor and change the MajorVersion back to Decimal value of 10