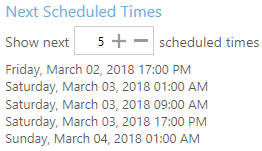Automate job scheduling in SharePoint
The scheduler allows you to run jobs automatically at specific times daily, weekly, monthly or on a specific date. Most people choose to run their jobs during off peak hours to avoid users inadvertently locking documents that Tagging may need for processing and to avoid negatively affecting their SharePoint performance.
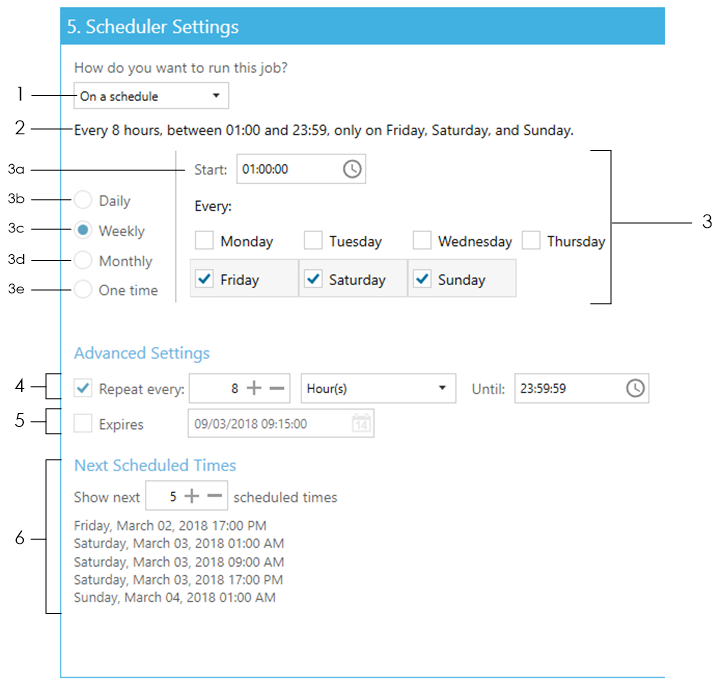
To run the job on a schedule:
1. Set How do you want to run this job? to On a Schedule
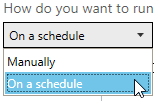
2. This is a human readable description of the schedule settings selected. It is automatically updated whenever you make a change to any of the settings described below.
![]()
3. Choose when you want to run the job.
a. Select a Start time. Either
-
type in the time directly, or
-
select the time using the drop down menus
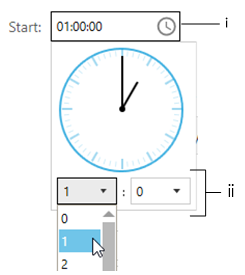
b. Daily – Select this if you want to run the job every day or every ‘x’ number of days at the time specified above. Set the value for ‘x’ in the Every field.

c. Weekly – Select this if you want to run the job weekly on specific days. Choose which days to run the job by checking the appropriate checkboxes under the Every field.
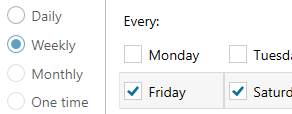
d. Monthly – Choose this if you want to run the job monthly on specific dates or days of the week.
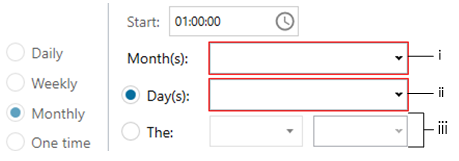
-
Select which month(s) you want to run the job. Choose Select all months to run the job each month
-
Either, select which date(s) of the selected month(s) you want to run the job
-
Or, select whether you want to run the job on the first, second, third, fourth of a particular week day of the selected month(s).
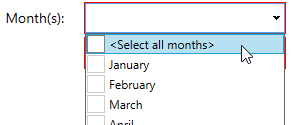
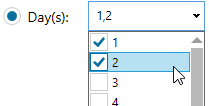
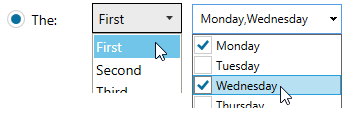
e. One time – select this if you want to run the job only once on a specific date and time.
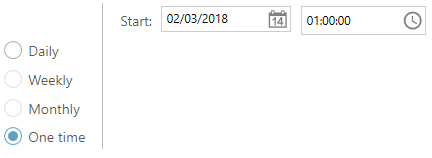
4. Choose whether you want to repeat running the job every ‘x’ minutes or hours after the specified date(s)/time(s) above. You can also specify until what time to repeat.
![]()
![]()
5. Specify whether you want the schedule to expire or not.
![]()
6. Update this to view the next ‘x’ scheduled times (from the current time) that the job will run based on the scheduler settings specified.