Multimedia PDF Annotations Library on iOS
Along with rich media/video annotations, PSPDFKit for iOS and PSPDFKit for Android both support a custom format to display multimedia/gallery annotations using link annotations with the pspdfkit scheme.
This format isn’t compatible with PDF readers other than PSPDFKit for iOS and Android. Therefore, it’s best suited for inserting multimedia on the fly without saving annotations into a document. We don’t recommend saving these annotations into a document if that document might be opened by another PDF reader.
The supported formats are:
-
Video (M3U8, MOV, AVI, MPG, M4V — these are the only formats supported by iOS). Both local content and remote content are supported.
-
Audio (MP3, M4A, MP4)
-
Images (JPG, JPEG, PNG, [animated] GIF, TIFF, TIF, BMP, BMPF, CUR, XMB)
-
Any custom
UIViewusing the delegate methods.
To load remote multimedia files, replace http:// or https:// with pspdfkit:// in the URL of the link annotation. For example, pspdfkit://devimages.apple.com/iphone/samples/bipbop/bipbopall.m3u8 will show the Apple HTTP Live Streaming test page. There are delegate methods if you need more control (like manually setting autoplay or adding custom annotations).
If you want to display local files, use pspdfkit://localhost/file.xy, where file.xy is located in the same directory as the PDF. You can also load local files using paths relative to these special directories: Bundle, Documents, and Cache. For example, pspdfkit://localhost/Bundle/Samples/sunset.jpeg looks for a file called sunset.jpeg in a Samples directory at the top level of the app’s bundle.
Playback options are available under the Action.Option type. For example, to autoplay a video, create a link annotation like this:
let video = LinkAnnotation(action: URLAction(url: URL(string: "pspdfkit://devimages.apple.com/iphone/samples/bipbop/bipbopall.m3u8")!, options: [.autoplayKey: true])) video.boundingBox = CGRect(x: 100, y: 300, width: 400, height: 300) document.add(annotations: [video])
Adding a Gallery to Your Document
PSPDFKit has great support for adding interactive content to a PDF. We support local/remote images, video, and audio. Content can come from different sources and can be configured both locally and remotely via a PDF annotation or a JSON file.
While galleries can be added programmatically, the simplest approach is via a link annotation. A link annotation already defines a bounding box for the position, which the gallery will use.
Gallery annotations can be both created and saved in a file or in code. Here’s an example of how to create this in code:
// Dynamically add gallery annotation. let galleryAnnotation = LinkAnnotation(url: URL(string: "pspdfkit://localhost/Bundle/sample.gallery")!) let pageSize = document.pageInfoForPage(at: 0)!.size let size = CGSize(width: 400, height: 300) galleryAnnotation.boundingBox = CGRect(x: (pageSize.width - size.width) / 2, y: (pageSize.height - size.height) / 2, width: size.width, height: size.height) document.add(annotations: [galleryAnnotation])
// Dynamically add gallery annotation. PSPDFLinkAnnotation *galleryAnnotation = [[PSPDFLinkAnnotation alloc] initWithURL:[NSURL URLWithString:@"pspdfkit://localhost/Bundle/sample.gallery"]]; CGSize pageSize = [document pageInfoForPageAtIndex:0].size; CGSize size = CGSizeMake(400, 300); galleryAnnotation.boundingBox = CGRectMake((pageSize.width - size.width) / 2.0f, (pageSize.height - size.height) / 2.0f, size.width, size.height); [document addAnnotations:@[galleryAnnotation] options:nil];
The target is a .gallery JSON file that defines the contents and title of each image. Its definition is straightforward and looks like this:
[
{
"contentURL": "http://www.link-to-image1.com/image1.jpg",
"caption": "This is a small image."
},
{
"contentURL": "http://localhost/Bundle/gallery-local-image.jpg",
"caption": "This is a local image. Captions are optional."
}
]contentURL can point to a local or remote source, and you can use common tokens like Documents or Bundle, which will be resolved if they’re local. Image sources can be JPG, PNG, or GIF. The image caption is optional.
You can also define the JSON in a PDF by using the contents property of the annotation (the notes field). Since Adobe Acrobat doesn’t allow setting or changing the contents field, we’ve added a second way to configure the gallery via adding the content as a JavaScript action.
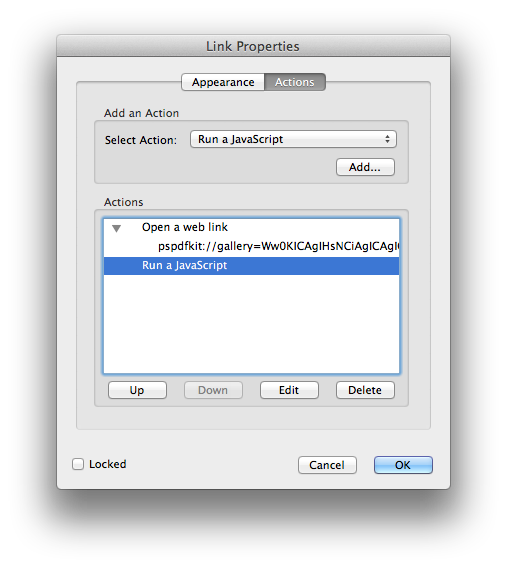
The image gallery uses a smart download manager and will cache results (we don’t rely on NSURLCache, since not all servers are properly configured to send the correct ETag for images). If your images change dynamically, you need to update the URL to the JSON and use a new image URL. (Adding a timestamp like ?1381917561 at the end is a good way to force cache reloads.)
Video Item Options
The gallery also supports videos and certain other options:
"caption":"A local audio file.", "options": { "loop":true, "autoplay":true, "controls":false }
Video items support a wide range of options to control the way the gallery handles them.
| Name | Type | Default | Description |
|---|---|---|---|
loop |
Boolean | NO |
Indicates if the video should loop indefinitely. |
autoplay |
Boolean | NO |
Indicates if the video should start playing automatically once it becomes visible. |
controls |
Boolean | YES |
Indicates if the playback controls should be visible. |
coverMode |
string | preview |
Defines the cover mode. Possible values are preview, image, clear, and none. A description of these values can be found below. |
coverImage |
string | nil |
Defines the image that should be displayed if coverMode is set to image. |
coverPreviewCaptureTime |
number | nil |
Defines the time in the video that should be used to capture a preview if coverMode is set to preview. |
start |
number | nil |
Defines the start time of the video in seconds. If this property isn’t set, a start time at the beginning of the video is assumed. |
end |
number | nil |
Defines the end time of the video in seconds. If this property isn’t set, an end time at the end of the video is assumed. |
coverMode
The following values are valid cover modes.
| Value | Description |
|---|---|
preview |
A cover will be visible and the cover will be generated from the video. |
image |
A cover will be visible and the given coverImage will be presented. |
clear |
A cover will be visible but the background will be transparent. |
none |
No cover will be visible. |

To get a clear cover, set the
backgroundColorof theGalleryEmbeddedBackgroundViewtoUIColor.clearColor. This can be done withUIAppearance.
Play Button Customization
You can change the play button image like this:
let image = UIImage(named: "someImage.png") MediaPlayerCoverView.appearance().playButtonImage = image
UIImage *image = [UIImage imageNamed:@"someImage.png"];
[[PSPDFMediaPlayerCoverView appearance] setPlayButtonImage:image];If you just want to change the color of the play button, do the following:
MediaPlayerCoverView.appearance().playButtonColor = .red[[PSPDFMediaPlayerCoverView appearance] playButtonColor:UIColor.redColor];
Activatable Content
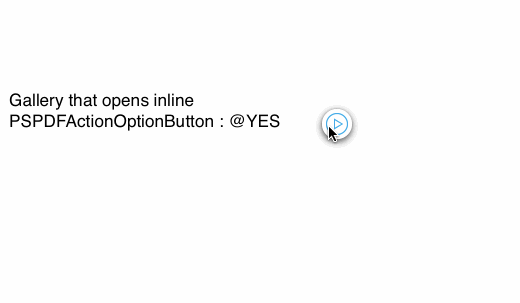
By default, the special link annotations mentioned above will show content within the annotation’s bounding box. This behavior can be changed as well:
-
modal (
Action.Option.modalKey) — This will show the content in a new controller, modally, when tapped.
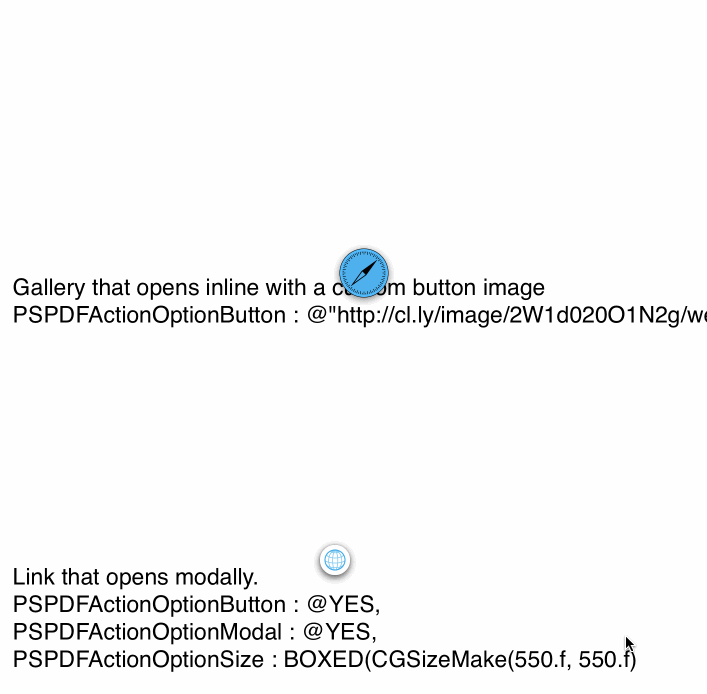
-
popover (
Action.Option.popoverKey) — This content can also be displayed in a popover. This value is ignored on iPhone.
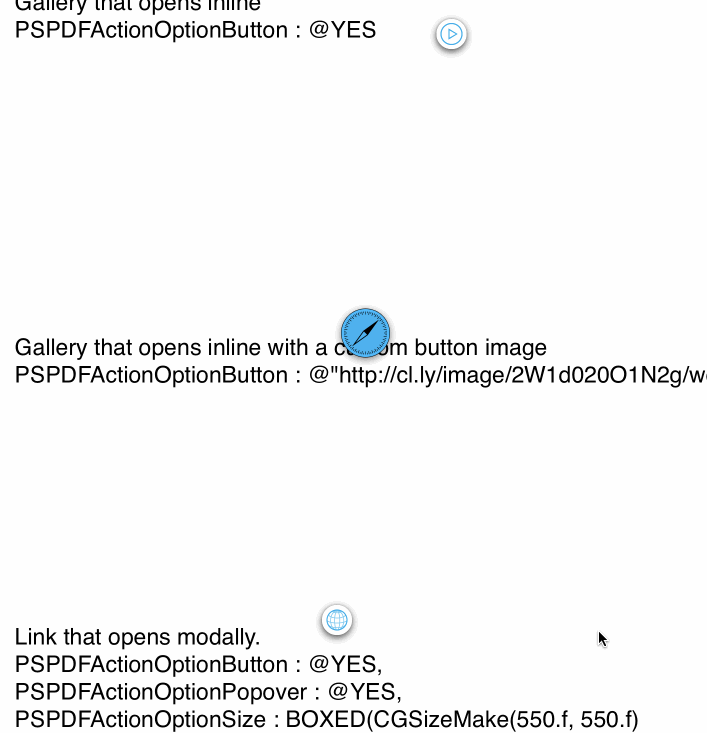
-
size (
Action.Option.sizeKey) — If this is defined, the modal controller will be presented as a sheet hovering over the parent controller. This property also controls the popover target size, if set. This will be ignored on iPhone. The minimum size for the sheet is 200×200. A value of 550×550 is recommended for modal sheets. -
button (
Action.Option.buttonKey) — Set this to@YESor to a local/remote destination to show a button instead of directly showing the inline content. This can be used to create multimedia buttons that will show a gallery or web content on tap. This can be combined with a modal/popover to create these actions on a button tap. For local button URLs, usepspdfkit://localhost/Bundle/image.pngor similar.