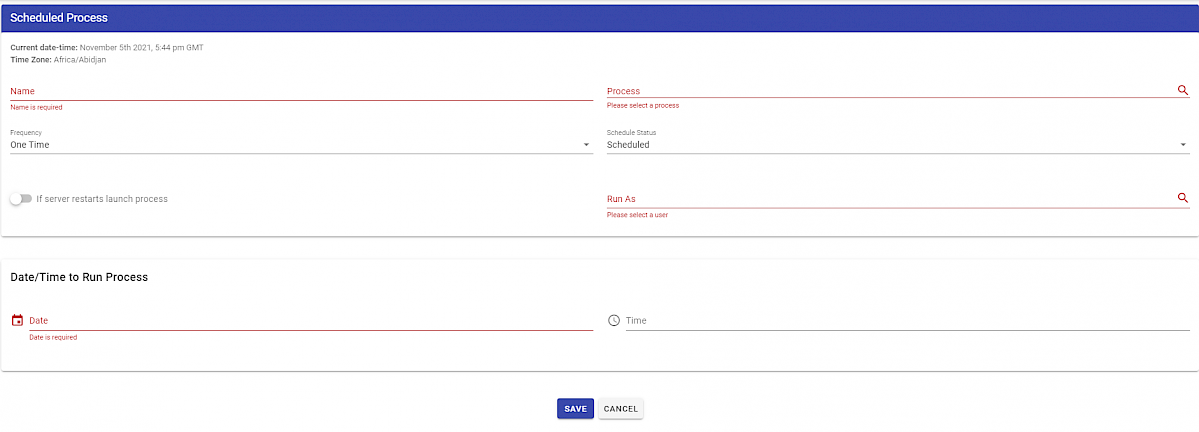Maximize efficiency with process scheduling
Process Scheduler
-
Schedule processes to start at a set time or on a recurring schedule
-
Specify the process, the user to be the requester, the start/end dates, and the frequency
-
View and modify previously defined processes that have been scheduled
Use for quarterly meetings, weekly timesheets, end-of-month closing processes, and more!
For the purposes of this example, let us assume that we are in the US/EDT timezone. However, the base time of the system is shown as the time zone (Africa/Abidjan = UTC 0).
To schedule a process, select Process Scheduler under System Settings from the left-side navigation pane:
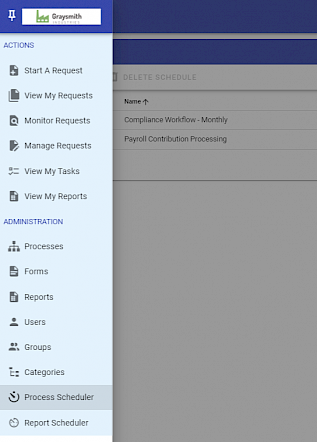
Next, select New Schedule:
The below page will appear to define the settings for your process schedule:
The following describes the attributes that can be defined:
| Attribute | Option | Required | Description |
|---|---|---|---|
| Name | text | Yes | The name of the schedule. |
| Process to Start | Process Lookup | Yes | The process to schedule. |
| Run As | User Lookup | Yes | The user that you want the process to be started (requested) by (if a named user is not needed, just create a general user account of your choice and then add here. i.e. Integrify System.) |
Email Notification Troubleshooting Tip : If the user under whose account the process is scheduled is also the recipient for the first form/approval task in the process, that user will not receive an email notification regarding the same unless the process task’s notification setting “Notify completer of previous task and, if this is the first task in the workflow, the requester “ has been turned on.
Schedule Status | Selectlist | Yes | The status of the schedule. Either Scheduled or Inactive.
Date/Time to Run Process Section | | |
Start Date | Calendar | Yes | The start date of your scheduled process.
Hour | Selectlist | Yes | The hour of the day to start your process.
Minute | Selectlist | Yes | The minute of the day to start your process.
AM/PM | Selectlist | Yes | AM or PM.
Frequency | Selectlist | Yes | Select to either One Time or Recurring (if recurring, see the optional fields below)
If choosing to schedule a recurring process, you will be able to define the following settings:
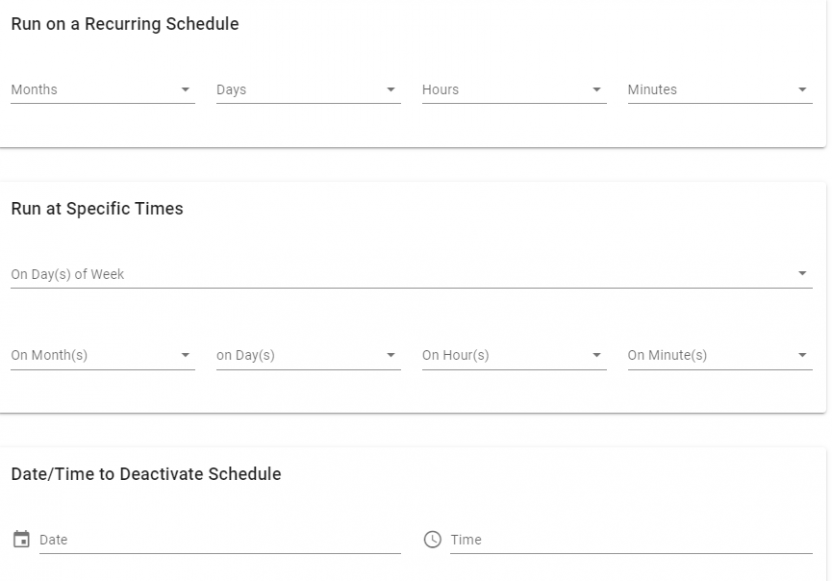
Below are the attributes:
| Attribute | Option | Required | Description |
|---|---|---|---|
| Date/Time to Run Process | |||
| Months | Selectlist | No | Choose to recur in intervals of months. |
| Days | Selectlist | No | Choose to recur in intervals of days. |
| Hours | Selectlist | No | Choose to recur in intervals of hours. |
| Minutes | Selectlist | No | Choose to recur in intervals of minutes. |
| Run at Specific Times | |||
| On Day(s) of Week | Selectlist | No | Choose to recur on a specific day of a week. You can choose multiple weeks here (hold CTRL key when selecting). |
| On Month(s) | Selectlist | No | Choose to recur on a specific month of the year. You can choose multiple months here (hold CTRL key when selecting). |
| On Day(s) | Selectlist | No | Choose to recur on a specific day of a month. You can choose multiple days here (hold CTRL key when selecting). |
| On Hour(s) | Selectlist | No | Choose to recur on a specific hour of the day. You can choose multiple hours here (hold CTRL key when selecting). |
| On Minute(s) | Selectlist | No | Choose to recur on a specific minute of the hour. You can choose multiple minutes here (hold CTRL key when selecting). |
| Date/Time to Deactivate Schedule | |||
| Deactivate Date | Calendar | Yes | The End Date for the scheduled process. |
| Hour | Selectlist | No | The End Hour of the scheduled process. |
| Minute | Selectlist | No | The End Minute of the scheduled process. |
| AM/PM | Selectlist | No | AM or PM. |
The Process Scheduler offers many different options and combinations for scheduling your process.
If you are defining a recurring process, you must choose an Deactivation Date and either one option from the Recurring Schedule section or the Advanced (specific units) section or options from both.
Recurring schedules run based on the timezone of the server. In our case, we see that the server timezone is UTC so we need to do a little math to translate to our EDT timezone. We want the schedule to run on the 31st of February, June, August and November. Since we know that the server is in the UTC timezone and that the 3rd, 6th, 9th and 12th months will overlap with the same months in EDT, we are safe selecting Every 3 Months from the Recurring Schedule section. We also need to set the schedule to kick off on the 31st day so we select day 31 in the On Day(s) column of the Specific Times section. The last thing we need to do is set the time to trigger the process. We want it to happen at 5:00 AM EDT. EDT is 4 hours behind UTC so we need to ADD 4 hours to 9:00 to get the corresponding UTC time. This would be 9am UTC. We also set the minutes to 00 so that it happens at the top of the hour. The screenshot above shows this entire setup.
If we had the same scenario above but wanted the schedule to run based on Pacific time (UTC-7), we set the On Hour(s) column under the Specific Times section. Central time (UTC-5) would be 2pm. If all this confuses you, you can Google UTC time from your browser, which will show you the current UTC time.
For example, you may want to schedule a recurring quarterly performance evaluation process. Below is an example of how you might schedule this:
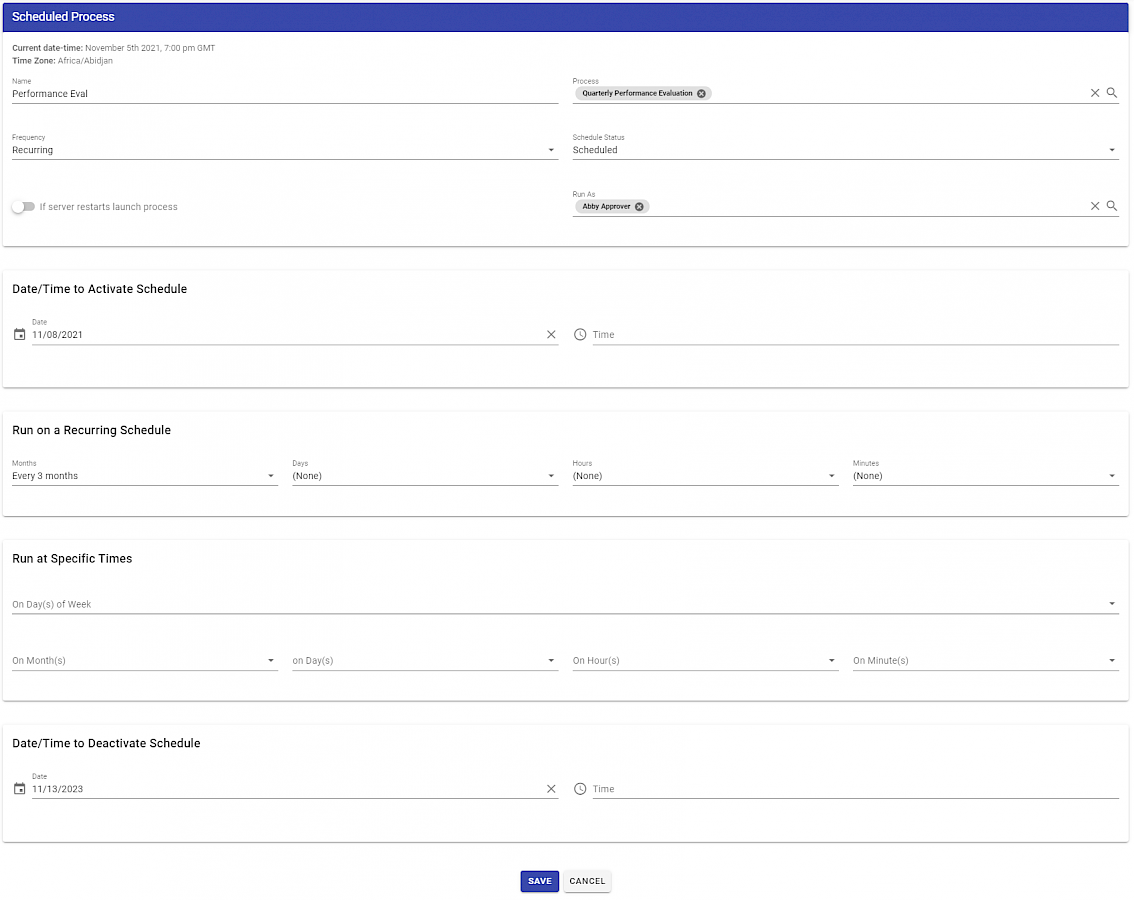
Another scenario might be to schedule a payroll approval process on the 1st and 15th of every month. Here’s how you might schedule this:
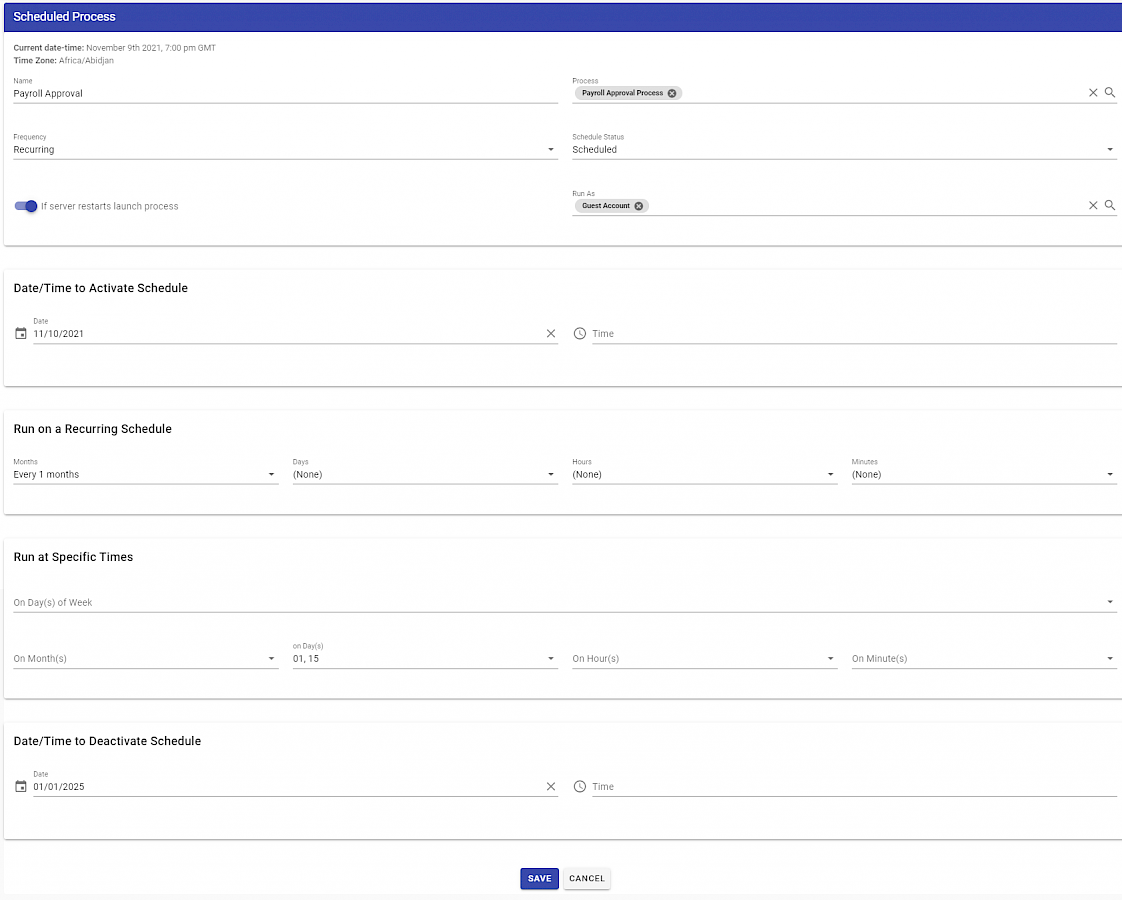
…or a bi-weekly process such as timesheets could be scheduled as follows:
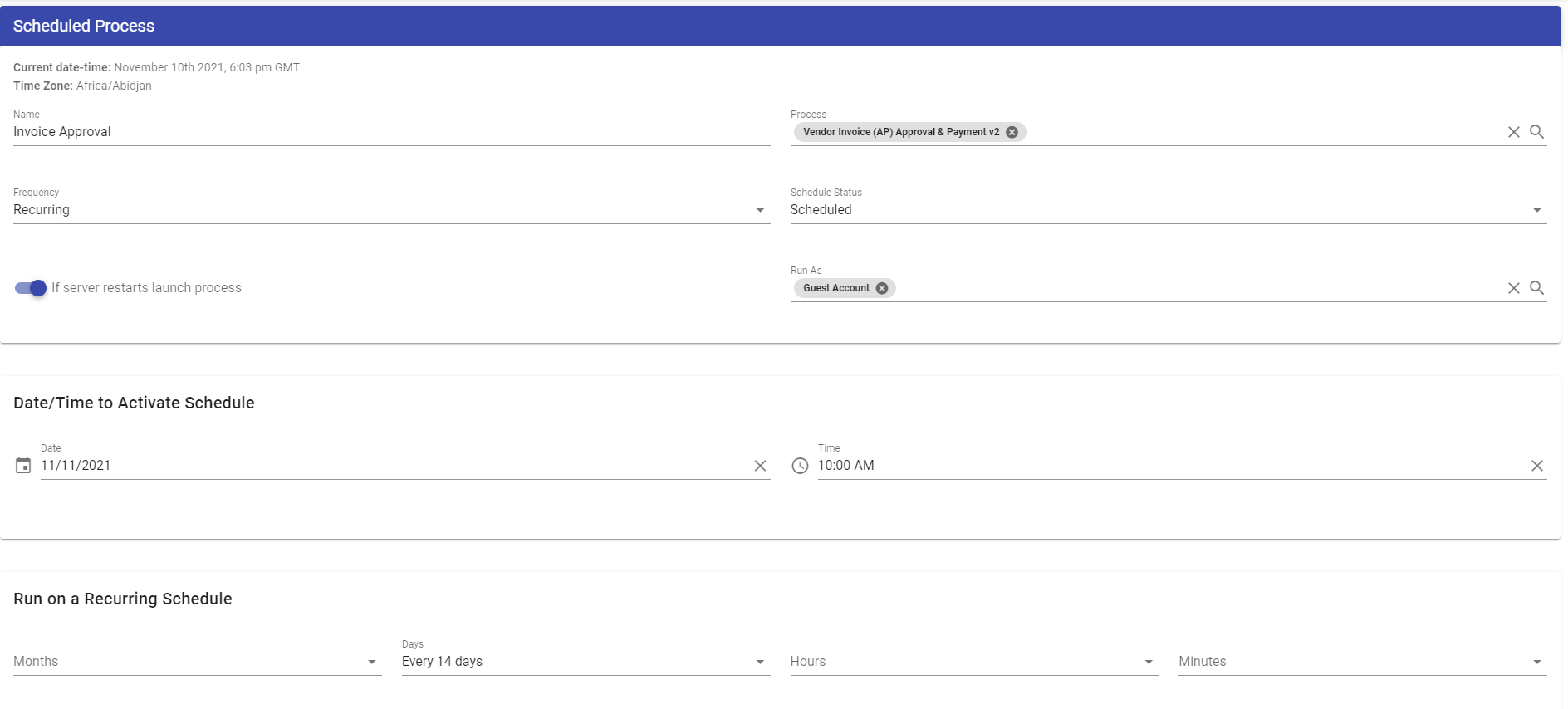
Note : If the schedule fails to start executing, check that the account you have configured to start the process has the “Run” permission for the specified process in its current publication status.
Note : Make sure the “if server restarts launch process” switch is enabled for recurring processes. If this switch is disabled recurring processes will not run after the server reboots.