Streamline your reporting with the Report Scheduler
Report Scheduler
By selecting the Report Scheduler , you can:
-
Schedule reports being emailed to a recipient at a set time or on a recurring schedule
-
Specify the report, the user to be the recipient, the start/end dates, and the frequency
-
View and modify previously defined reports that have been scheduled
Use for quarterly meetings, proactively notifying management or audit committees, and more!
To schedule a report: select Report Scheduler under Administration on the left navigation pane:
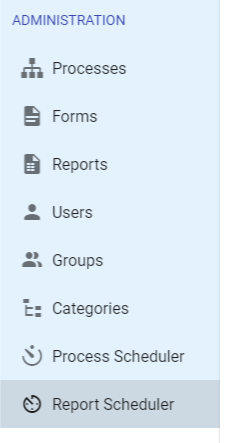
Next, select New Schedule:

The below page will appear to define the settings for your report schedule:
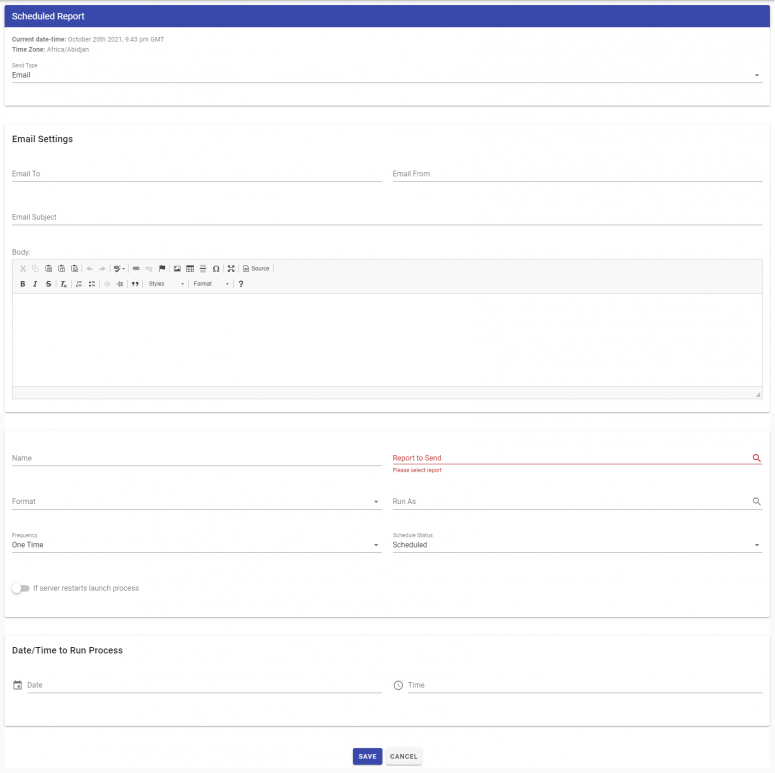
The following describes the attributes that can be defined:
| Attribute | Option | Required | Description |
|---|---|---|---|
| Send Type | Select List | Yes | Choose either Email or SFTP (see below for SFTP settings) |
| Email Settings | If Email is the type chosen. | ||
| Email To | Yes | The recipient of the email. | |
| Email From | Yes | The email address that will be used to send the report. | |
| Email Subject | text | Yes | The subject of the email. |
| Body | text | No | Other content that you might want to include with the report link. |
| SFTP Settings | If SFTP is the type chosen. | ||
| Host | text | ||
| Port | text | ||
| Username | text | ||
| Password | text | ||
| Path | text | ||
| Name | text | Yes | The name of the schedule. |
| Report to Send | Selectlist | Yes | The report to schedule. Once you select a report to schedule here and schedule, the link to the report will be included in the body of the email (after you schedule, you can select edit to open the schedule to see the link as it appears to the recipient). |
| Format | Selectlist | Yes | The format of the report. Either: Excel,Comma Delimited or Excel - 2003 or previous versions or Tab Delimited. |
| Run As | User Lookup | Yes | The user that you want the report to be started by (if a named user is not needed, just create a general user account of your choice and then add here. i.e. Integrify System.) |
| Frequency | Selectlist | Yes | Select to either One Time or Recurring (if recurring, see the optional fields below) |
| Schedule Status | Selectlist | Yes | The status of the schedule. Either Scheduled or Inactive. |
| Start Date | Calendar | Yes | The start date of your scheduled report. |
| Hour | Selectlist | Yes | The hour of the day to start your report. |
| Minute | Selectlist | Yes | The minute of the day to start your report. |
| AM/PM | Selectlist | Yes | AM or PM. |
If choosing Email for Send Type :
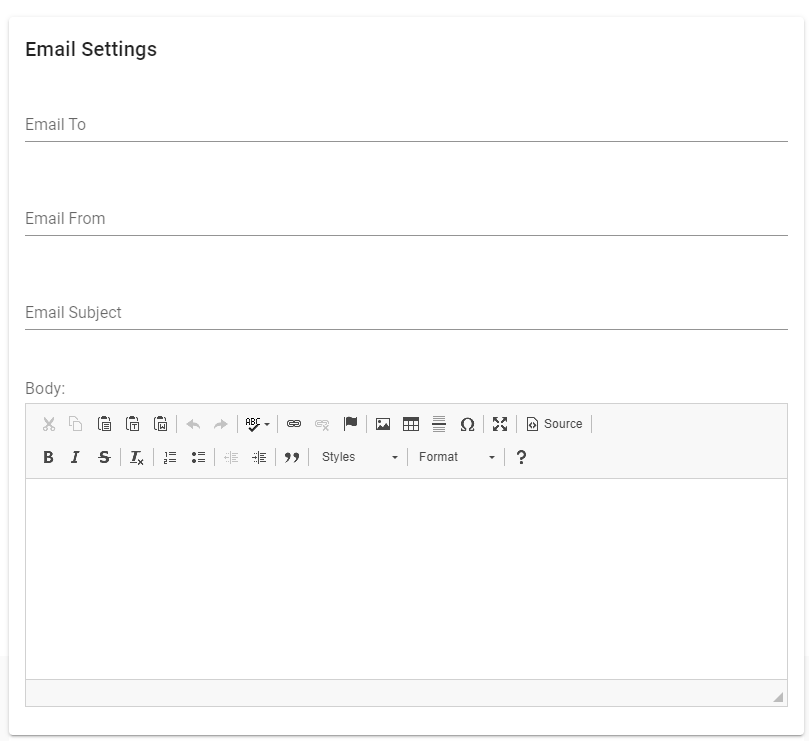
If choosing SFTP for Send Type :
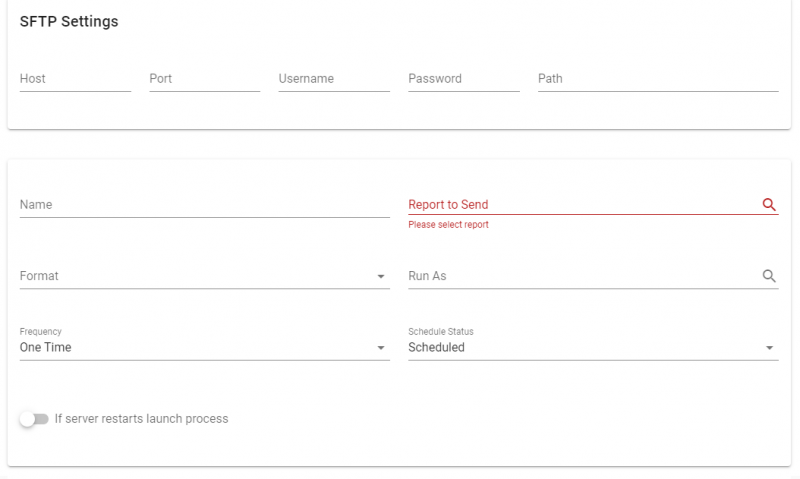
If choosing to schedule a recurring report, you will be able to define the following settings:
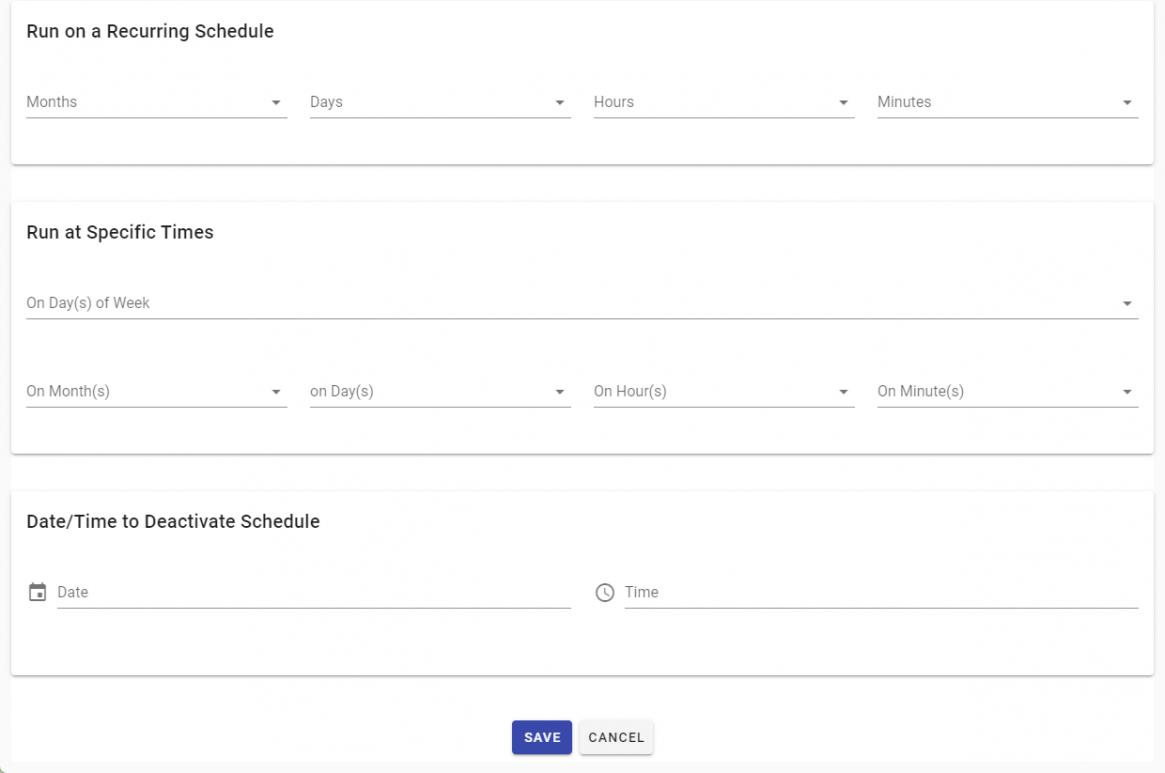
Below are the attributes.
For more information on understanding the GMT/UTC Server Setting Timezone (for Integrify Cloud customers) and how to relate to your timezone, please see the process scheduling example.
| Attribute | Option | Required | Description |
|---|---|---|---|
| Run on a Recurring Schedule | |||
| Months | Selectlist | No | Choose to recur in intervals of months. |
| Days | Selectlist | No | Choose to recur in intervals of days. |
| Hours | Selectlist | No | Choose to recur in intervals of hours. |
| Minutes | Selectlist | No | Choose to recur in intervals of minutes. |
| Run at Specific Times | |||
| On Day(s) of Week | Selectlist | No | Choose specific day(s) of a week to run |
| On Month(s) | Selectlist | No | Choose to recur on a specific month of the year. You can choose multiple months here. |
| On Day(s) | Selectlist | No | Choose to recur on a specific day of a month. You can choose multiple days here. |
| On Hour(s) | Selectlist | No | Choose to recur on a specific hour of the day. You can choose multiple hours here. |
| On Minute(s) | Selectlist | No | Choose to recur on a specific minute of the hour. You can choose multiple minutes here. |
| Date/Time to Deactivate Schedule | |||
| End Date | Calendar | Yes | The End Date for the scheduled process. |
| Hour | Selectlist | No | The End Hour of the scheduled process. |
| Minute | Selectlist | No | The End Minute of the scheduled process. |
| AM/PM | Selectlist | No | AM or PM. |
The Report Scheduler offers many different options and combinations for scheduling your report.
If you are defining a recurring report, you must choose an End Date and either one option from the Recurring Schedule section or the Advanced (specific units) section or options from both.
NOTE: military time (24 hour clock) must be used when configuring the Run at Specific Times - On Hour(s) setting. Ex. when scheduling a run at 3:00pm, set the On Hour(s) to 15.
Below is an example of how you might schedule a report to be emailed:
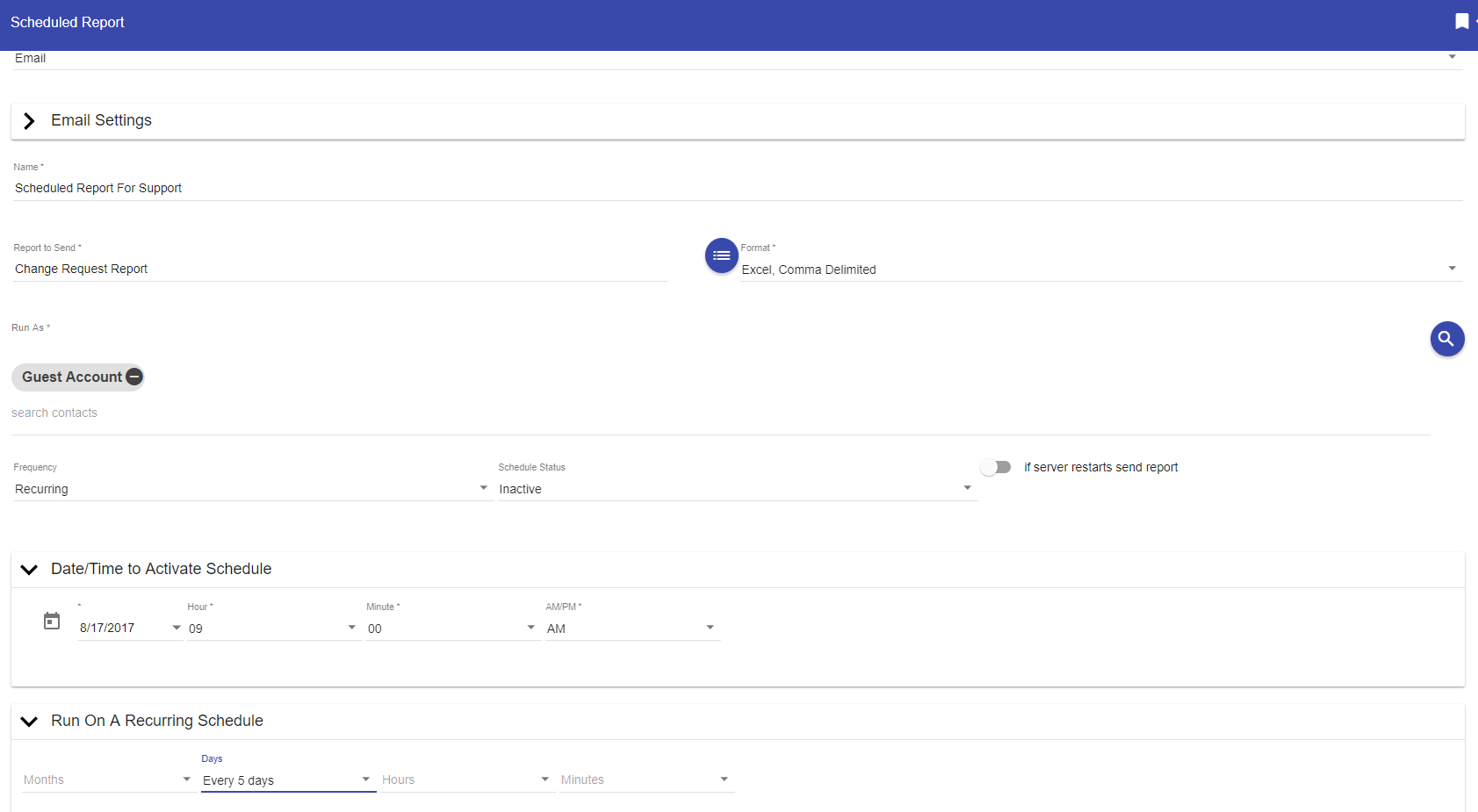
Note: A semicolon should be used as a separator, If sending the Report to multiple User’s Emails.
Note : If you are not receiving your scheduled reports in your email, this troubleshooting article may help: Why am I not receiving scheduled reports? You may also want to check that the user account that is configured to execute the reports in the schedule has permission to access and run the selected report.
Note : Make sure the “if server restarts launch process” switch is enabled for recurring reports. If this switch is disabled recurring reports will not run after the server reboots.