Master task management with reminders and timeouts
The Reminders and Timeouts task setting allows you to specify specific time-based criteria when a task should be completed, send reminders on a specific interval, or time a task out if it is not completed in a specific time period.
To enable these settings for a task, right-click on the task, hover over Configuration, and select the Reminders and Timeouts.
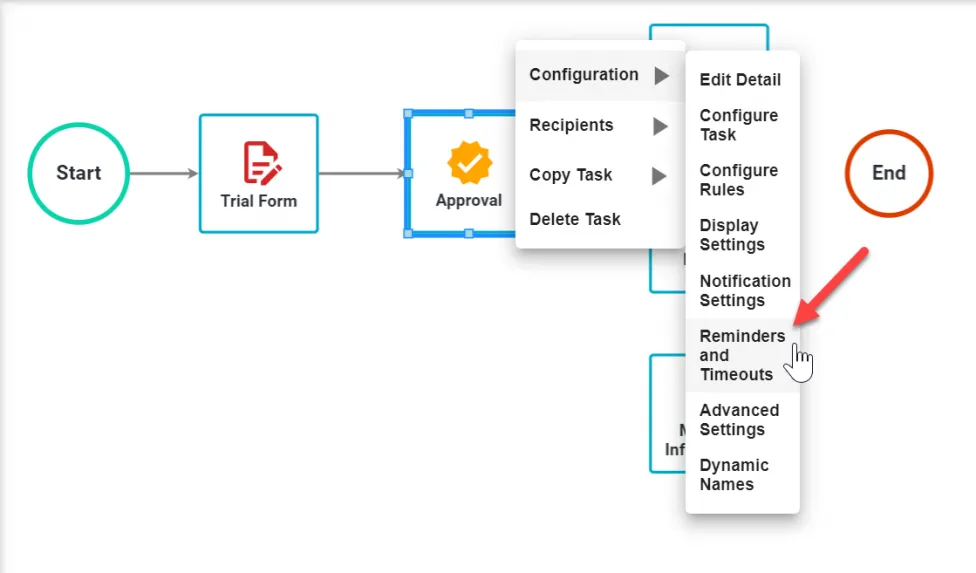
After you have selected Reminders and Timeouts, you will be presented with the following dialog:
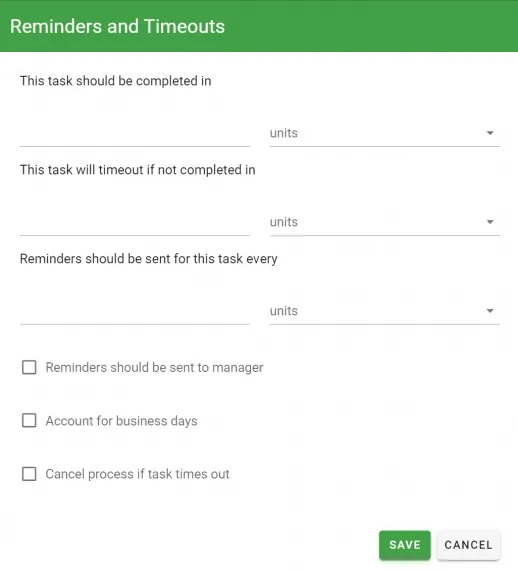
To activate any of these settings, add a numeric value to the first text box (5, 10, 60, etc), and select an interval of minutes, hours, or days.
Each setting has a specific behavior in the system:
| Option | Interval/Setting | Behavior |
|---|---|---|
| This task should be completed in… | Minutes, hours, days | If an interval is added, this will enable Integrify to perform a calculation based on the task’s start date to the length of the interval defined and create a Due Date value which can be displayed in a user’s open task listing. |
For instance if the task starts on July 1 and has an interval of 2 days to be completed, then a due will be displayed as July 3.
This task will timeout if not completed in… | Minutes, hours, days | If a due date interval is set, Integrify will flag a task as timed out when that interval has been reached.
Note: You must accommodate for the Timed Out status in your process flow and have subsequent tasks created to fire when the task is Timed Out.
Reminders should be sent for this task every…. | Minutes, hours, days | This will inform Integrify to send a reminder email based on the interval you have set. Note: a reminder email notification will be sent in intervals based on a defined due date of the task (not based on the initialized date of the task). For example, if the reminder interval is set for 1 day and the task due date is set to be either July 1 (by an end user) or in 7 days from the initialization of the task (by an administrator), then the reminder emails will be sent every day after the defined due date expires and continually until the task is completed.
Reminders should be sent to manager | Slide Button | If a reminder interval has been added, every time the recipient receives a reminder email notification his/her manager will also receive the same notification.
Note: You must have each employee’s manager defined on his/her Integrify contact profile for this to work properly.
Account for Business Days | Slide Button | If this option is selected, Integrify will evaluate the business days you have defined. For instance, if your work place has business hours of Monday to Friday, 8 AM to 5 PM, then Integrify will not send reminders, time out tasks, etc on Saturday or Sunday. It will also account for any holidays you may have defined too. NOTE: Keep in mind that when you use this option that a setting of "1 day" is equal to 24 hours. That means that if you have a typical Monday through Friday, 8 hour day defined in Business Hours, setting "1 day" in any of the above settings is actually equal to 3 business days (3 business days x 8 hours = 24 hours = 1 day) NOTE: This option will be ignored if the task is started outside of normal business hours





