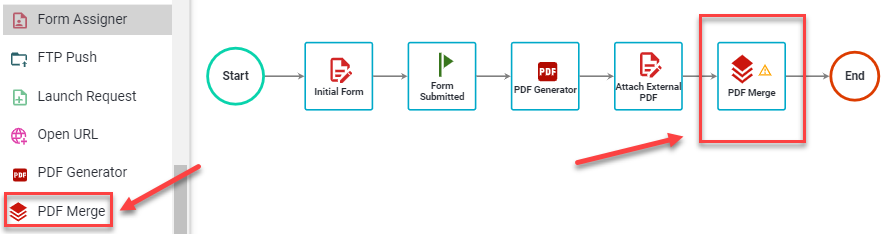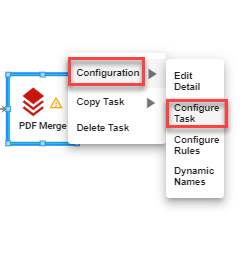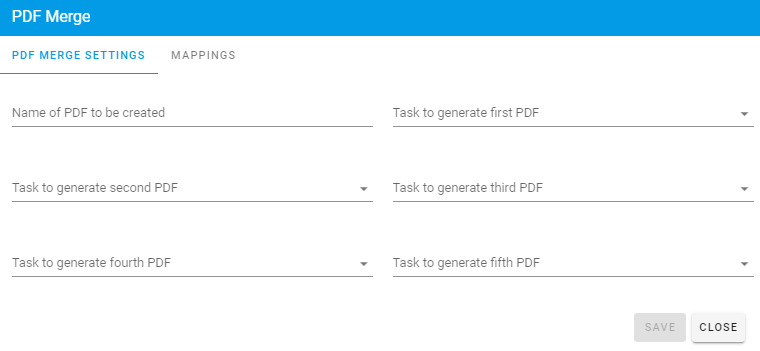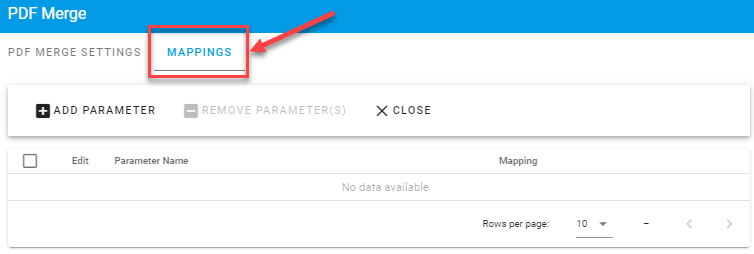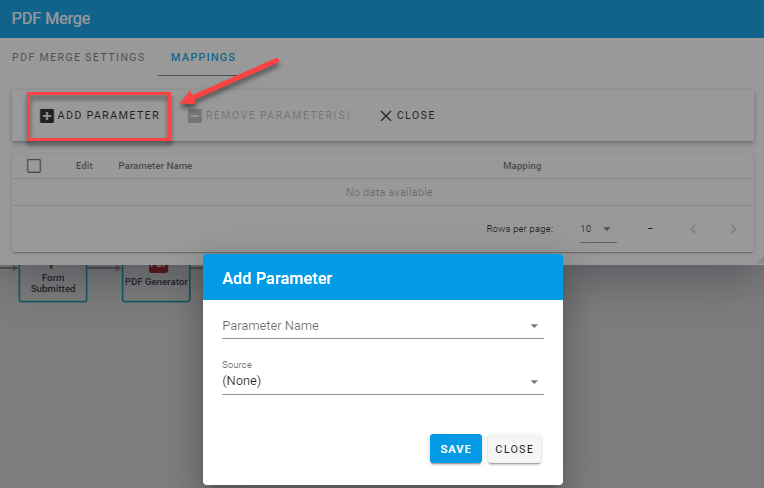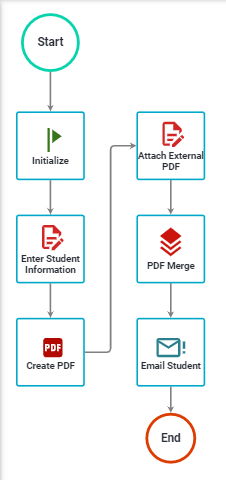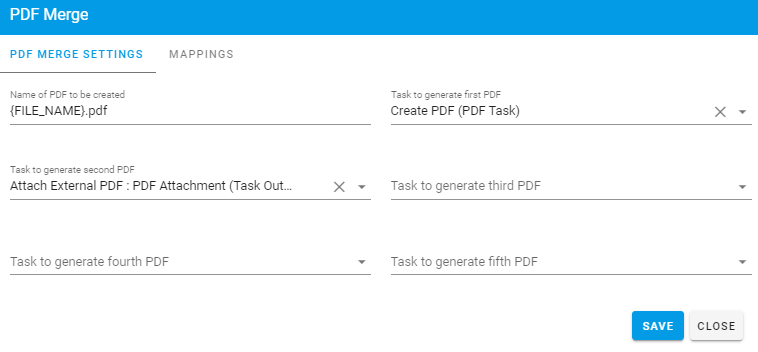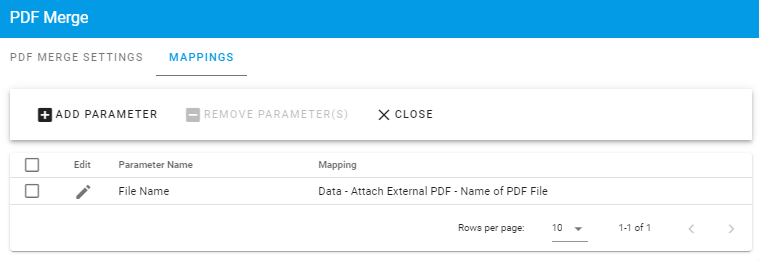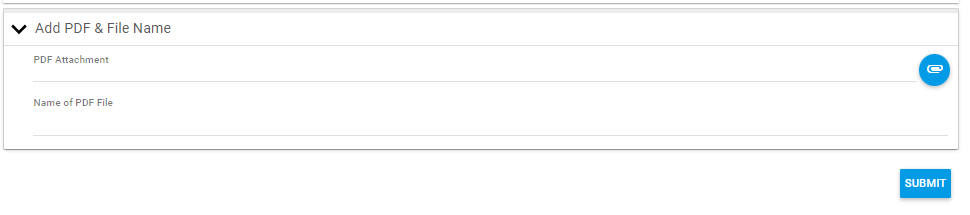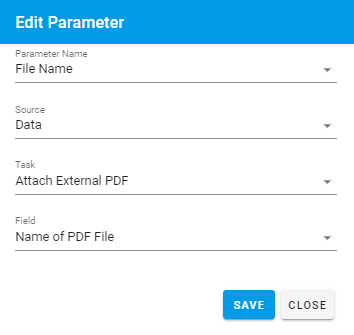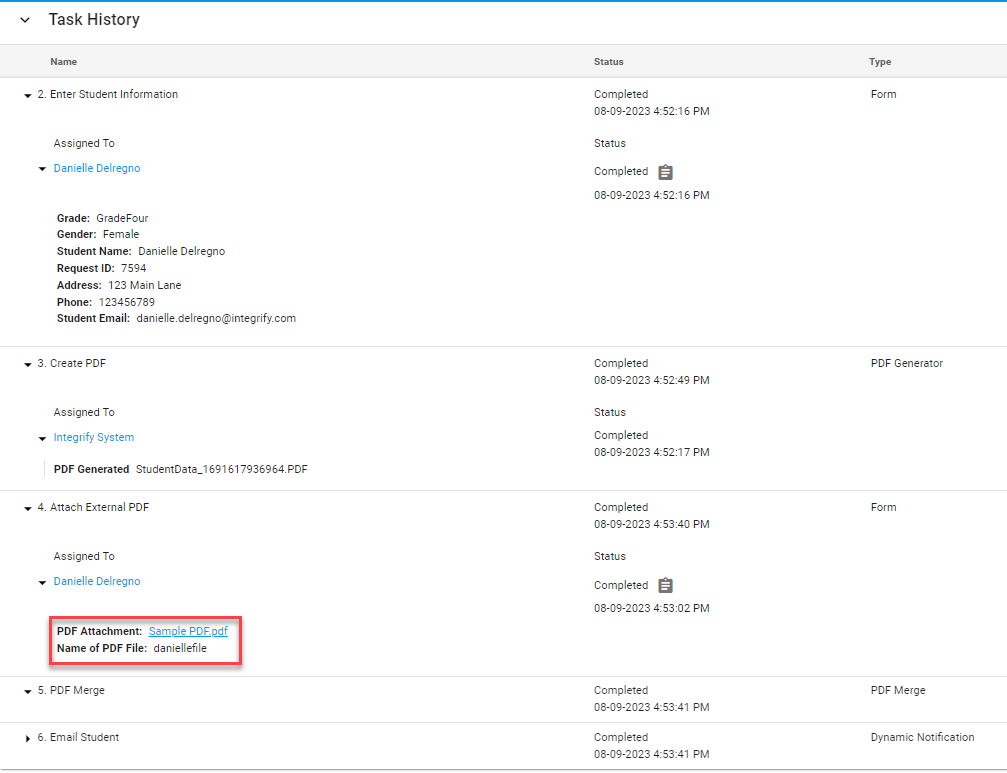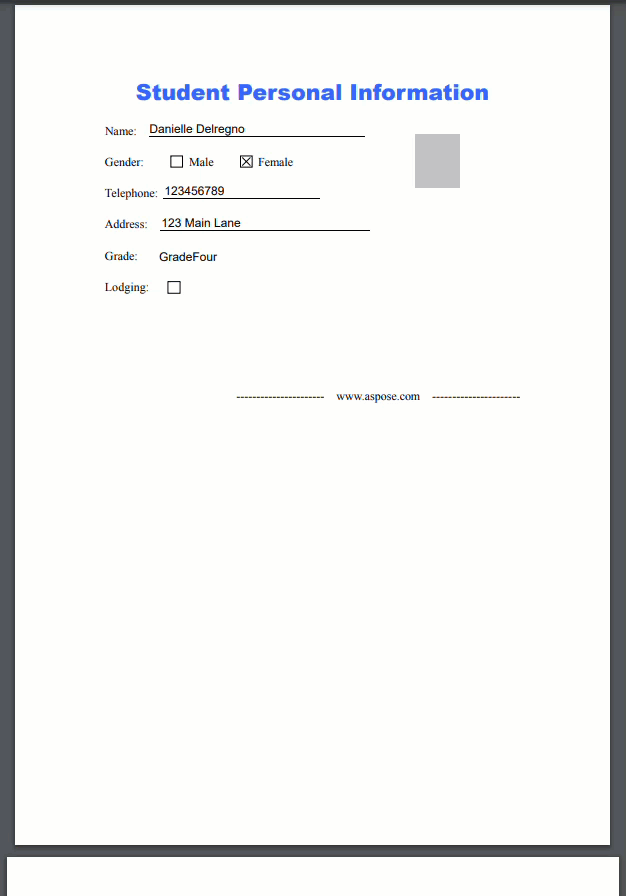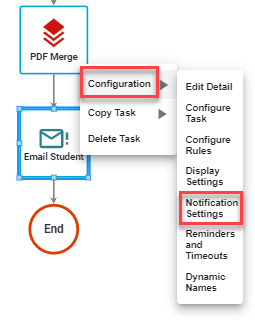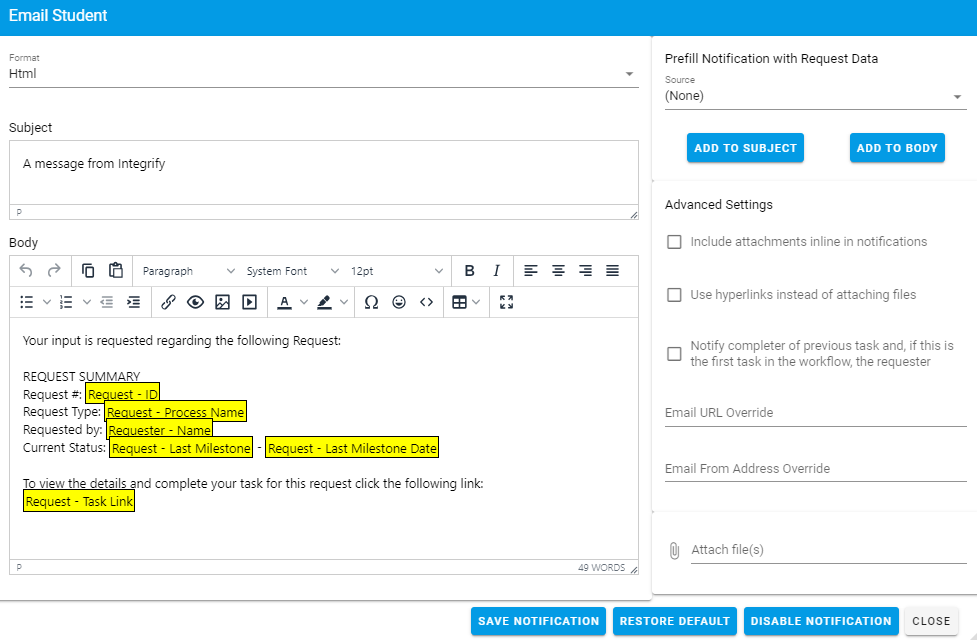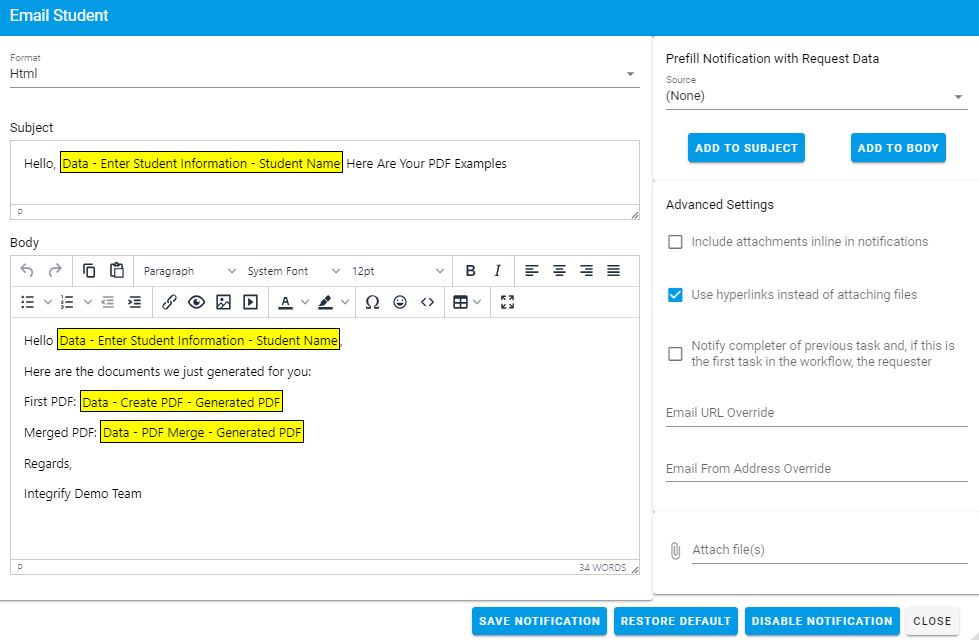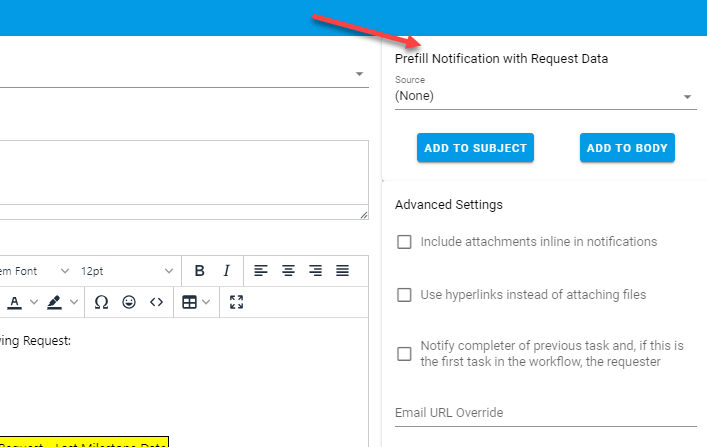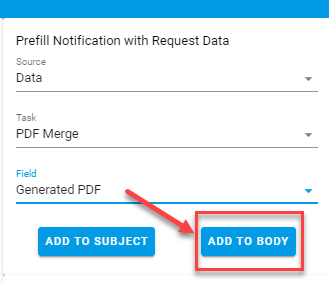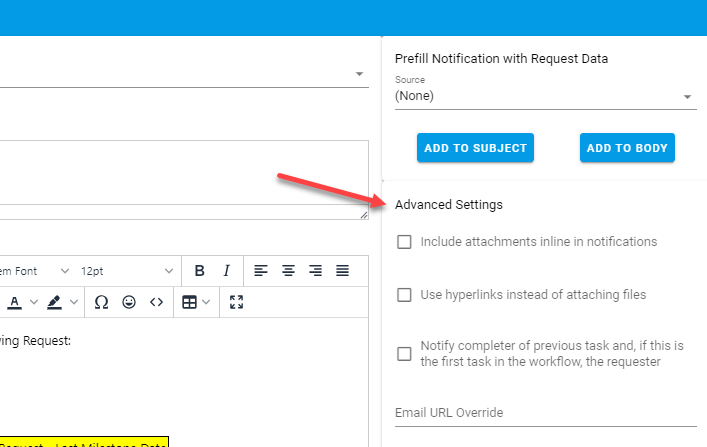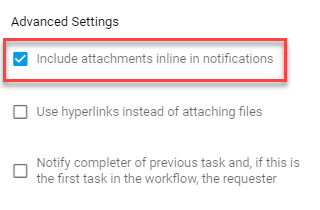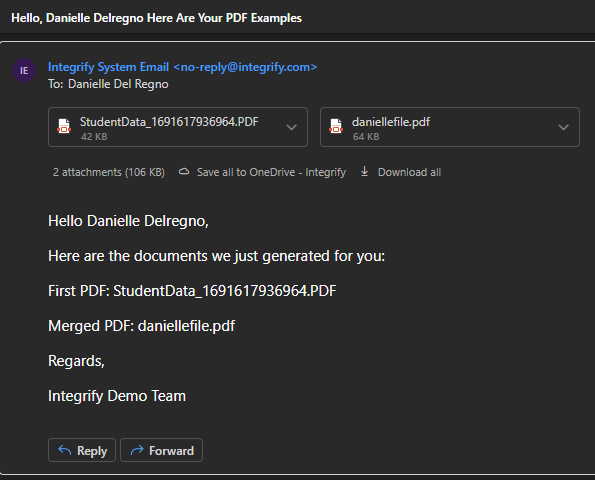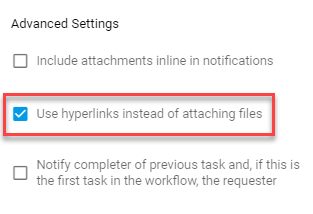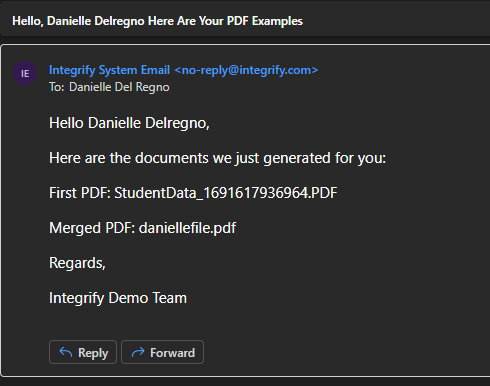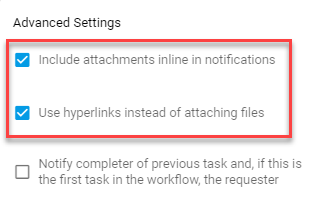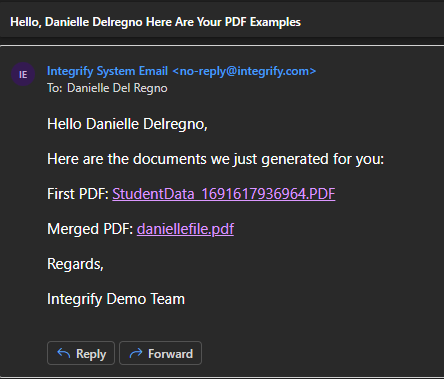Effortlessly merge PDFs with ease
The PDF Merge task gives administrators a way to combine up to 5 PDF documents into a single file. These PDFs can be uploaded or created using our PDF Generator task.
PDF Merge Configuration
To configure the PDF Merge task, select it from the Tasks options and drag it onto your process canvas:
The PDF Merge task may be configured as either a system or user task giving you the following options:
-
System task: No recipients assigned to a task. This will allow the merge to auto-complete as it is placed in the process.
-
User task: If a recipient is assigned they will receive a task and dialog box that links to the merged document. It is important to note that until they click “OK” the task will not complete, and the process will not continue to any additional tasks that remain.
Select Configuration > Configure Task:
….to access the configuration window below:
Under “PDF Merge Settings,” The following fields are required to configure the PDF Merge:
-
Name of PDF to be created: This can be a static or dynamic name. To use Dynamic Naming add {FILE_NAME} to the PDF title. Once you save this configuration, you will get an additional tab to map this dynamic name to a source. The file extension “.PDF” must be included in the file name.
-
Task to generate first PDF: You will have the option to select any of the tasks and fields within your process as the sources of the merged PDF. You should order the mapping in the order in which you want the documents to be displayed in the final file.
Click “Save”.
The**”** Mappings” tab will now be added to the configuration window:
To add a mapping click on “Add Parameter”.
Select the source of the data or request variable that you would like to use for the File Name (for example, the requester’s Last Name or the name of the Request).
Click “Save” then “Close”. The example below will show this parameter and file name being used.
Training Example
In our training example we have a simple form that collects two PDF documents and then merges them into a single PDF file:
The PDF Merge task is configured to be system-driven and to add a user-defined name (from the Attach External PDF Form task) to the PDF name. We are merging a PDF that was generated from the PDF Generator Create PDF task and a PDF that was attached to the Form Attach External PDF task.
NOTE: The Form’s attachment question type can only be used for one file NOT multiple files.
The configuration is set as follows:
And the Parameter for the file name is as follows:
That is pulling from the user-defined name (Name of PDF File field from the Attach External PDF Form task). When the user uploads the PDF Attachment, they are also adding the name of the file:
The result when the request is processed is that the final PDF file is dynamically named and available as part of the request history.
Resulting in the merged PDF:
We have also added a notification to send at the end of the process.
To configure the notification, right-click on the notification task, and underConfiguration selectNotification Settings.
….to access the configuration window below:
You can configure the Subject line and Body of the email however you’d like. For more information on configuring notifications click the following pages: Dynamic Notifications and General Notifications.
This is the configuration used for this example:
To add the Generated and Merged PDFs, use the Prefill Notification with Request Data menu.
For the Source , choose Data.
For the Task , choose the PDF you would like to add.
For the Field , choose Generated PDF.
Next, choose Add To Body to add it to the email notification.
There are different options for having the PDFs attached to the notification email.
You can edit these options under theAdvanced Settings section.
Below are a few examples of each option and what the email with the attachments will look like to your user:
Include attachments inline in notifications:
Use hyperlinks instead of attaching files:
Both options selected together:
Note: The PDF Merge task does not support DocuSigned PDFs as merging a Docusign signed document into a PDF with other documents gives the appearance that the entire combined PDF was signed.