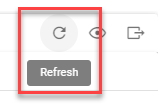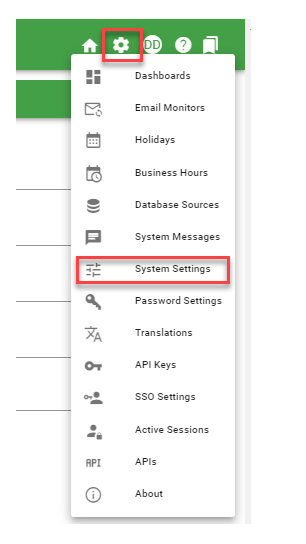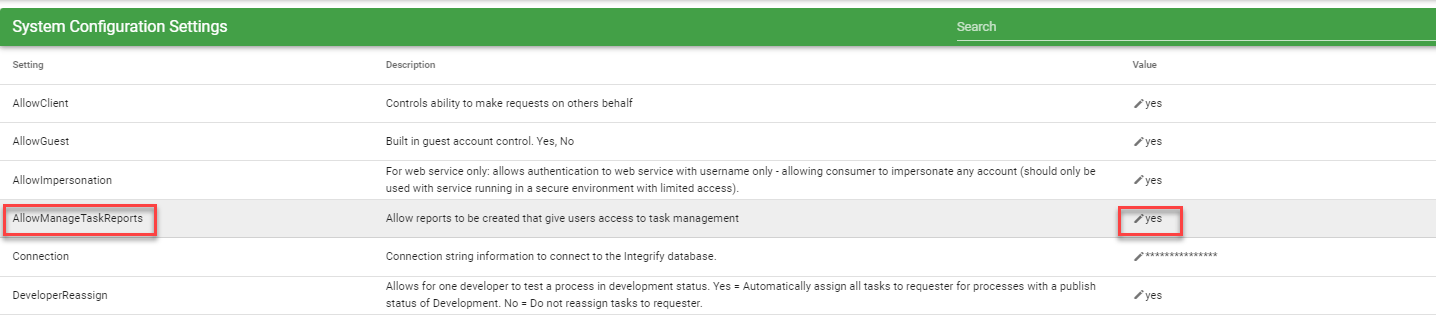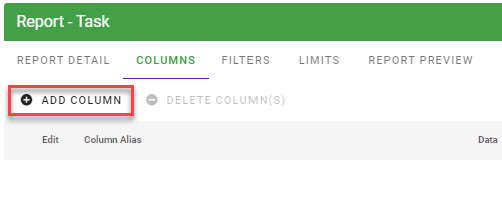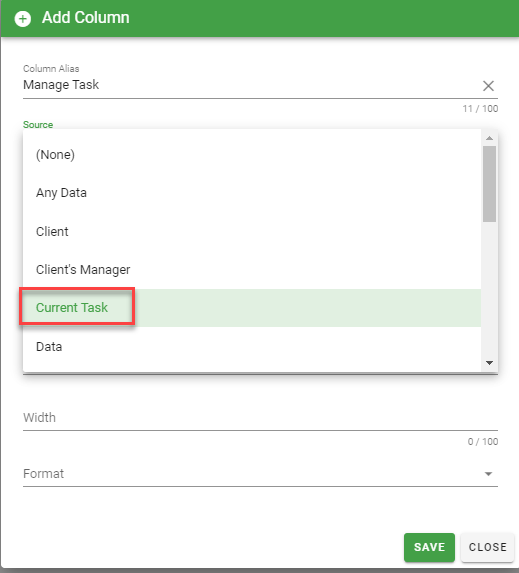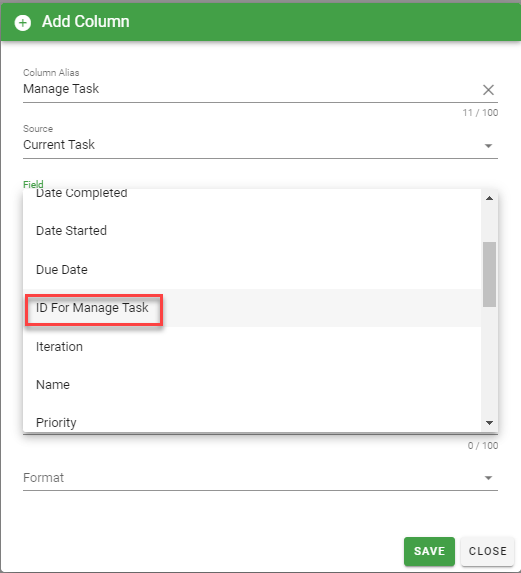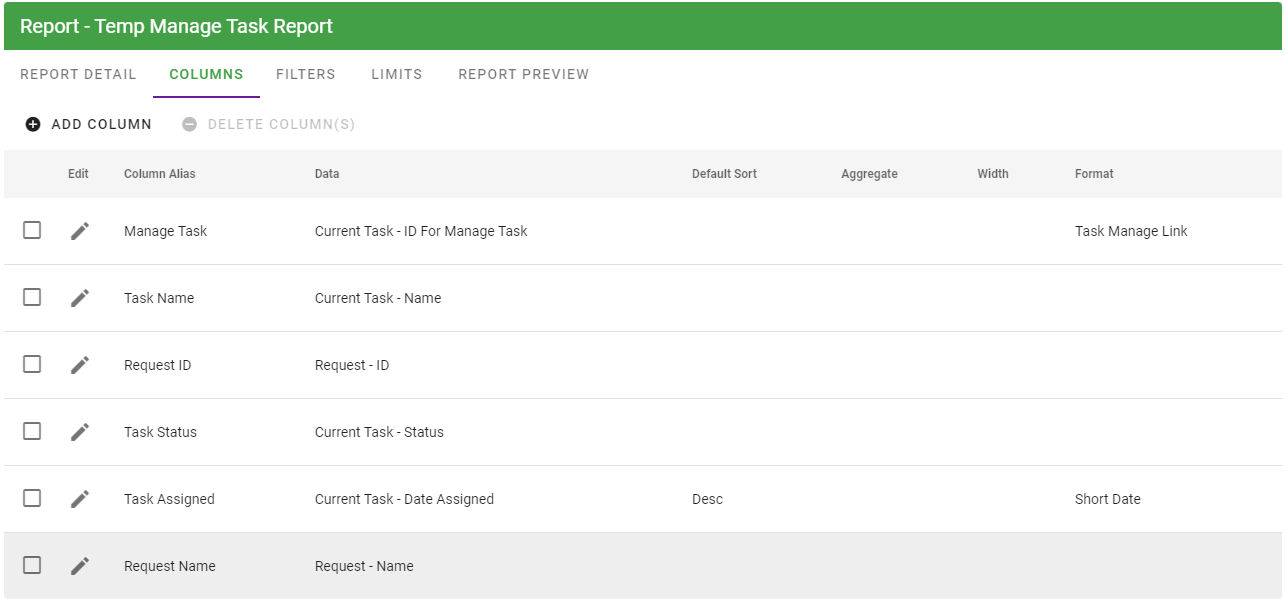Enhance report management with task automation
The “Manage Task” feature in reporting allows administrators to build customized standard reports to manage requests, similar to the “Manage Requests” action. A user does not need the Manage security permission to the process to use a Manage Task feature on a report. This allows you to create a report that can give very specific request management functionality to a user(s) without needing to give them full process Manage permission.
Enabling Manage Task in Reports
To enable the use of Manage Task Reports in System Settings - > System Configuration by setting the AllowManageTaskReports setting to “yes”.
Once this option is on, additional columns and formatting options will be available when creating reports. These additional columns can be used to show the request’s current task status and to add a link to manage that task.
Adding Manage Task Links in Reports
Build a standard report in the normal way using columns such as those shown below. With “Manage Task Reports” turned on, you will now see an “Edit” column. This column adds a link next to each task record in a report which allows users to open the original task and alter its status. You will also now see a “Task Status” column, which shows the current task state.
Note: A column of both “Task Manage Link” and “Task Manage Status” type must be included in the report for it to function correctly.
The edit options for a task will be different, depending on the current state of the task.
1. While you’re creating your report, go to the Columns tab. Click on ADD COLUMN.
NOTE : This must be the first column of your report.
2. The Add Column dialog box will appear. Give the column an appropriate name, such as Manage Task. From the Source drop-down list, select ** Current Task**.
3. From the Field drop-down list select ID For Manage Task.
4. From the Format drop-down list select Task Manage Link.
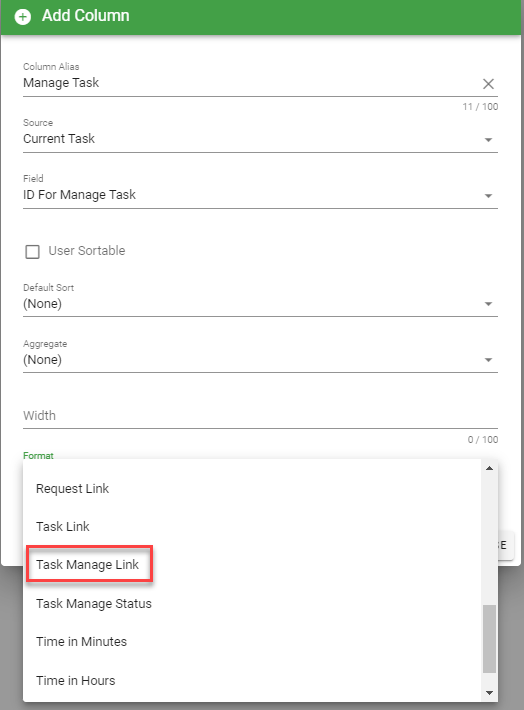
5. Then click the SAVE button to save your column definition.
Add any other columns to your report that you want, such as the Current Task Status, and add any Filters needed to limit the requests shown on the report
Using Manage Task When Viewing a Report
When the Manage Task column is included on a report you’ll see the Manage icon  appear on the left side of each row of the report. When you click the Manage icon the Manage Task menu will pop-up. The edit options for a task will be different, depending on the current state of the task, which is why it is useful to include the “Current Task Status” column in all your reports.
appear on the left side of each row of the report. When you click the Manage icon the Manage Task menu will pop-up. The edit options for a task will be different, depending on the current state of the task, which is why it is useful to include the “Current Task Status” column in all your reports.
The screenshot below shows the options displayed for a task that is already completed. Tasks that are currently in progress will also have options to assign new task recipients and set due dates.
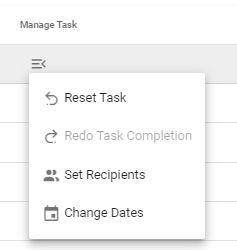
NOTE : The report does not automatically reflect any changes to a request or task resulting from performing a management function. The user must click the report’s REFRESH button to see the updated request data.