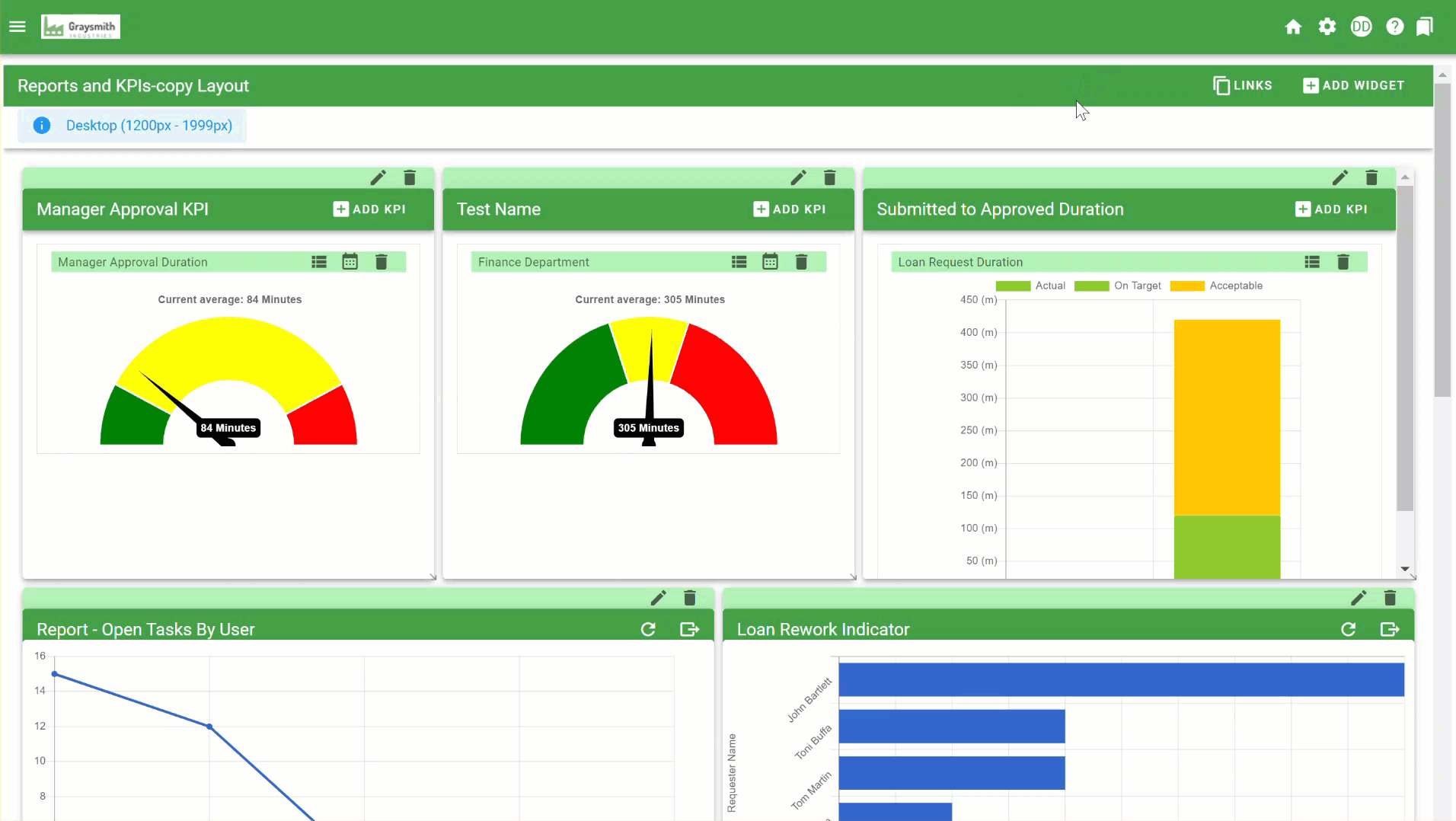Customize and enhance your dashboards effectively
To access your dashboards, go to the gear icon in the upper right and select Dashboards. You will see a list of existing dashboards.
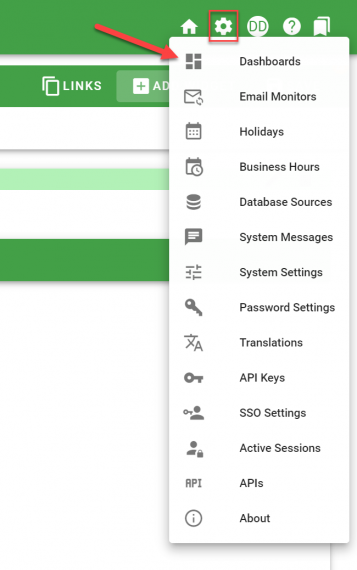
To configure what is displayed on a Dashboard , click the “Layout” icon to open the tab:
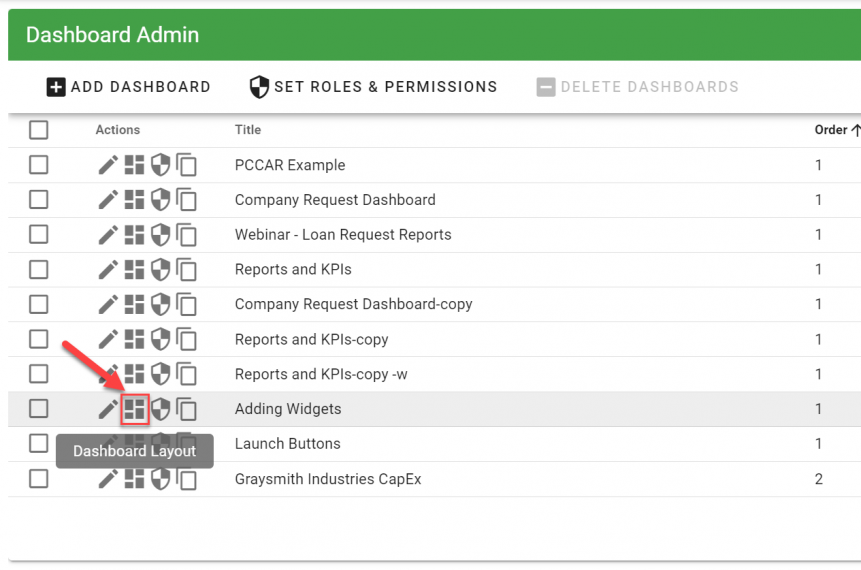
You can now add items to the Dashboard by clicking the Add Widget icon within your dashboard. For more information on Adding Widgets click here.
When creating a new dashboard you can ensure a better user experience by deciding what dashboard elements are available for different screen sizes. For smaller screen sizes (for instance mobile devices) you may want to limit which dashboard widgets display.
Screen Size Profiles
Integrify provides six different screen profiles that can be configured separately. As end-users access your dashboard on different devices, they will be presented with the appropriate screen profile. These screen profiles also apply to end-users who resize their browser windows. When their browser window is resized, the dashboard will show/hide elements based on the width of their window, according to the configured screen profiles.
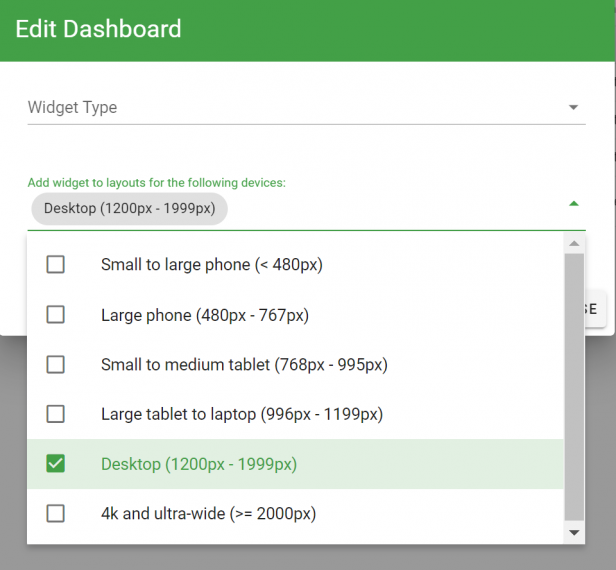
Note : When you add a new widget, it will be added at the bottom of the dashboard. Just scroll down to edit it and/or move it to your preferred location.
If you choose not to create specific screen profiles, you can simply add widgets to the default, desktop screen size and the widgets will display on all screens.
Changing the Layout of Your Dashboard
You can optionally change the dashboard’s layout by simply resizing and arranging the objects when dragging and dropping them where desired.