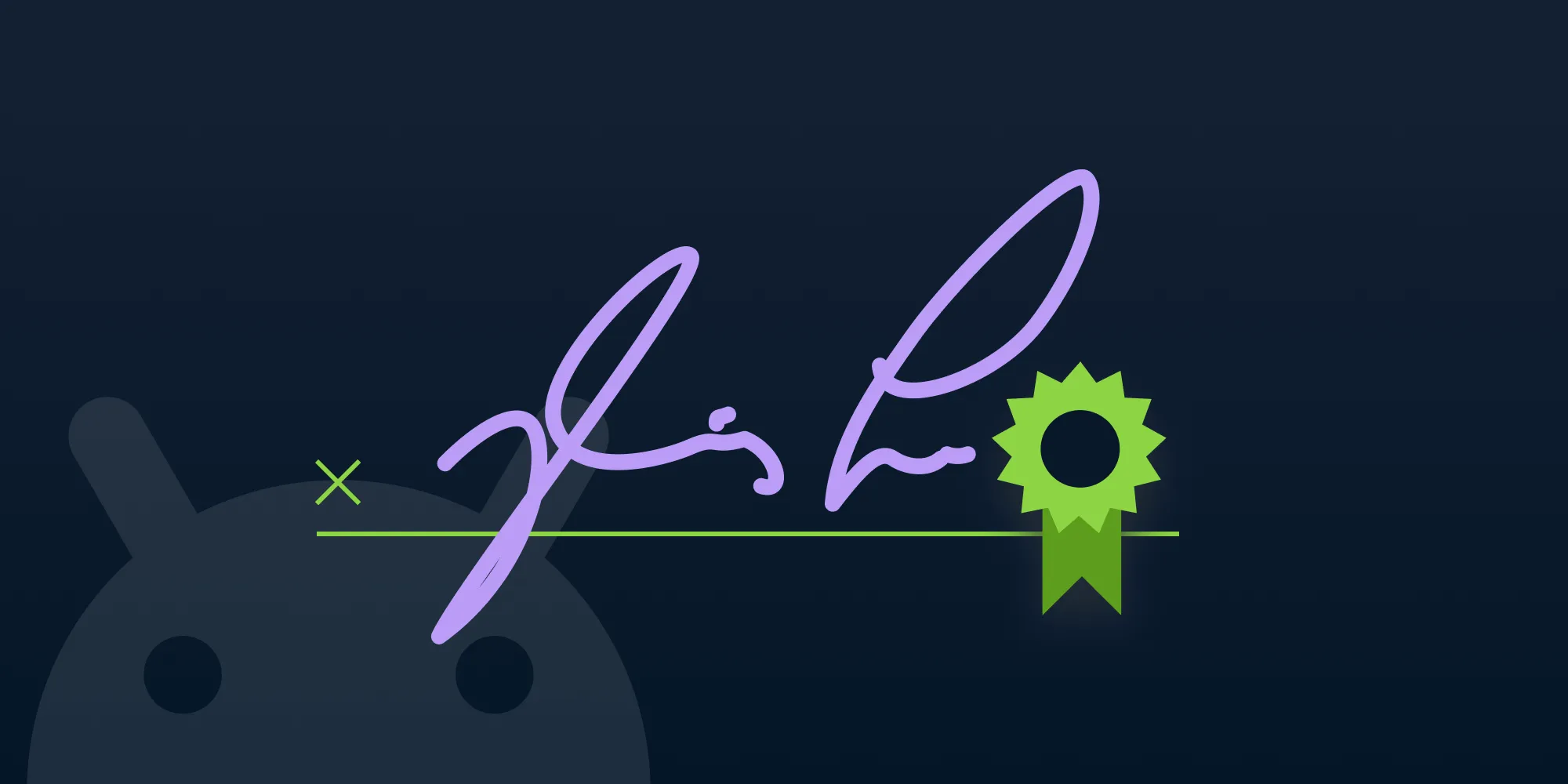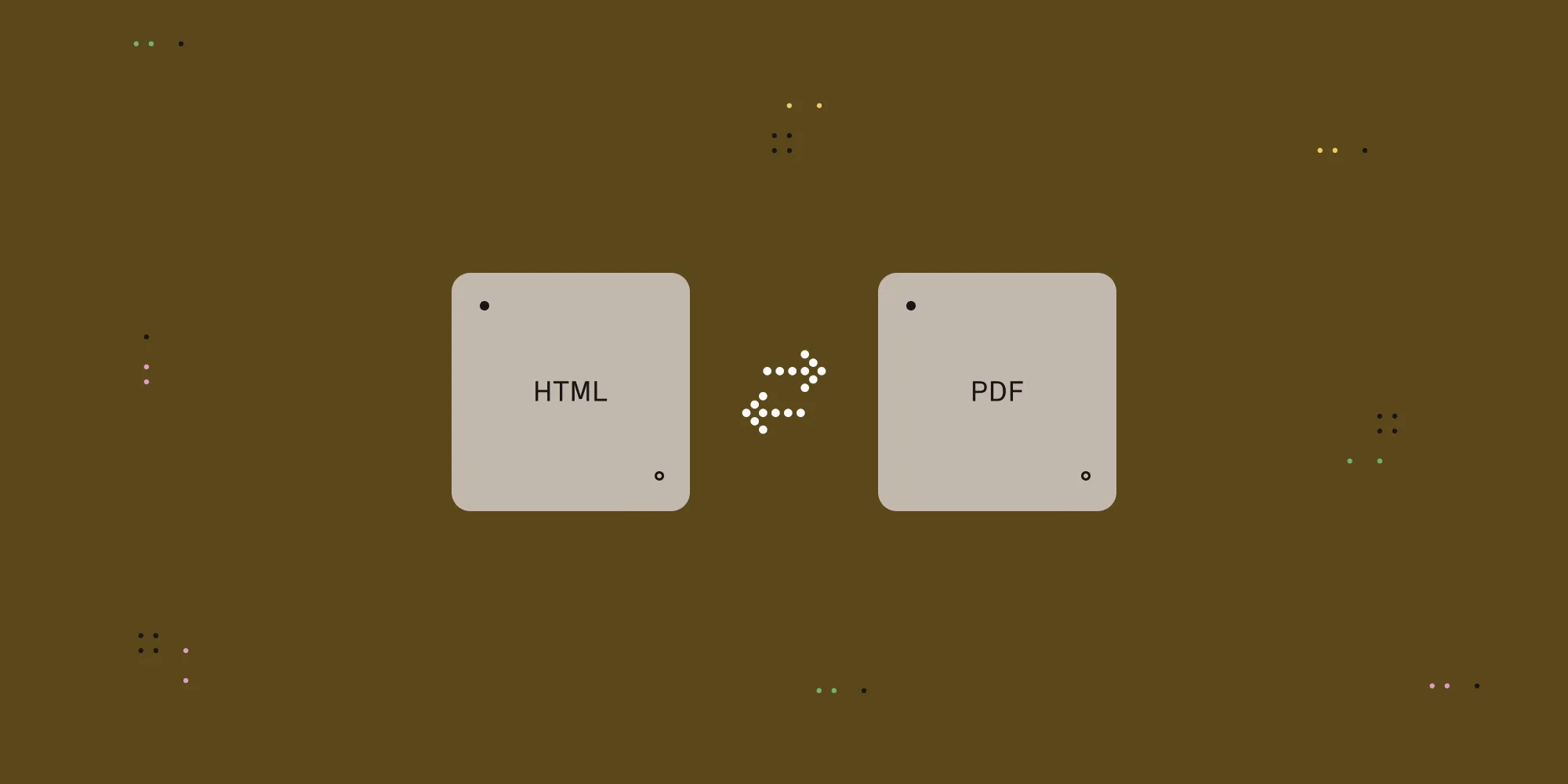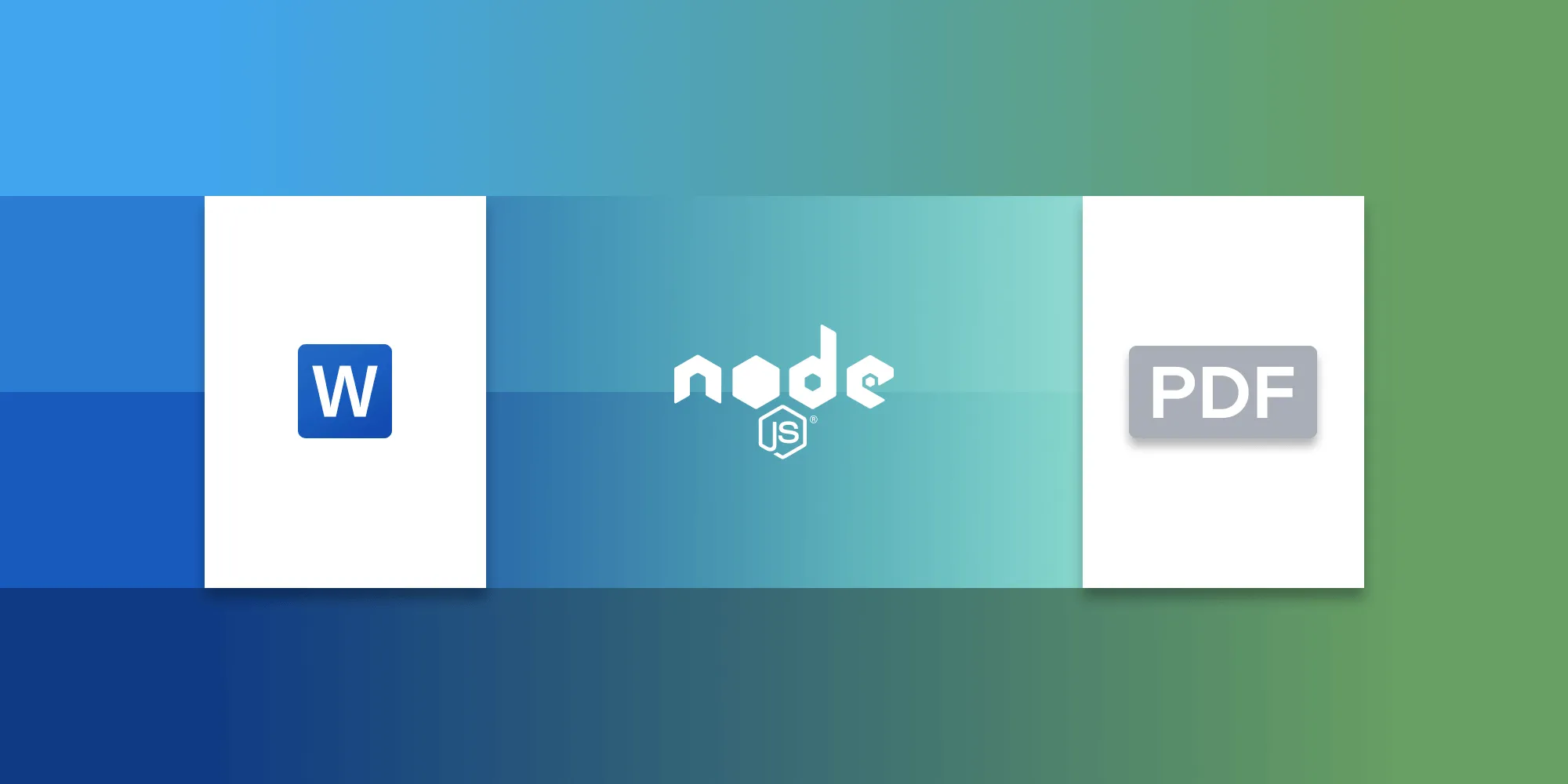How to build a PDFium PDF viewer
Table of contents
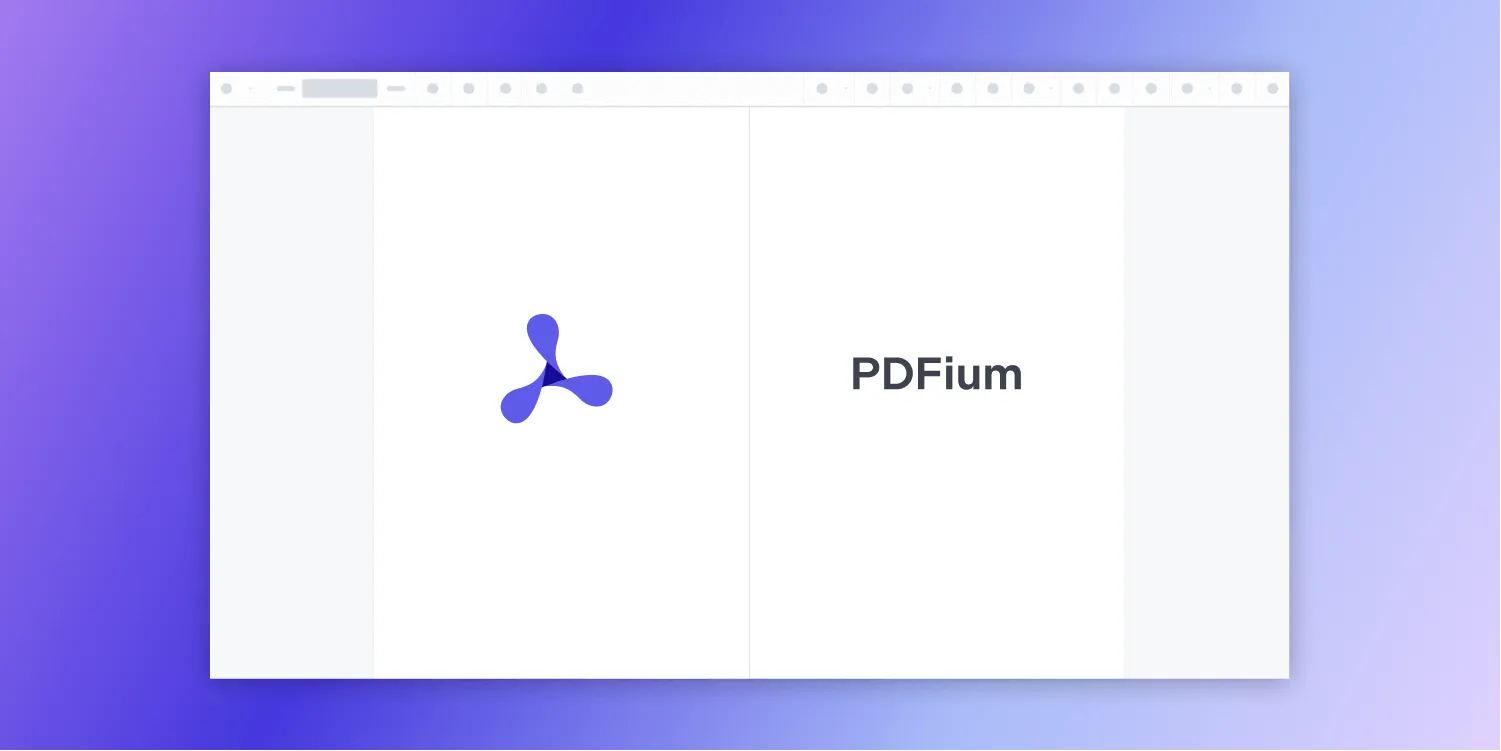
PDFium(opens in a new tab) is an open source PDF rendering library that was released by Google in 2014. Currently, PDFium is used to open billions of PDFs directly in the Chrome browser. At Nutrient, we leverage PDFium to render PDFs in our commercial PDF viewers.
With Nutrient Web SDK, you can render PDF and image formats (JPG, PNG, TIFF) using a polished UI that’s ready for advanced annotation, editing, and collaboration.
In addition to our JavaScript integration, you can also deploy our PDFium-based viewer on other platforms, including iOS, Android, Windows, and Mac Catalyst.
What is a JavaScript PDF viewer?
A JavaScript PDF viewer lets users view and interact with PDFs directly in the browser. Unlike native apps, there’s no need for downloads or plugins. This makes it perfect for applications like document review portals, compliance platforms, and eSignature workflows.
Nutrient PDFium PDF viewer
Our PDFium-based PDF viewer can easily be integrated into your web application. It comes with 30+ features that let you view, annotate, edit, and sign documents directly in your browser. Out of the box, it has a polished and flexible UI that you can extend or simplify based on your unique use case.
- A prebuilt and polished UI for an improved user experience
- 15+ prebuilt annotation tools to enable document collaboration
- Browser-based text editing, page cropping, merging, rotating, and more
- Support for more file types with client-side PDF, MS Office, and image viewing
- Dedicated support from engineers to speed up integration
Example of our JavaScript PDF viewer
To see our PDF viewer(opens in a new tab) in action, upload a PDF file by selecting Choose Example > Open Document (if you don’t see this, switch to the Standalone option). Once your file is displayed in the viewer, you can try drawing freehand, adding a note, or applying a crop or an eSignature.
If you prefer a video tutorial, watch our step-by-step guide.
Requirements
To get started, you’ll need:
- The latest stable version of Node.js(opens in a new tab).
- A package manager compatible with npm(opens in a new tab). This guide contains usage examples for the npm client(opens in a new tab) (installed with Node.js by default).
Step 1 — Install the Nutrient SDK
Install the SDK package:
npm i @nutrient-sdk/viewerpnpm add @nutrient-sdk/vieweryarn add @nutrient-sdk/viewerStep 2 — Copy SDK assets to your project
Copy the SDK distribution files to assets/ in your project root. This is where the viewer will look for the files it needs to run:
cp -R ./node_modules/@nutrient-sdk/viewer/dist/ ./assets/Step 3 — Add your PDF document
Place your sample file (e.g. document.pdf) in your project root. You can use our demo document as an example.
Step 4 — Create a basic HTML viewer
Create an index.html file:
<!DOCTYPE html><html> <head> <title>Nutrient PDF viewer</title> <meta name="viewport" content="width=device-width, initial-scale=1.0" /> </head> <body> <div id="nutrient" style="width: 100%; height: 100vh;"></div> <script src="./assets/nutrient-viewer.js"></script> <script> const baseUrl = `${window.location.protocol}//${window.location.host}/assets/`;
window.NutrientViewer.load({ baseUrl, container: '#nutrient', document: 'document.pdf', }) .then((instance) => console.log('Viewer loaded', instance)) .catch((err) => console.error(err.message)); </script> </body></html>Step 5 — Serve the project
Install a static server package:
npm install -g serveStart the server:
serve -l 8080 .Visit http://localhost:8080(opens in a new tab) in your browser.
Adding even more capabilities
Once you’ve deployed your viewer, you can start customizing it to meet your specific requirements or easily add more capabilities. To help you get started, here are some of our most popular JavaScript guides:
- Annotating and marking up PDFs
- Editing documents
- Filling PDF forms
- Adding signatures to documents
- Customizing the viewer UI
- View all documentation
Conclusion
You should now have our PDFium-based PDF viewer up and running in your web application. If you hit any snags, don’t hesitate to reach out to our Support team for help.
We also offer a variety of web framework deployment options for our PDF viewer, like Angular and React.js. To see a list of all web frameworks, start your free trial. Or, launch our demo(opens in a new tab) to see our viewer in action.
FAQ
Nutrient PDF viewer supports viewing both standard PDF files and common image formats like JPG, PNG, and TIFF. All rendering happens client-side using WebAssembly for optimal performance, even with large or complex documents. There’s no need for server-side rendering.
Yes. Nutrient is a fully client-side solution. You don’t need a backend service to render or display documents. This makes it ideal for secure and lightweight deployments, such as embedding within static sites or integrating into frontend-only apps.
The SDK supports sticky notes, text highlights, freehand drawing, ink signatures, stamps, and more. You can configure the toolbar to show or hide specific tools depending on your workflow. All annotations are saved directly in the browser.
Nutrient PDF viewer is optimized for mobile use. It adapts seamlessly to smaller screens and supports native gestures like pinch-to-zoom, tap-to-highlight, and drag-to-scroll. It’s tested on Chrome, Safari, and Firefox across iOS and Android devices.
Yes. You can use NutrientViewer.load() with a new file path at any time. This lets you implement features like file navigation, preview panels, or loading a new document on user interaction without reinitializing the entire viewer.