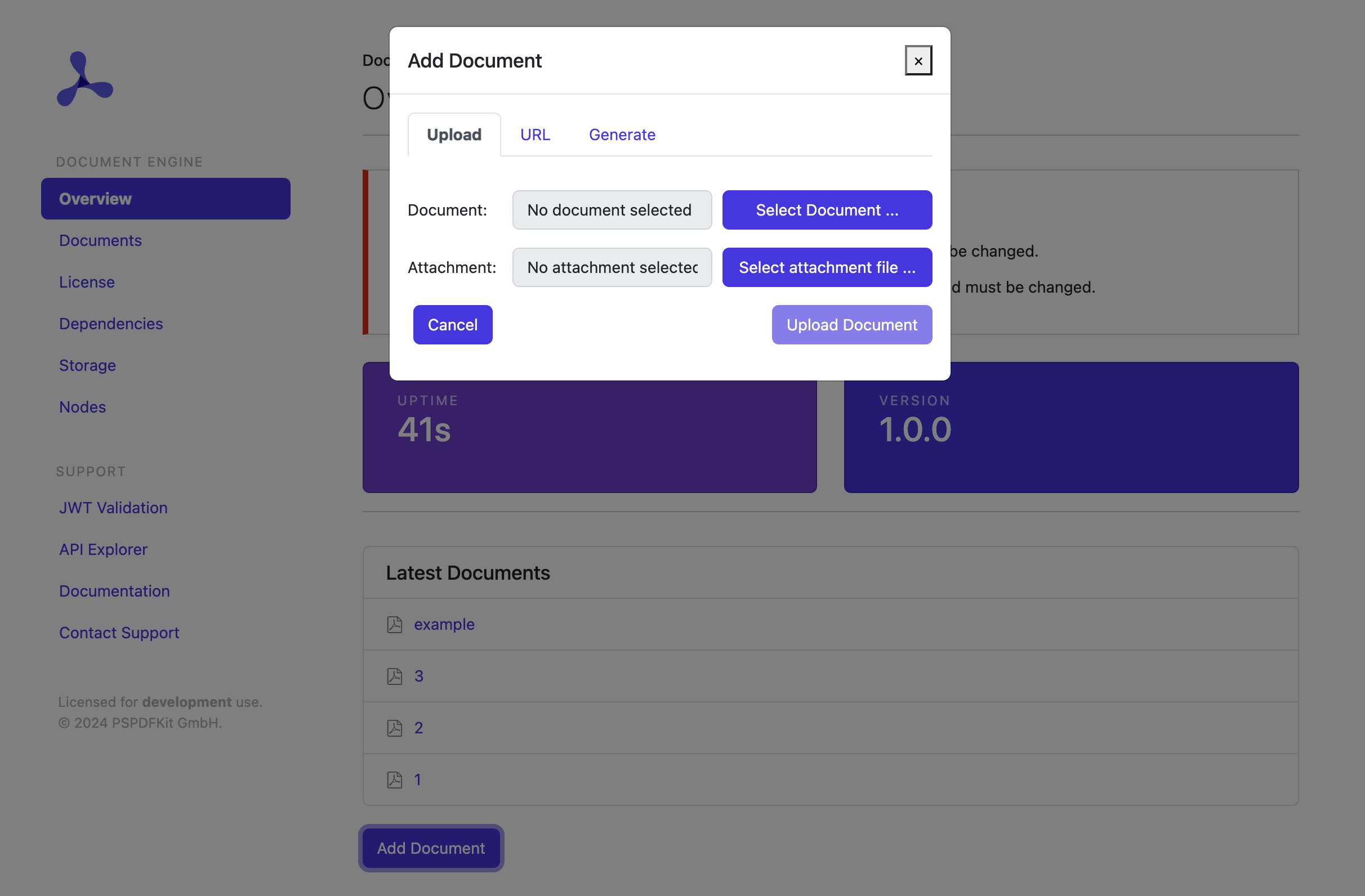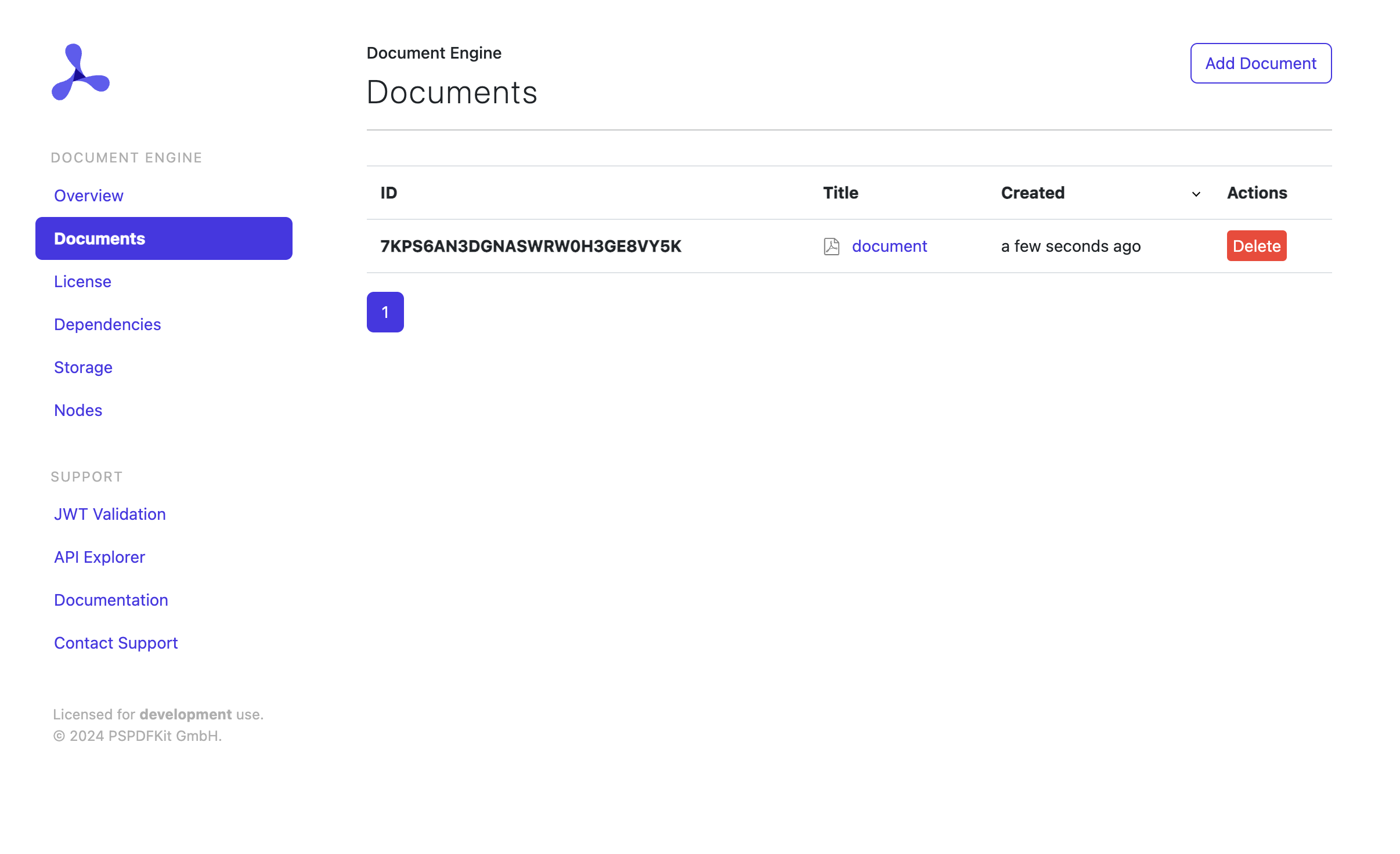Demo project
The easiest way to get started with AI Assistant is to clone our sample GitHub repository. This repository has everything set up and provides a default web document viewer to get you started quickly. The only configuration required is your OpenAI API key.
Otherwise, to start from scratch, continue following the example below.
About AI Assistant
AI Assistant provides Nutrient Web SDK with AI functionality. Using intelligent document processing (IDP) technology, AI Assistant enables users to query, summarize, and translate documents on the fly.
To set up a fully functional AI system, you’ll need a Docker container service and a library working in unison:
-
Nutrient Web SDK — A document viewer in the browser that also exposes a user interface (UI) for the AI features.
-
AI Assistant — A service to process the AI requests and process documents.
This guide will walk you through the setup for AI Assistant. It’ll then walk you through a Node.js Nutrient Web SDK example to show how each service communicates to serve an AI example.
Prerequisites
Installing Docker
AI Assistant is distributed as a Docker container. To run it on your computer, you need to install a Docker runtime distribution for your operating system.
Install and start Docker Desktop for Mac. Refer to the Docker website for instructions.
Install and start Docker Desktop for Windows. Refer to the Docker website for instructions.
Install and start Docker Engine. Refer to the Docker website for instructions on how to install it for your Linux distribution.
After you install Docker, use these instructions to install Docker Compose.
Obtaining an OpenAI API key
AI Assistant requires an API key from either of these LLM providers:
-
OpenAI
-
Azure OpenAI
This example will use OpenAI, but if you’d like to use Azure OpenAI, refer to the Azure OpenAI guide.
If you don’t have an OpenAI key, create one by following the steps in the next section. Otherwise, skip to step 2.
Creating an OpenAI account
To create an OpenAI account, sign up to obtain an API key.
The OpenAI API has attained SOC 2 Type 2 compliance (see the official announcement).
Save your API key somewhere safe, as you’ll need it in the following step.
Setting up AI Assistant
AI Assistant requires a PostgreSQL database with the pgvector extension to operate.
Copy the code snippet below and save it anywhere on your computer in a file called docker-compose.yml. Replace the <your-openai-api-key> placeholder with your OpenAI API key:
version: "3.8" services: ai-assistant: image: pspdfkit/ai-assistant:nightly environment: OPENAI_API_KEY: <your-openai-api-key> PGUSER: db-user PGPASSWORD: password PGDATABASE: ai_assistant PGHOST: db PGPORT: 5432 API_AUTH_TOKEN: secret JWT_PUBLIC_KEY: | -----BEGIN PUBLIC KEY----- MIIBIjANBgkqhkiG9w0BAQEFAAOCAQ8AMIIBCgKCAQEA2gzhmJ9TDanEzWdP1WG+ 0Ecwbe7f3bv6e5UUpvcT5q68IQJKP47AQdBAnSlFVi4X9SaurbWoXdS6jpmPpk24 QvitzLNFphHdwjFBelTAOa6taZrSusoFvrtK9x5xsW4zzt/bkpUraNx82Z8MwLwr t6HlY7dgO9+xBAabj4t1d2t+0HS8O/ed3CB6T2lj6S8AbLDSEFc9ScO6Uc1XJlSo rgyJJSPCpNhSq3AubEZ1wMS1iEtgAzTPRDsQv50qWIbn634HLWxTP/UH6YNJBwzt 3O6q29kTtjXlMGXCvin37PyX4Jy1IiPFwJm45aWJGKSfVGMDojTJbuUtM+8P9Rrn AwIDAQAB -----END PUBLIC KEY----- JWT_ALGORITHM: RS256 DASHBOARD_USERNAME: dashboard DASHBOARD_PASSWORD: secret SECRET_KEY_BASE: secret-key-base ports: - 4000:4000 depends_on: db: condition: service_healthy db: image: pgvector/pgvector:pg16 healthcheck: test: [ "CMD-SHELL", "pg_isready -U db-user -d ai_assistant" ] interval: 3s timeout: 3s retries: 10 environment: POSTGRES_USER: db-user POSTGRES_PASSWORD: password POSTGRES_DB: ai_assistant POSTGRES_INITDB_ARGS: --data-checksums PGDATA: /var/lib/postgresql/data/pgdata volumes: - pgdata:/var/lib/postgresql/data volumes: pgdata:
Starting AI Assistant
Now open a terminal emulator.
Use the terminal emulator integrated with your code editor or IDE. Alternatively, you can use Terminal.app or iTerm2.
Use the terminal emulator integrated with your code editor or IDE. Alternatively, you can use PowerShell.
Use the terminal emulator integrated with your code editor or IDE, or one bundled with your desktop environment.
Go to the directory where you saved the docker-compose.yml file:
cd <path-to-directory-with-docker-compose-yml>
Run the following:
docker-compose up
This command might take a while to run, depending on your internet connection speed. Wait until you see the following message in the terminal:
ai_document_assistant | info: AI Assistant started
AI Assistant is now up and running!
Setting up Nutrient Web SDK
Installing Node.js
If you haven’t installed Node.js, head to the official guides and follow the instructions. By the end of the installation process, you should be able to run the following command:
node --version
The output should be something like v14. You can ignore any subsequent number.
Generating the application
You’ll use Express, one of the most common Node.js web frameworks. To create a new Express application, you can use the official generator.
Run:
npx express-generator pspdfkit_example --view=ejs
This command will generate a project structure and instruct you on the steps to follow to install dependencies and start the project.
Once you’ve followed all the steps, you should be able to visit http://localhost:3000 to confirm the application is working as expected.
Configuring AI Assistant in Nutrient Web SDK
To configure Nutrient Web SDK to use AI Assistant:
-
Generate a JSON Web Token (JWT) on the backend for AI Assistant communication
-
Pass the AI Assistant configuration to
PSPDFKit.load().
-
Create the document’s route:
./routes/documents.js
var express = require("express"); var router = express.Router(); router.get('/', function (_req, res, _next) { res.render('documents/show') }) module.exports = router;
-
Create the AI Assistant JWT:
./routes/documents.js
var express = require("express");
var router = express.Router();
+ var fs = require("fs");
+ var path = require("path");
+ var jwt = require("jsonwebtoken");
+ var jwtKey = fs.readFileSync(
+ path.resolve(__dirname, "../config/pspdfkit/jwt.pem")
+ );
router.get("/", function (req, res, next) {
+ var aiJwt = prepareAIDocumentAssistantJwt();
- res.render("documents/show");
+ res.render("documents/show", { aiJwt: aiJwt });
});
+
+ const prepareAIDocumentAssistantJwt = function (documentId) {
+ var claims = {}
+
+ return jwt.sign(claims, jwtKey, {
+ algorithm: "RS256",
+ expiresIn: 60 * 60, // 1hr, this will set the `exp` claim.
+ allowInsecureKeySizes: true,
+ });
+ }
module.exports = router;-
Create a corresponding view with some minimal HTML that loads the Nutrient library, uses the JWT created by the router in the previous step, and adds a toolbar item to activate AI Assistant:
./views/documents/show.ejs
<script src="https://cdn.cloud.pspdfkit.com/[email protected]/pspdfkit.js"></script> <!-- 2. Element where PSPDFKit will be mounted. --> <div id="pspdfkit" style="width: 100%; max-width: 800px; height: 480px;"></div> <!-- 3. Initialize PSPDFKit. --> <script> PSPDFKit.load({ document: "/samples/example.pdf", container: "#pspdfkit", instant: false, toolbarItems: [...PSPDFKit.defaultToolbarItems, { type: "ai-document-assistant" }], aiDocumentAssistant: { sessionId: "my-random-session-id", jwt: "<%= aiJwt %>", backendUrl: 'http://localhost:4000/', }, }) .then(function(instance) { console.log("PSPDFKit loaded", instance); }) .catch(function(error) { console.error(error.message); }); </script>
Refresh the page, and you’ll see the Nutrient Web SDK viewer with a new AI toolbar button. Click that button and the chat dialog will open and the document processing mechanism will begin. Once the spinner has stopped spinning, you’ll be able to interact with AI Assistant!