How to rename PDF files using barcodes and text
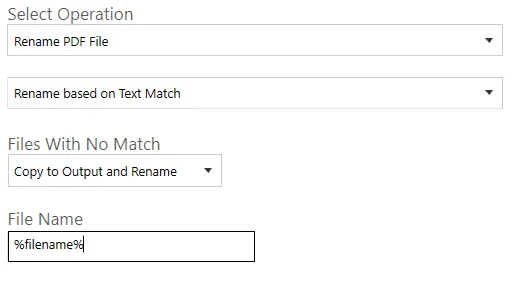
| Option | Description |
|---|---|
| Files With No Match | This gives the user three options of what to do with files that do not match the text or barcode criteria specified by the user. - Do Not Copy to Output - Copy to Output - Copy to Output and Rename |
| File Name | If the Copy to Output and Rename option is selected, you will need to provide a filename mask like the one in the File Naming tab. The table below gives you a breakdown of the variables available. |
| Variable | Description |
|---|---|
%BOOKMARK% | This represents the bookmark name and can be used with the Split by Top Level Bookmarks option only. |
%FILENAME% | The original file name without the .pdf extension. |
%TIME% | The current time. |
%DATE% | The current date. |
%RUNDATE% | The time at which the job was executed. The difference between %RUNDATE% and %TIME% is that the value of %RUNDATE% variable will be same for all files processed in a single job run. |
%JOBNAME% | The name of the Job. |
Rename Based on Barcode
This operation will take a PDF file that has barcodes in its pages as an input and renames the PDF file based on the value of the barcode. You can also specify areas on the PDF page; Document Automation Server (DAS) Content Extraction will check these areas and use the barcode present there. If no areas are selected, DAS Content Extraction will use the first barcode it encounters in the PDF document.
Rename based on text match
This step is like the step above except that it uses text in the PDF document to rename the file.
Unlike the barcode step, an area must be selected for this step to work. You can also specify regular expressions and words that appear before/after the word you want the file to be named to. These extra features are to help you validate the text you select.
Rename based on barcode and text match
This step is a combination of the two steps above. It allows a user to specify barcodes and text on a PDF page that can be used to create the filename.




