Effortlessly split PDF files based on criteria

Split file based on text match
The split option is like the extract option except that instead of extracting a single page, it will split the file into pages using the pages that matches the text value as a divider.
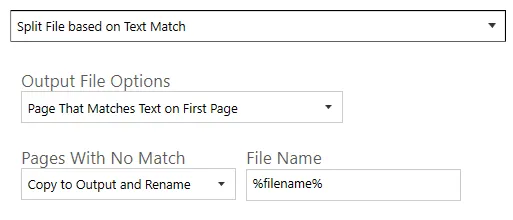
| Screen Field/Button | Description |
|---|---|
| Pages That Matches on First Page | This option puts the page that matches the text value as the first page in the output file. |
| Pages That Matches on Last Page | This option puts the page that matches the text value as the last page in the output file. |
| Remove Page That Matches Text | This option removes the pages that match the text expressions in the output files. |
| Pages with No Match | This gives the user three options of what to do with pages that do not match the text or barcode criteria specified by the user. - Do Not Copy to Output - Copy to Output - Copy to Output and Rename |
| File Name | If the Copy to Output and Rename option is selected, you must provide a filename mask like the one in the File Naming tab. The table below gives you a breakdown of the variables available. |
| Variable | Description |
|---|---|
%FILENAME% | The original file name without the .pdf extension. |
%BOOKMARK% | This represents the bookmark name and can be used with the Split by Top Level Bookmarks option only. |
%TIME% | The current time. |
%DATE% | The current date. |
%RUNDATE% | The time at which the job was executed. The difference between %RUNDATE% and %TIME% is that %RUNDATE% value will be same for all files processed in a single job run. |
%JOBNAME% | The name of the job. |
Split file based on text change
The split option is similar to the Split File based on Text Match option except that instead of splitting everywhere there is a text match. It waits until the text that was matched has changed from the previous text match.

| Screen Field/Button | Description |
|---|---|
| Pages That Matches on First Page | This option puts the page that matches the text value as the first page in the output file. |
| Pages That Matches on Last Page | This option puts the page that matches the text value as the last page in the output file. |
| Remove Page That Matches Text | This option removes the pages that match the text expressions in the output files. |
Split file based on barcode
The split option is similar to the extract option except that instead of extracting a single page, it will split the file into pages using the pages that matches the barcode value as a divider.

| Screen Field/Button | Description |
|---|---|
| Barcode on First Page | This option puts the page that matches the barcode value as the first page in the output file. Subsequent pages are added to that file. A new barcode match will create a new file and the subsequent pages are added to this new file. |
| Barcode on Last Page | This option puts the page that matches the barcode value as the last page in an output file. Subsequent pages will be added to a document based on the next matching barcode value. |
| Remove Barcode Page | This option splits on and removes the first page that contains a barcode (which can be specified by type or location). Subsequent pages are output to the output files. Each new barcode creates a new output file. No post processing of barcode value is possible with this option. |
Split file based on page ranges
This split operation uses characteristics like page numbers and bookmarks to split PDFs documents.
The following four split options are available as part of this operation:
- Split into Single Pages: Split the PDFs into single pages
- Split by Top Level Bookmarks
- Split by Page Ranges
- Split by Repeating Page Ranges
| Screen Field/Button | Description |
|---|---|
| Split Type | One of: - Split into single pages - Split by top-level bookmarks - Split by page ranges (see below) - Split by repeating page ranges (see below) |
| Page Ranges | Set of page ranges separated by commas that defines which pages from the original should be extracted. See the table below for examples of types of page ranges allowed. |
| Repeating Range | Apply the page range at an interval of the repeating number. For example, if 2-4 is specified for page ranges, and 4 is specified as the repeating range, then the range is re-applied every 4 pages. Hence the file is split such that the first output file contains pages 2-4 from the original document, the second contains pages 6-8 and so on. |
Types of page ranges allowed
| Example | Type |
|---|---|
| 1 | Specifies a single page. |
| 1-3 | Specifies a range of pages. |
| 10-20even | Specifies even pages within the range. |
| 10-20odd | Specifies odd pages within the range. |
| 20-lastpage | Note: The lastpage can be used to represent the last page in the document. |




