Streamline your document processing jobs
Document Automation Server (DAS) is designed to allow the definition of document processing jobs (“Job Definitions”) and then scheduling them to run continuously on watched folders or on a daily scheduled basis. The annotated screenshots in this section are designed to enable rapid familiarization with the product.
The Quick Job tab
The product also allows “Quick Jobs” to be defined and run interactively which provides a convenient method for testing the product’s capabilities and running simple jobs.
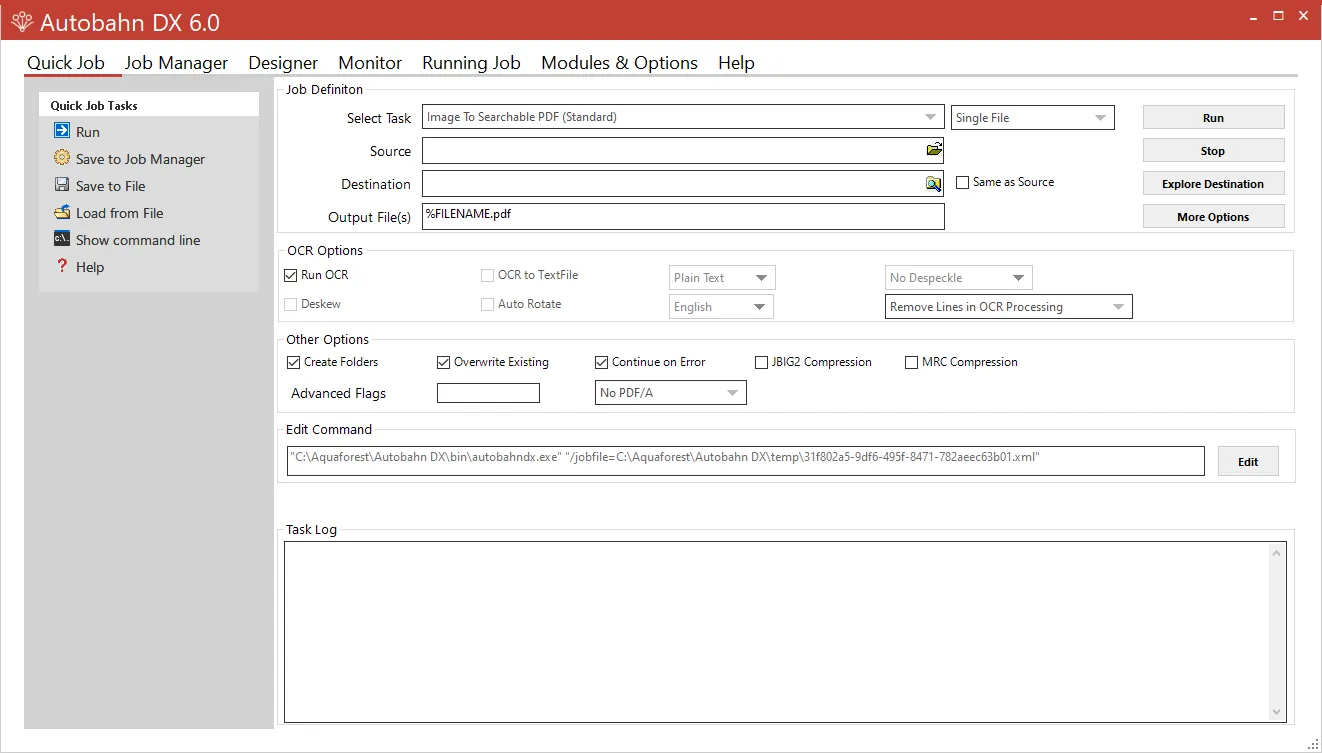
- Use the “Select Task” Combo Box to choose an operation you want to run.
- Use the “Run” Button to run these tasks.
The Job Manager tab
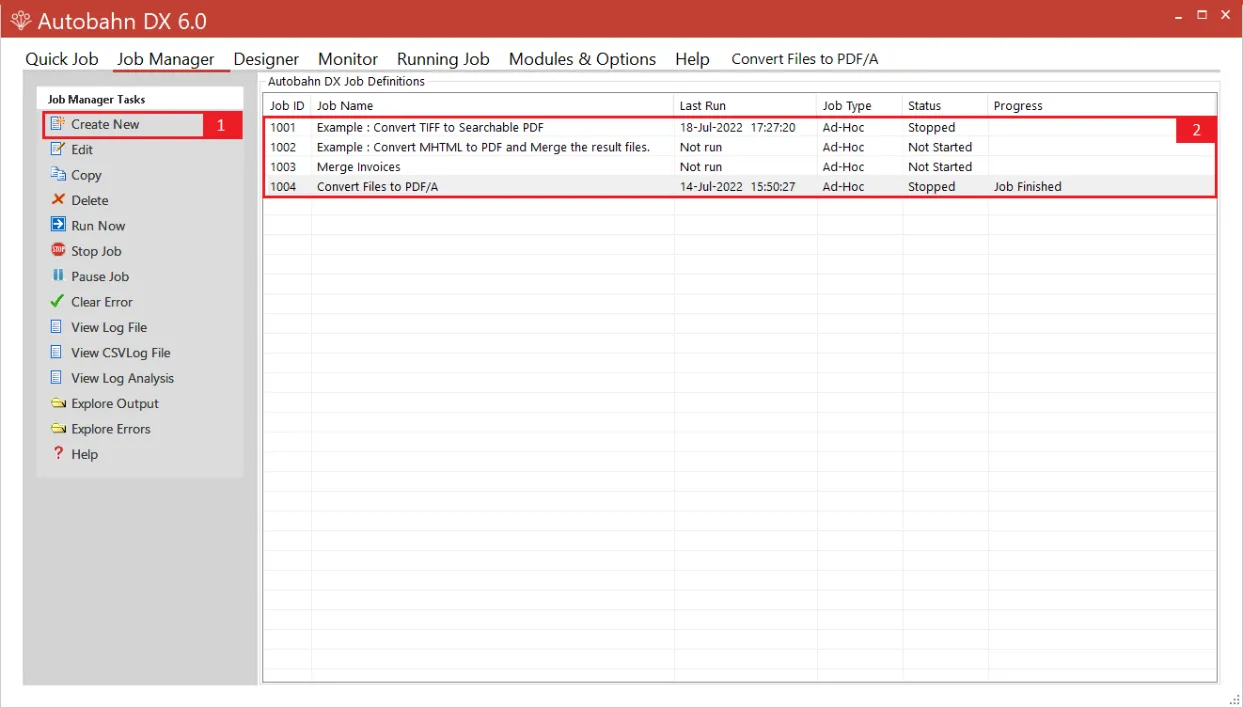
The Job Manager tab can be used to create and save jobs that can be executed frequently.
- Click on “Create New” to create your own Job.
- We provided two sample jobs with sample files. This is to show you how to set the jobs up. You can edit these jobs to suit your needs.
Note: Clicking Create New or Edit will take you to the Designer tab.
The Designer tab
This section will give you a brief overview of the job designer and how jobs are created.
General job properties
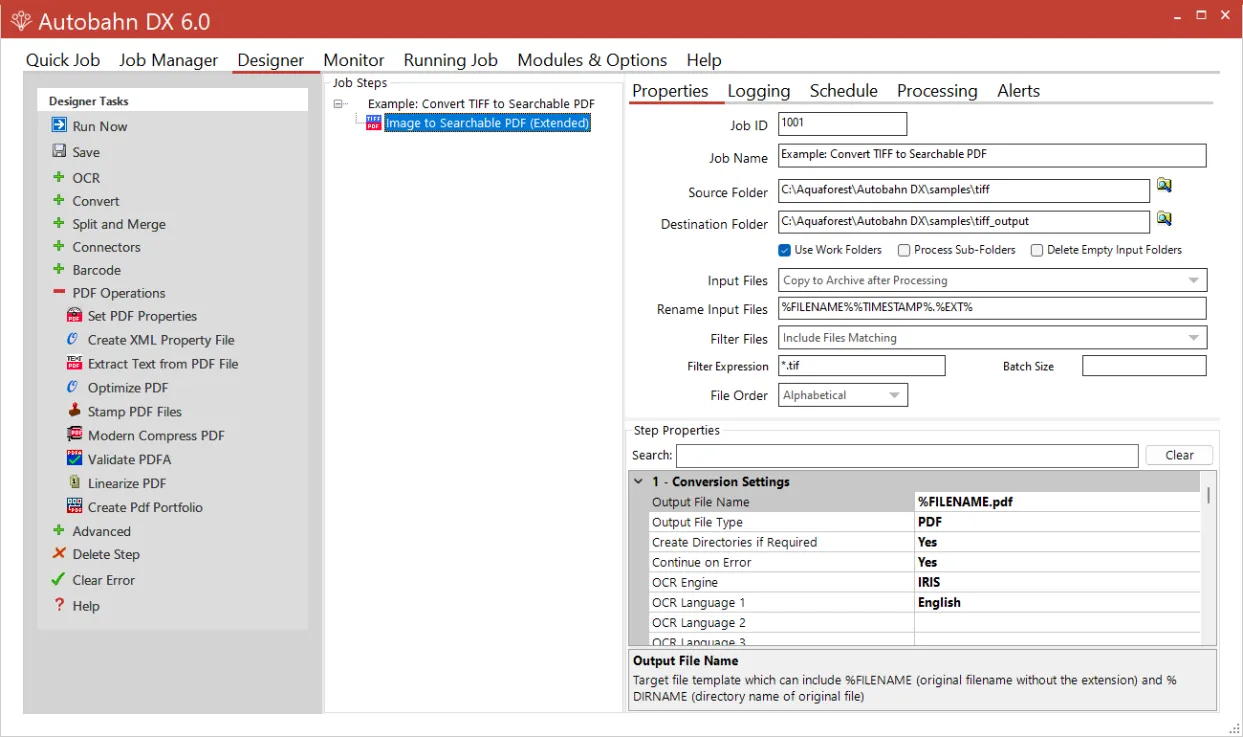
- Click the “Run Now” Button to save and run the displayed job.
- Click the “Save” Button to save changes made to the displayed job.
- We arranged similar Operations/Tasks into groups with a “+” Button in front of the header name. Click the “+” Button to expand the steps under the group.
- Click on the “Task” you want to add to the job, and it will show up in the “Job Steps” box, one job can have multiple steps, i.e., the output of the first step will be input in the second step.
- Switch between the tabs to edit the advanced settings in the job.
- Edit the Job Name using the “Job Name” text box.
- Set the Source Folder here.
- Set the Destination Folder here.
- Set the Step Properties (These are the properties of the operation you selected in point 4) here. A search bar allows you to find specific properties quickly.
- You can select a step in the “Job Steps” list to edit the steps, change its position and delete the step.
Scheduling a job
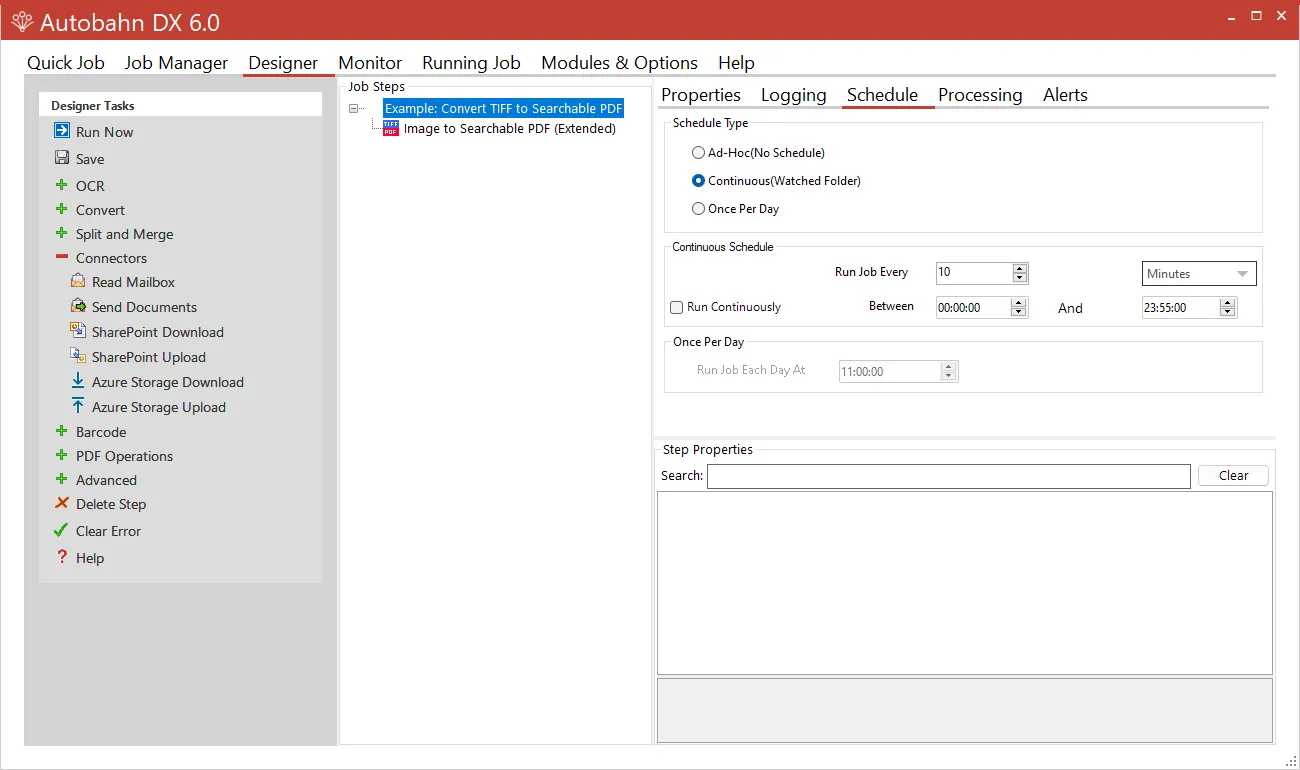
- Choose this option to run the job manually.
- Choose this option to run the job Continuously between a time range.
- Choose this option to run a job Once Per Day at a certain given time.
- Set the properties for the Continuous schedule option here.
- Set the properties for the Once Per Day schedule option here.




