How to Merge PDFs in SharePoint
Muhimbi Document Converter for SharePoint(opens in a new tab) converts individual as well as multiple files to PDF format. When multiple input files are selected the default behavior is to convert all files individually to PDF. However, clicking the ‘Merge Files’ option and selecting source PDFs allows the files to be combined into a single PDF.
This article covers how you can merge multiple PDF documents using MS SharePoint UI.
Merging an Entire Folder Containing PDF
You can merge files containing PDF in an entire folder, by performing the following steps:
- Navigate to the Document Library that contains the PDF documents to merge..
- Open the context menu, and then click Convert to PDF.

Conversion Settings Page is displayed. You can review the merge order in this page and click Convert.
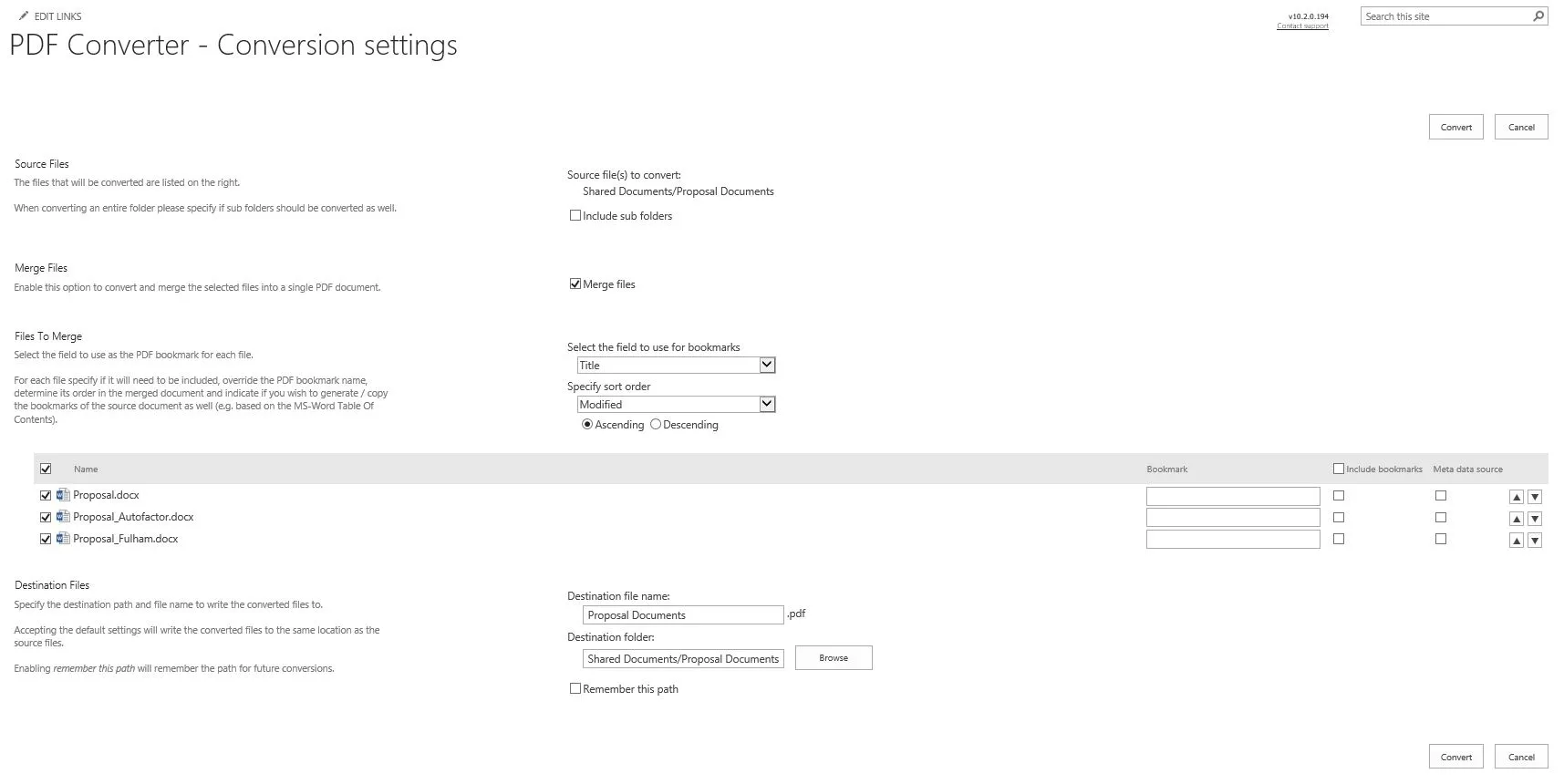
| UI Element | Description |
|---|---|
| Source Files | This field displays the folder selected for merging.If there are subfolders inside this selected folder, select Include sub folders.Note: The time taken for the merging might be significantly higher if there are many files to convert. |
| Merge Files | If you want to merge all the files in the selected folder to a single file, select Merge files.When you select this option, you will be given further options to select the files that you want to merge, and also select the merge order for the same from this folder.You can also select the field that can be used for PDF bookmark. |
| Destination Files | This field displays the folder name that will be displayed for the folder that will contain the merged PDF file.You can also select a different folder in which the merged PDF file(s) needs to be saved by clicking Browse and selecting the appropriate folder.If you select Remember this Path, it will become the default path for future conversions, which can also be changed if needed. |
| Settings | If you select Include SharePoint metadata, it will automatically include all the meta data available in the source file(s). |
Conversion results Page is displayed. You can review the results in this page to check if the merging has been successful and without any errors.
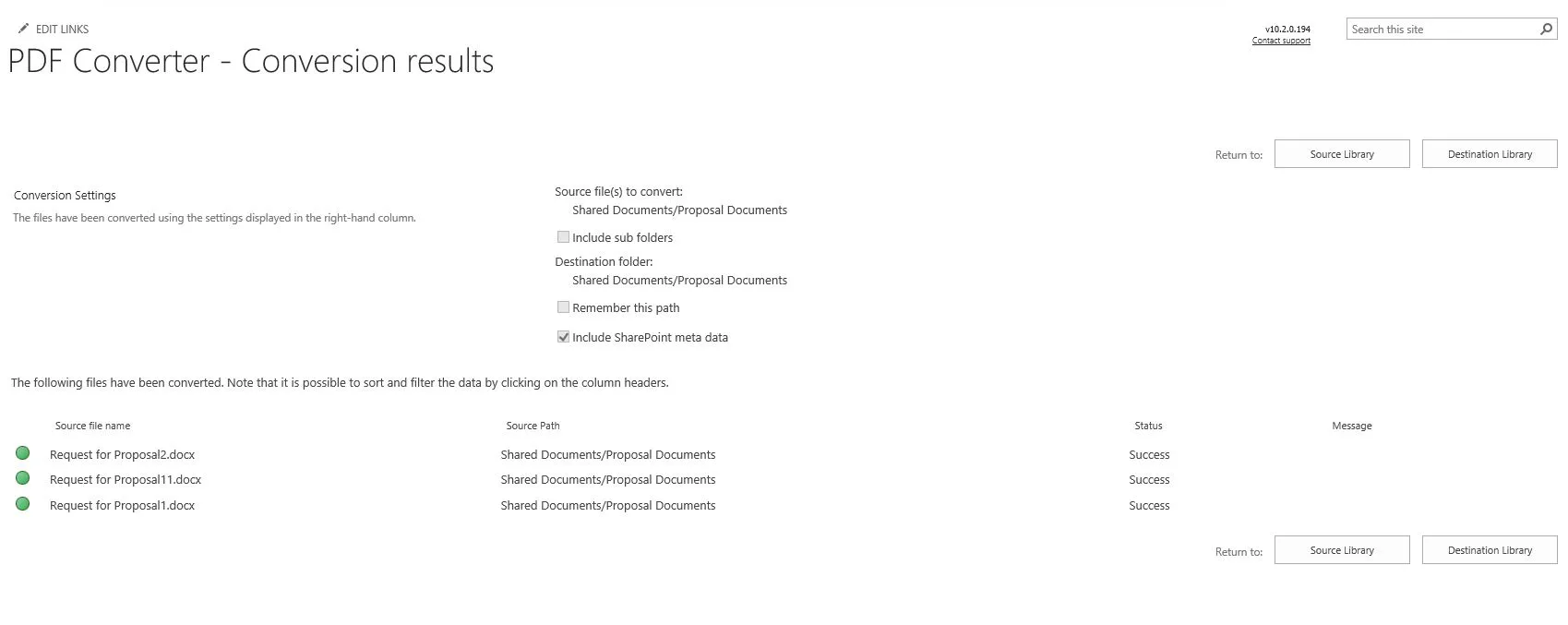
Click Destination Library to navigate to the directory containing the merged PDF file(s).
Note: When using the Document Converter with MS SharePoint 2010 (or later), you can merge the files by selecting it and selecting Convert to PDF in the Ribbon. The Download as PDF feature does not work for folders.
Merging an Entire Document Library (MS SharePoint 2007)
This section is only valid for MS SharePoint 2007.
Although it is possible to merge documents of an entire document library (MS SharePoint 2007) in one go, it may take a long time to complete, or even time out, if the library contains many files. You will automatically receive a warning if many files are in the library.
You can merge the files available in an entire Document Library to PDF by performing the following steps:
- Navigate to the root folder of the document library containing the file to merge.
- Select Convert to PDF from the Actions menu.
Note: This option is only available in MS SharePoint 2007.
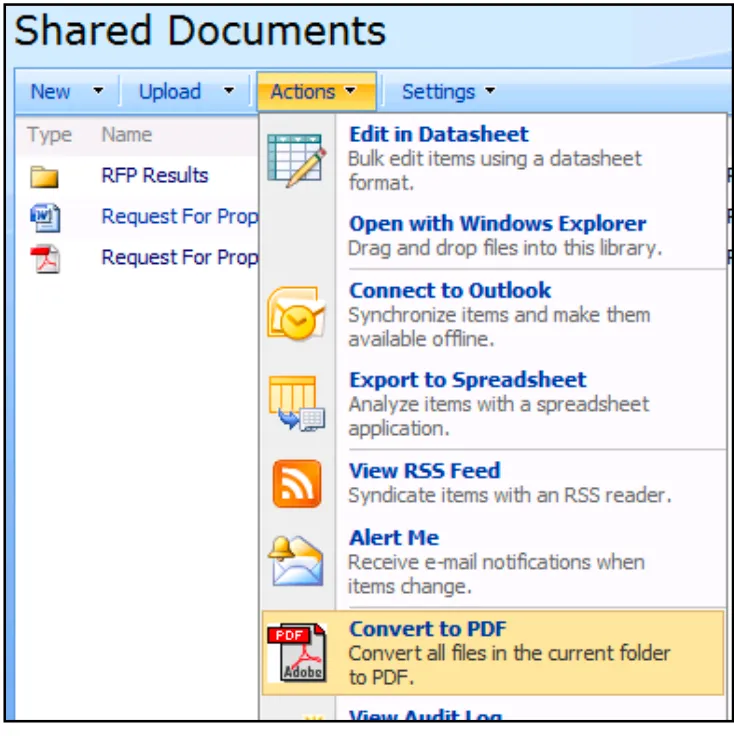
- Specify if you want to convert subfolders as well.
- Review all the other settings, especially the merge order and click Convert button to start the merging process.
- Verify the files have been merged without errors.
- Click Destination Library to navigate to the directory containing the merged PDF files.
Note: If you are using MS SharePoint 2010 or above, select all files and use the Convert to PDF option in the Ribbon instead, as this option is only available in MS SharePoint 2007.
Saving the Merged File to a Different Location
By default, the merged PDF files are saved to the same folder in which the source files are located. However, as discussed above, it is possible to specify a different folder, document library, site, or even a different site collection to save the merged PDF files.
To specify a different folder, open the PDF Conversion screen and select the destination folder. When the site is hosted on a SharePoint server rather than the free Foundation server, a user-friendly Browse button is available, allowing folders or sites to be selected within the current site collection.
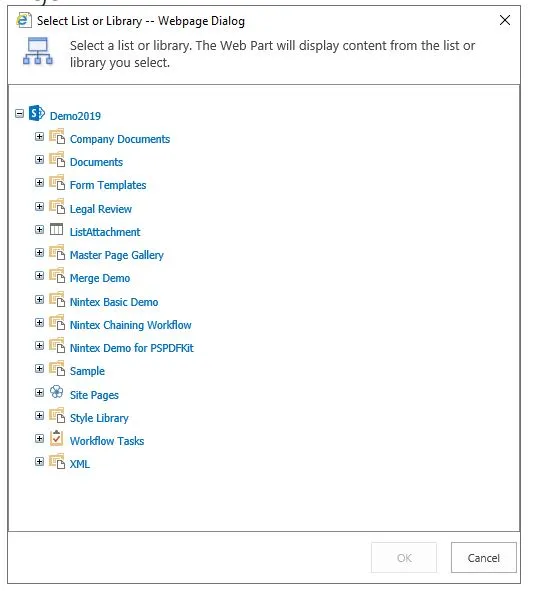
Browse for a destination folder (Commercial versions of SharePoint only)
If the Browse button is not available or the destination folder is located in a different site collection, then you will need to enter the destination path manually. The format is as follows:
A folder in the current site collection: Document Library Name/Folder path.
E.g. – Shared Documents/PDF FilesA folder in the different site collection: Absolute path to Site Collection/Document Library Name/Folder path.
E.g. – /sites/Press Office/Shared Documents/PDF Files
Note: Please note that the maximum number of files that can be merged is 200. You will automatically receive a warning message when this threshold is exceeded..




