Transparent bar backgrounds
Before iOS 26 or when using UIDesignRequiresCompatibility(opens in a new tab) on iOS 26, toolbars on iOS have transparent backgrounds by default unless a scroll view is scrolled underneath the bar. This applies to navigation bars, bottom toolbars, and tab bars. With the new design on iOS 26 and later, there is an edge effect if there is a scroll view present behind a bar.
However, to provide a more immersive viewing experience, PDFView and PDFViewController show content underneath bars and allow the user to tap to hide the navigation bar. Therefore, using bars with transparent backgrounds isn’t supported. This is only an issue on iOS 18 or earlier. With the new design on iOS 26 and later, this is not an issue because the edge effect is added by default.
Internally, PDFView uses the toolbarBackground(_:for:) modifier to set a visible background for navigation bars and tab bars.
PDFViewController will automatically enable visible bar backgrounds in these simpler setups:
- For the navigation bar if
PDFViewControlleris a direct child of aUINavigationController. - For the navigation bar if
PDFViewController’s parent is a direct child of aUINavigationControlleranduseParentNavigationBaris enabled in thePDFConfiguration. - For the tab bar if
PDFViewControlleris a direct child of aUITabBarController.
With other setups, you may see missing bar backgrounds, resulting in document content being displayed underneath bars like what’s shown below.
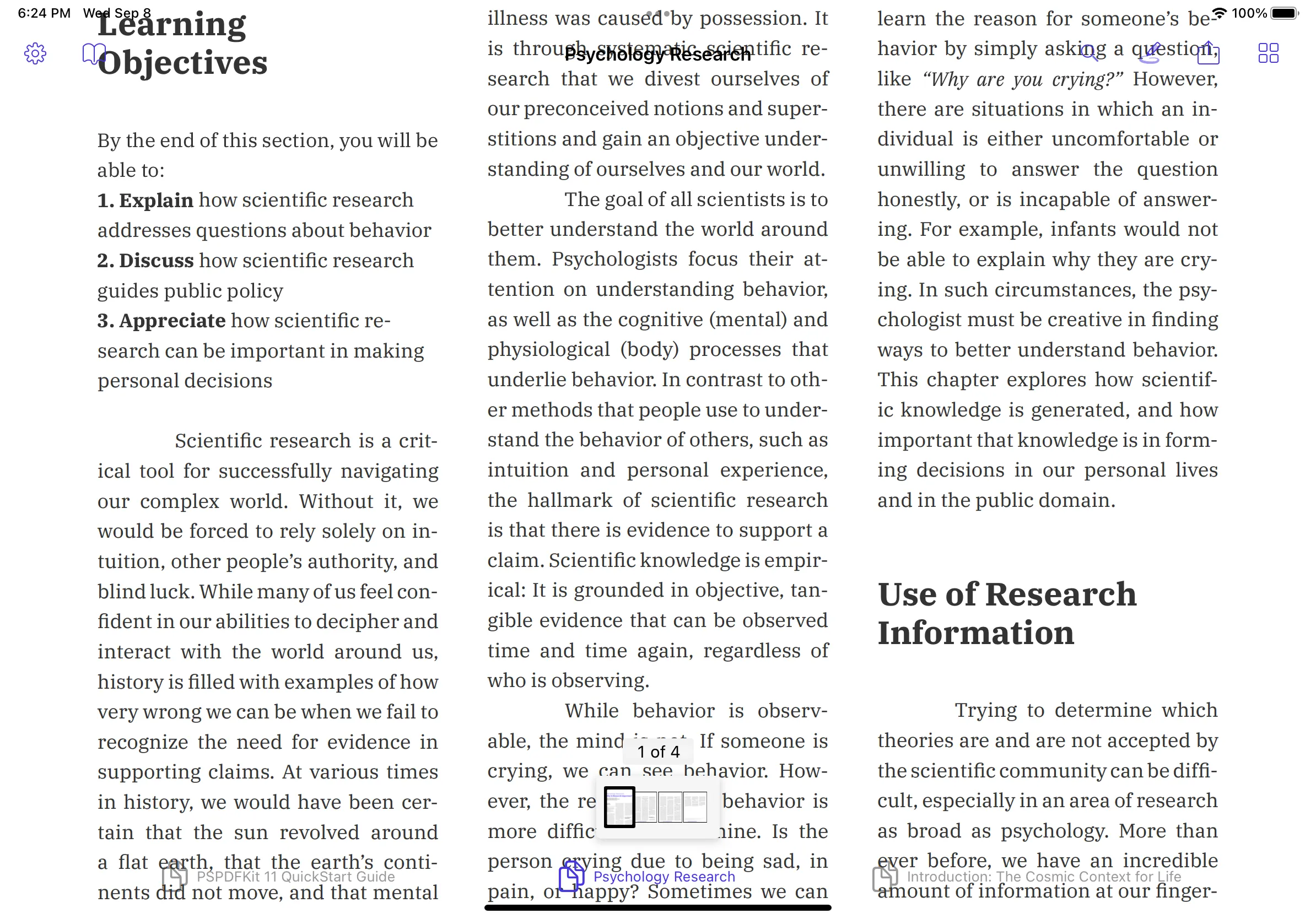
To fix a transparent bottom toolbar in SwiftUI, use the .toolbarBackground(_:for:) modifier. In the iOS 18 SDK, this has been renamed to toolbarBackgroundVisibility(_:for:):
PDFView(document: document) .toolbarBackground(.visible, for: .bottomBar)To fix transparent bars with UIKit, disable transparent bar backgrounds by setting scrollEdgeAppearance and compactScrollEdgeAppearance to be the same as standardAppearance and compactAppearance on the navigation bar, toolbar, or tab bar.
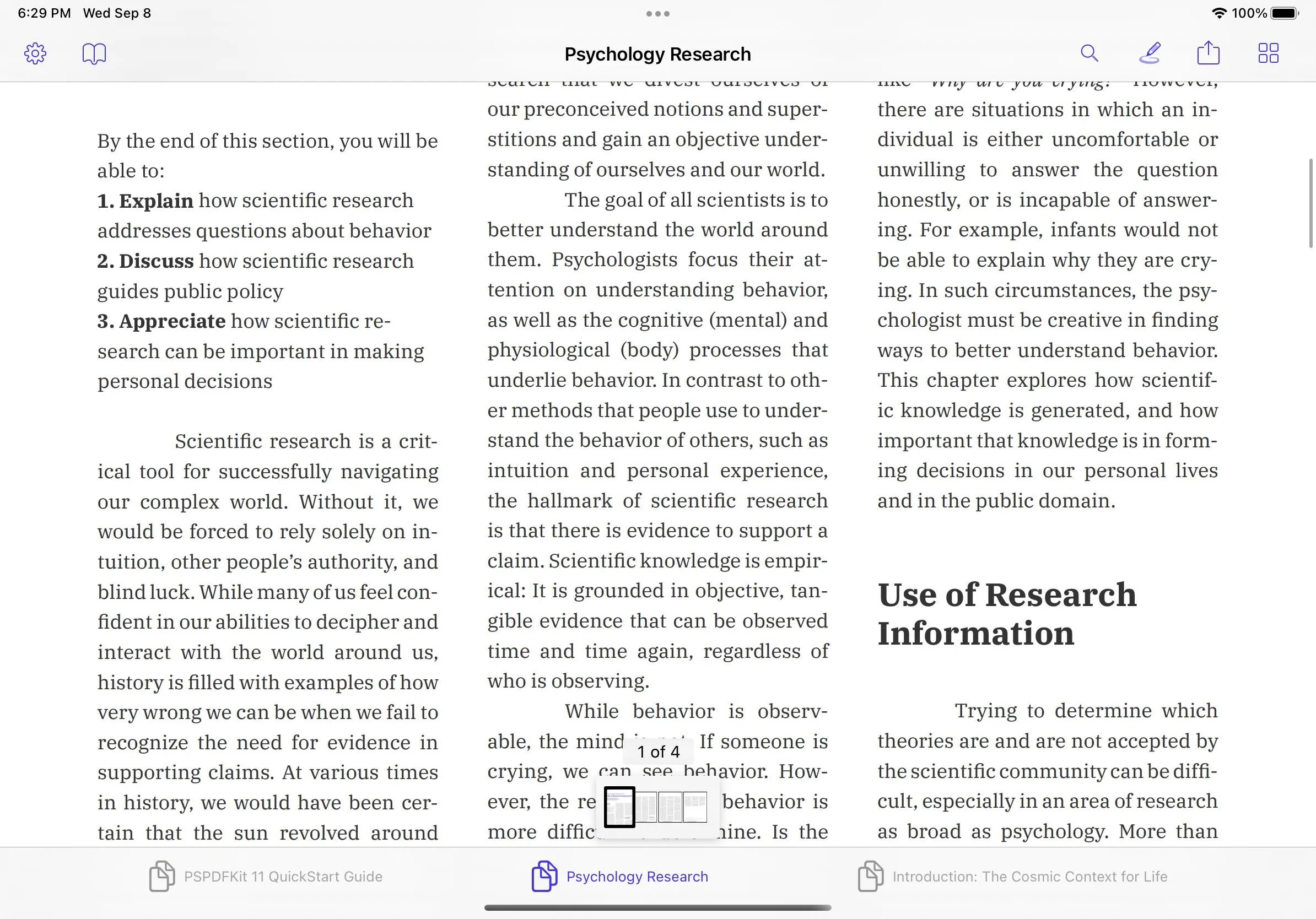
If your PDFViewController is a descendant of a UINavigationController with two or more intermediate view controllers, then you can change the appearance properties of the navigation item of the direct child of the UINavigationController. This will mean the appearance only applies when this particular view controller is the topViewController on the navigation stack:
navigationItem.scrollEdgeAppearance = navigationItem.standardAppearancenavigationItem.compactScrollEdgeAppearance = navigationItem.compactAppearanceAlternatively, you can change the appearance properties of the navigation bar itself. This will apply regardless of which view controller is at the top of the navigation stack:
navigationController.navigationBar.scrollEdgeAppearance = navigationController.navigationBar.standardAppearancenavigationController.navigationBar.compactScrollEdgeAppearance = navigationController.navigationBar.compactAppearanceIf your PDFViewController is a descendant of — but not a direct child of — a UITabBarController, then you can change the appearance properties of the tab bar item of the direct child of the UITabBarController, so that this appearance only applies when this particular tab is selected:
tabBarItem.scrollEdgeAppearance = tabBarItem.standardAppearanceAlternatively, you can change the appearance properties of the tab bar itself. This will apply regardless of which tab is selected:
tabBarController.tabBar.scrollEdgeAppearance = tabBarController.tabBar.standardAppearanceIf you’re using the UIToolbar of a UINavigationController (a bar shown at the bottom of the screen), then you must change the appearance properties of the toolbar:
navigationController.toolbar.scrollEdgeAppearance = navigationController.toolbar.standardAppearancenavigationController.toolbar.compactScrollEdgeAppearance = navigationController.toolbar.compactAppearance



