Bug reporting
If you experience a bug or crash you believe is related to Nutrient, let us know. When reporting a bug, use the built-in debug output and send us a screenshot of your page.
There are many potential edge cases, which depend upon the app you’re building and the way you call our API. We have a large test suite, yet there will always be bugs. We usually have fast turnaround time on issues, but there are several ways we can make the process of reproducing and fixing bugs more efficient.
We assume you are using the latest version of the Nutrient SDK. If you are not, update first and verify that the bug you’re experiencing still exists — thanks!
Sending a bug report
- First of all, try to reproduce your issue in our Catalog example. This can tell us if the issue occurs with our samples as well, or only in combination with your app.
- Tell us about the reproducibility rate. What percentage of users is affected?
- Send us steps to reproduce the issue, if possible. If you can’t reproduce the issue — for example, if the bug was reported by one of your customers — mention this as well. If the reproduction steps are a bit fuzzy, try to outline them as best as you can. Often, a video of the procedure that triggers the issue can help us too.
- Tell us whether you are using the standalone or server setup.
- Attach application and system logs to your reports if possible. This makes finding the reason much easier.
- If you have a sample project that can reproduce the issue, we can help you much faster. Send us a small, runnable example project that demonstrates the issue. You can start a new project or use one of the samples we provide as a base.
- Send us the entire project. Sometimes an issue is based on a complex set of conditions and you may have problems isolating them in a smaller sample project. In that case, we also accept the complete project as a last resort. As part of the license agreement, we have a standard NDA that covers such software exchanges, and we will destroy any material we’ve received once the issue has been resolved. Since projects are usually large, a link to a ZIP file uploaded via Dropbox works best. Also send a demo user account if one is required.
- Do not send screenshots of your code, configuration, and logs.
- Issues can originate from our code, your code, vendor code, or platform provider code. It is not feasible, nor is it possible, to act on every bug report we receive. However, we do our best in offering a stable and reliable software product.
Depending upon the category of the problem, there are various options that work best for reporting. Keep reading to find out more.
Incorrect/partial rendering
If there’s a PDF that does not render correctly, send us the file. Before submitting, you should verify that the latest version of Adobe Acrobat renders the file correctly. We go to extreme lengths to ensure that even partly broken files are rendered as accurately as possible.
Additionally, you should let us know which particular device and OS you’ve tested with, as different devices and versions might have different settings and fonts installed.
Debug log
Nutrient Web SDK ships with built-in debug output. Use the search feature (this can be accessed via ⌘/Ctrl + F or by clicking on the magnifying icon in the toolbar) and type in pspdfkit:debug. You will then see a bug icon in the toolbar. Click on it and select Download Debug Output, which downloads a text file with information about the current license, device information, an HTML snapshot, and the CSS. Attach this text file when reporting a bug. Feel free to remove sensitive information from the log file.
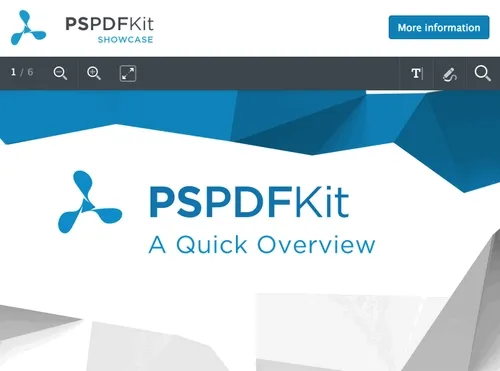
Safari does not support automatically downloading the generated file. Press ⌘ + S to save the file to the disk manually before attaching it to your support request.
Network logs
Logs for network activity can help us debug issues with server deployments. You can capture network traffic and save it as an HTTP Archive file (HAR(opens in a new tab)) via developer tools in Firefox and Chrome:
- Open the Network tab in the dev tools.
- Reproduce the issue.
- Save the capture by right-clicking on the tab and choosing Save all as HAR (Firefox) or Save as HAR with Content (Chrome).




