Add and manage user accounts
This guide explains how to add and manage user accounts in Nutrient Workflow Automation. It covers creating new users, editing profiles, setting permissions, and delegating user management tasks.
From the left navigation menu, select Administration > Users to add, edit, replace or make users inactive:
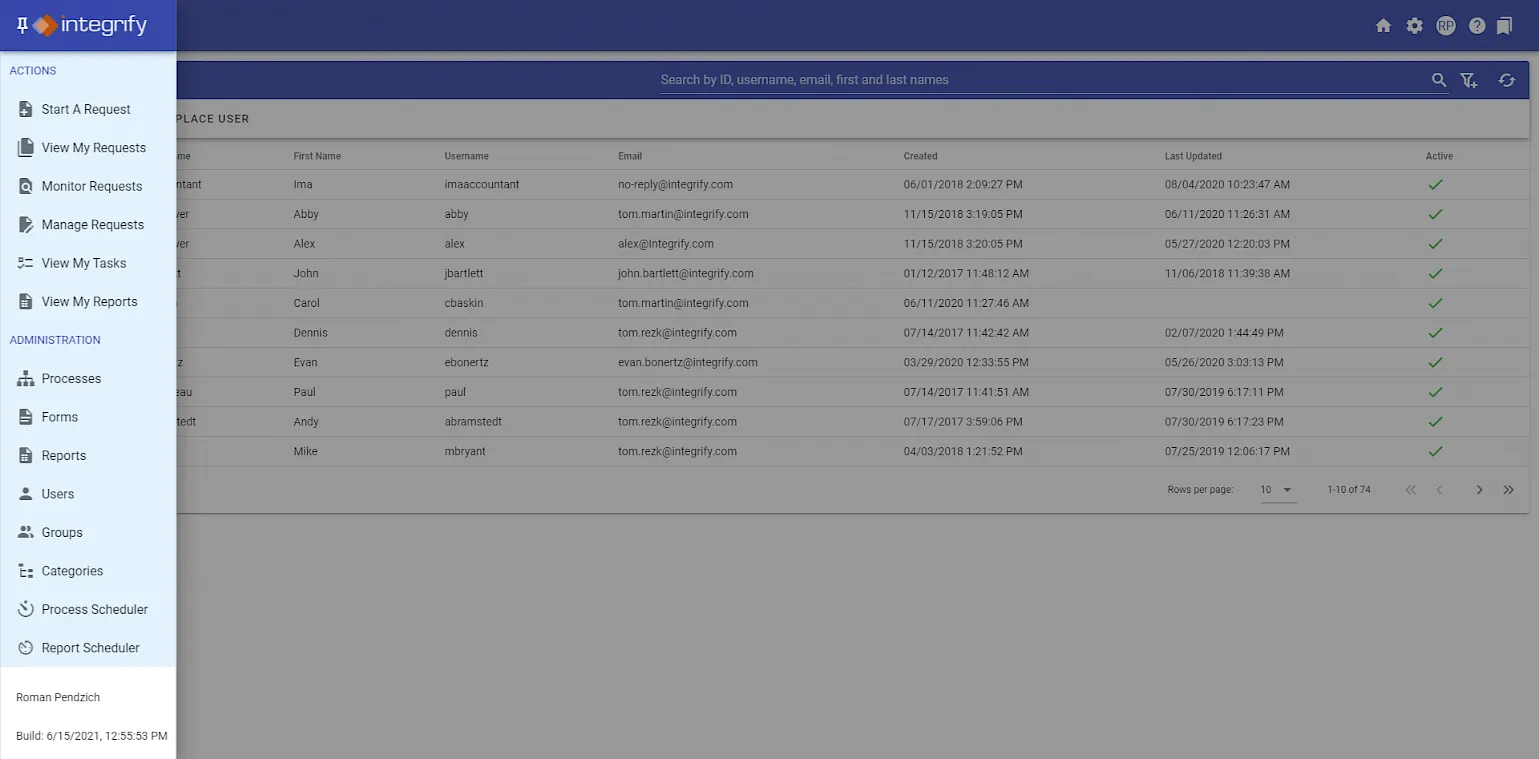
To add a user, select Add User
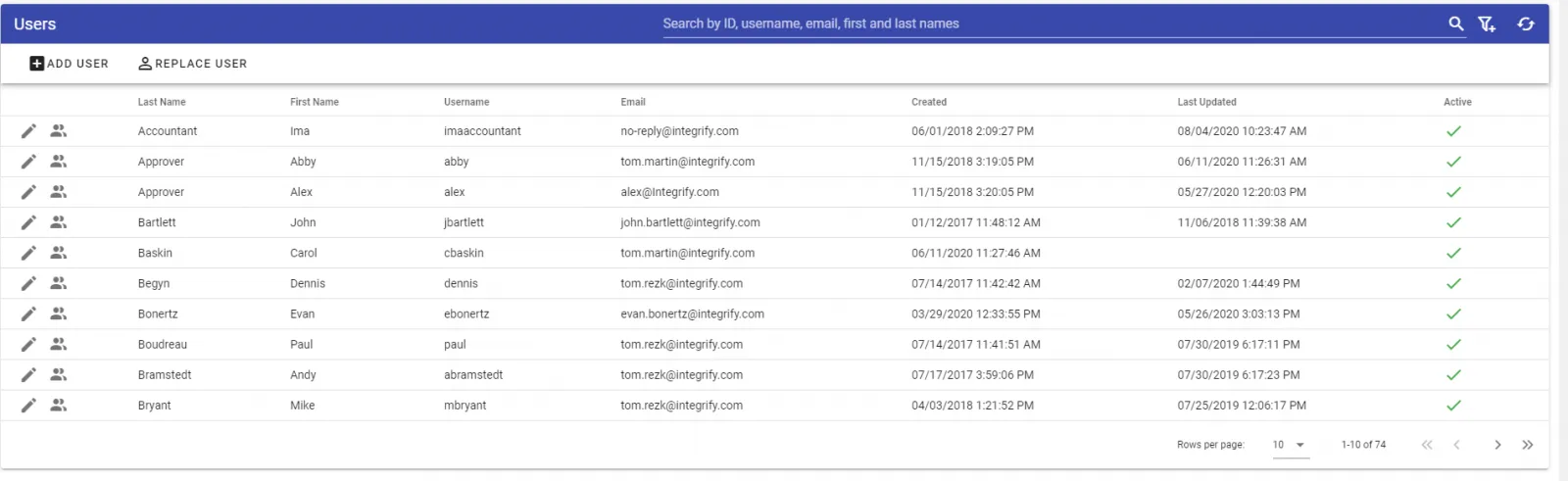
The screen highlights any required fields for defining a new user account:
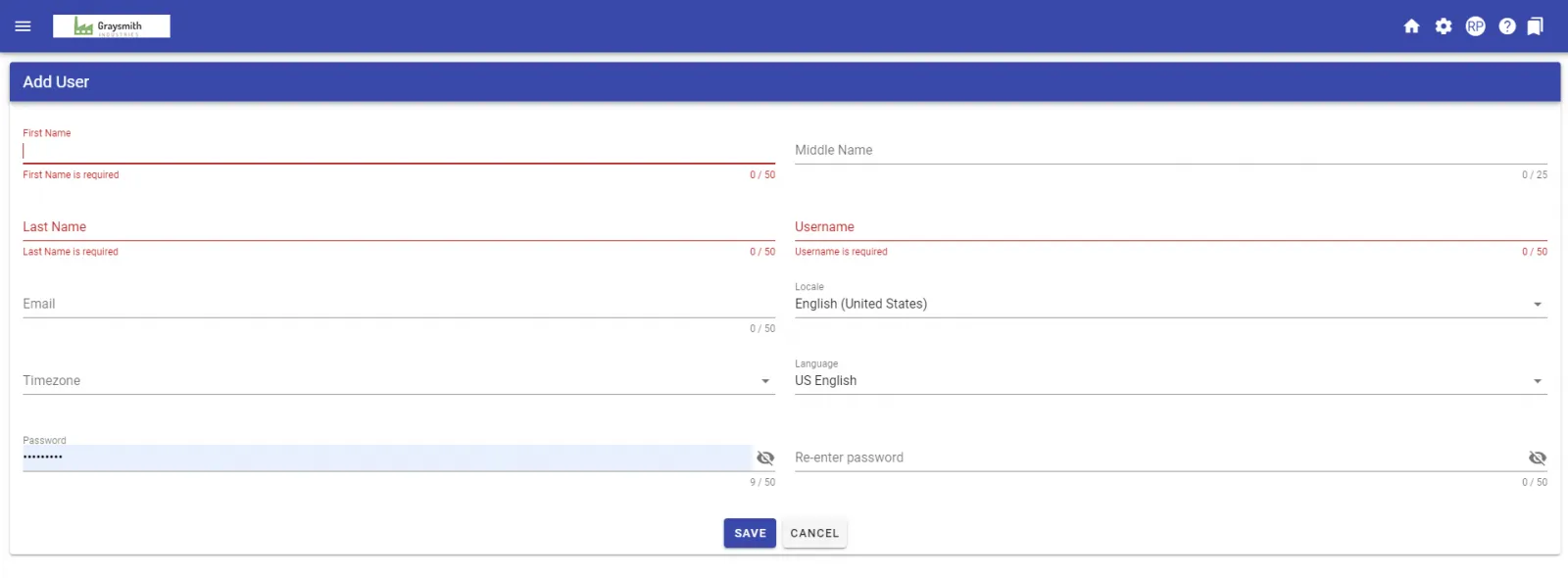
- Enter the first name, middle initial, and last name of the user. The first and last names are required fields
- Enter a username for this user (Required)
- Enter the user’s email address (Required)
- Select a Locale for the user
- Select the default time zone for this user (Required)
- Select the default language for this user, if your system supports multiple languages. Supported languages are: English, Spanish, German, French, Italian, Portuguese, Japanese, Korean, and Chinese. When this user logs in, the system tabs default to the language selected here (Required)
- Enter a password for this user. Retype the password to confirm that you typed it correctly (Required)
Click the Save button to add this user profile to the database.
The system takes you to their profile:
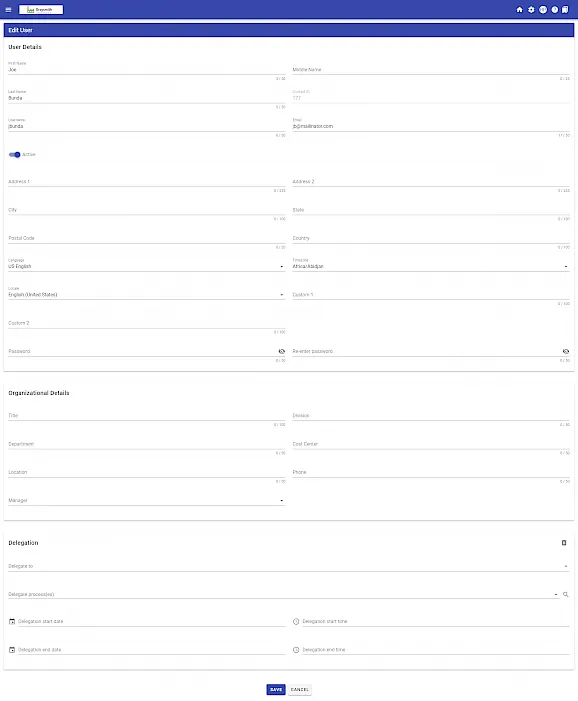
The new user appears in your list of users as Active:

A summary of the profile displays in the User Profile page.
Once you have added the user, you can optionally choose to make the user active or inactive by clicking the Active slide button in their User Profile tab:
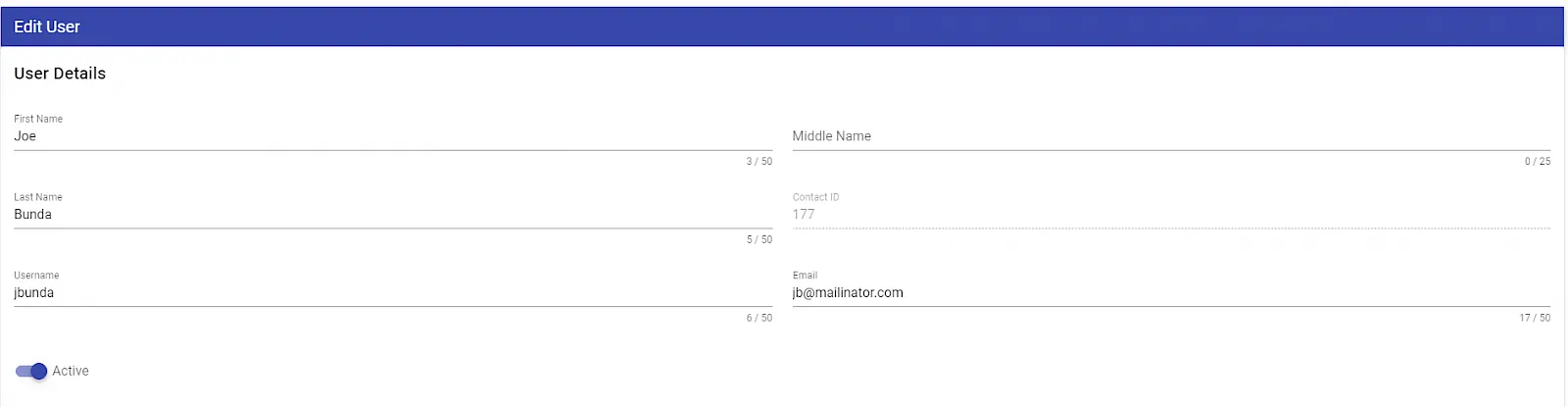
From here, you can add further profile information for the user with the tabs:
- Organizational Details
- Address information
- Delegation
- Other
- Password
All information in these tabs is optional.
Organizational Details
You can add user information for: Title, Division, Department, Cost Center, Location, Phone, Signature and Manager.
You’ll be able to use these fields as data elements to base your task or recipient rules on. For example, you may have several recipients of a task but want to limit the inclusion of certain recipients based on a user’s Location or Department.
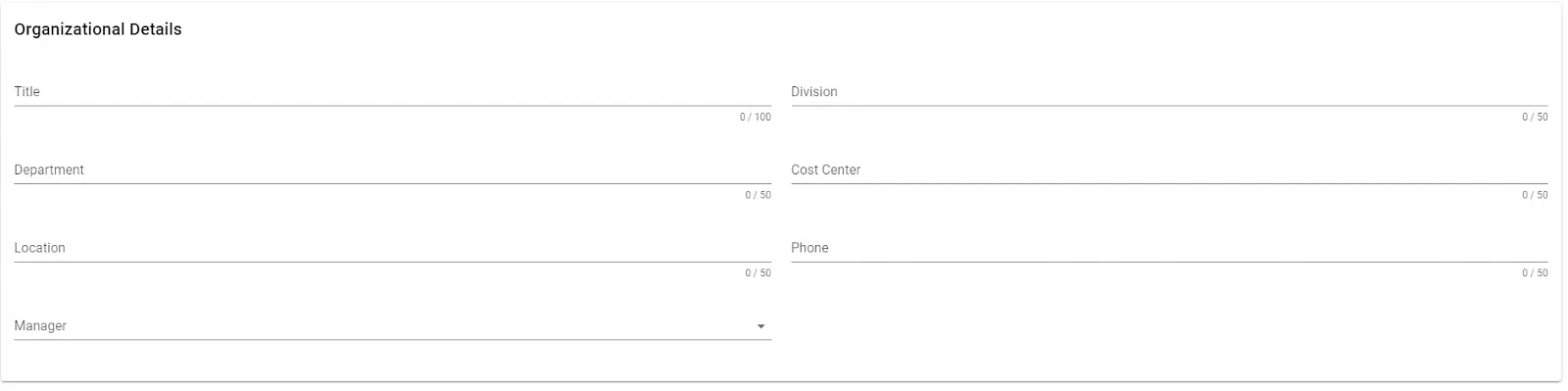
You can select a manager for each user; a process that includes a Dynamic Recipient (for example, Requester’s Manager or Task Completer’s Manager) will route a task to the manager defined here for this user.
- Click inside the Manager field to open a search box, where you can search for this user’s manager’s profile. The system will use this manager for Dynamic Recipient tasks involving a manager.
- Enter the first 2 letters of the first or last name of the user’s manager to see the manager you would like to select. Click the name of the manager in the Search Results box to insert this manager into the user’s profile. If you want to remove an existing user’s manager settings, click the
-next to the manager name to remove from the user’s profile.
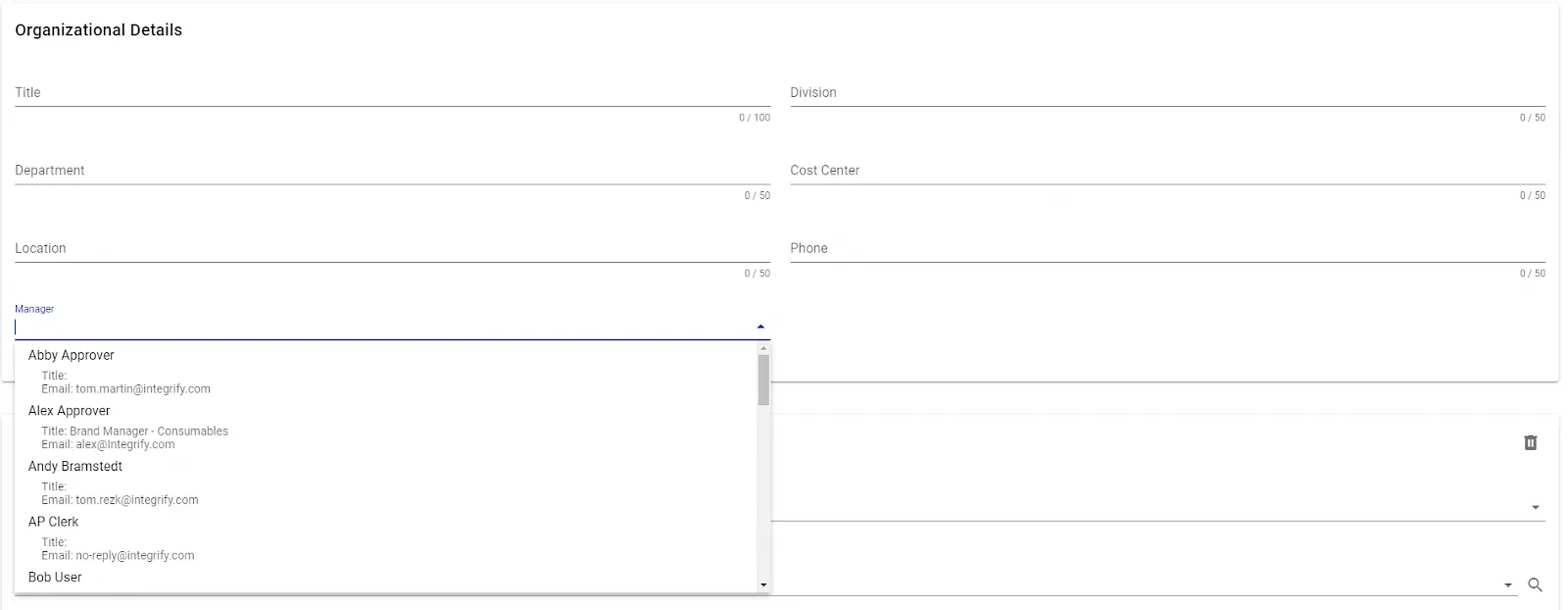
Click the Save button to save your settings.
Address Information
You can add further address details here, including: Address 1, Address 2, City, State, Postal Code and Country.
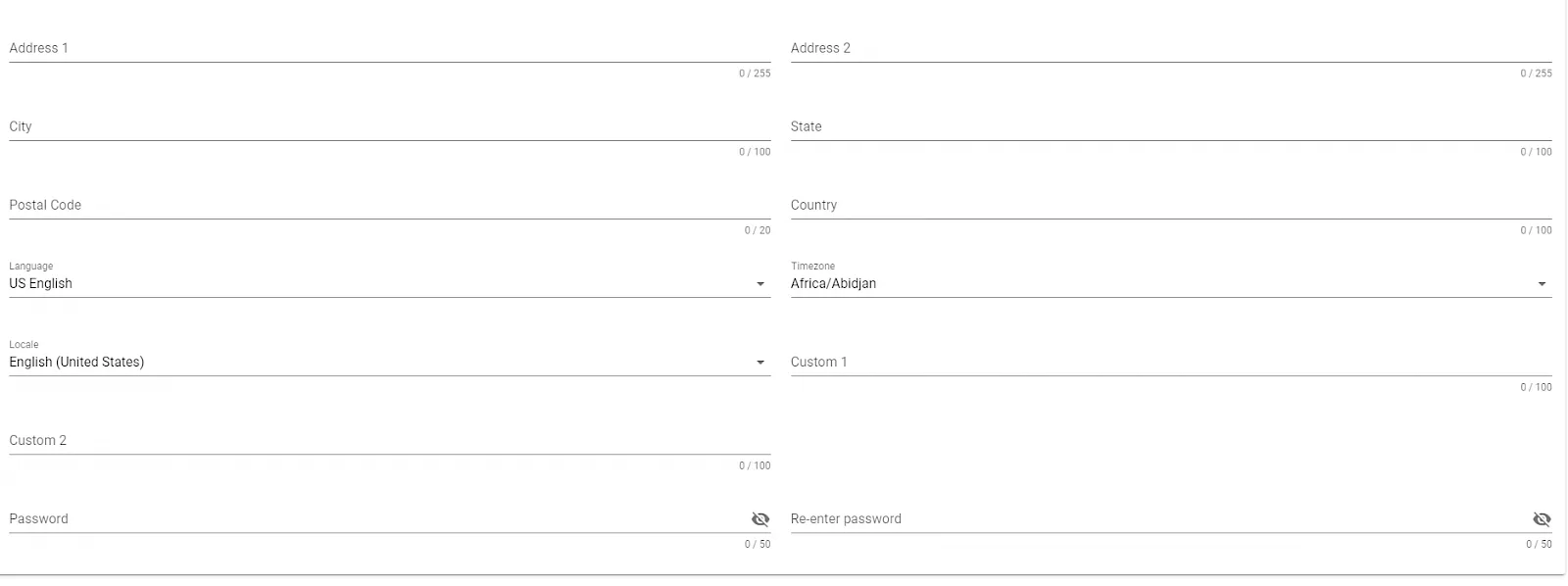 \
\
Click the Save button to save your settings.
Delegation
With the Delegation tab, the administrator can manage a user’s delegate for any tasks for a specified time frame.
This sends any open tasks to whoever you specify in the Delegate field within the Delegation Start and Delegation End dates.
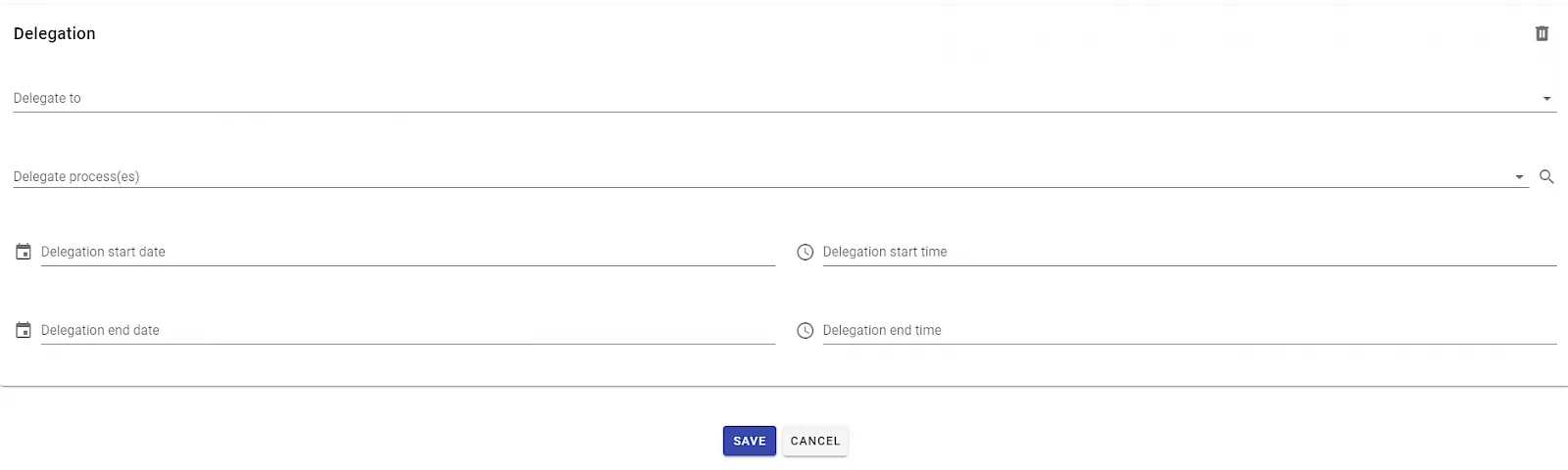
- Enter the first 2 letters of the first or last name of the user’s delegate to see the delegate user you would like to select. Click the name of the delegate in the Search Results box to insert this delegate into the user’s profile. If you want to remove an existing user’s delegate settings, click the
-next to the delegate name to remove from the user’s profile. - Click the "Calendar" icon in the Delegation Start field to select a start date from the calendar.|
- Click the "Calendar" icon in the Delegation End field to select an end date from the calendar.
You can optionally narrow down the delegation settings to tasks for certain processes by selecting the Process(es) to Delegate search box:
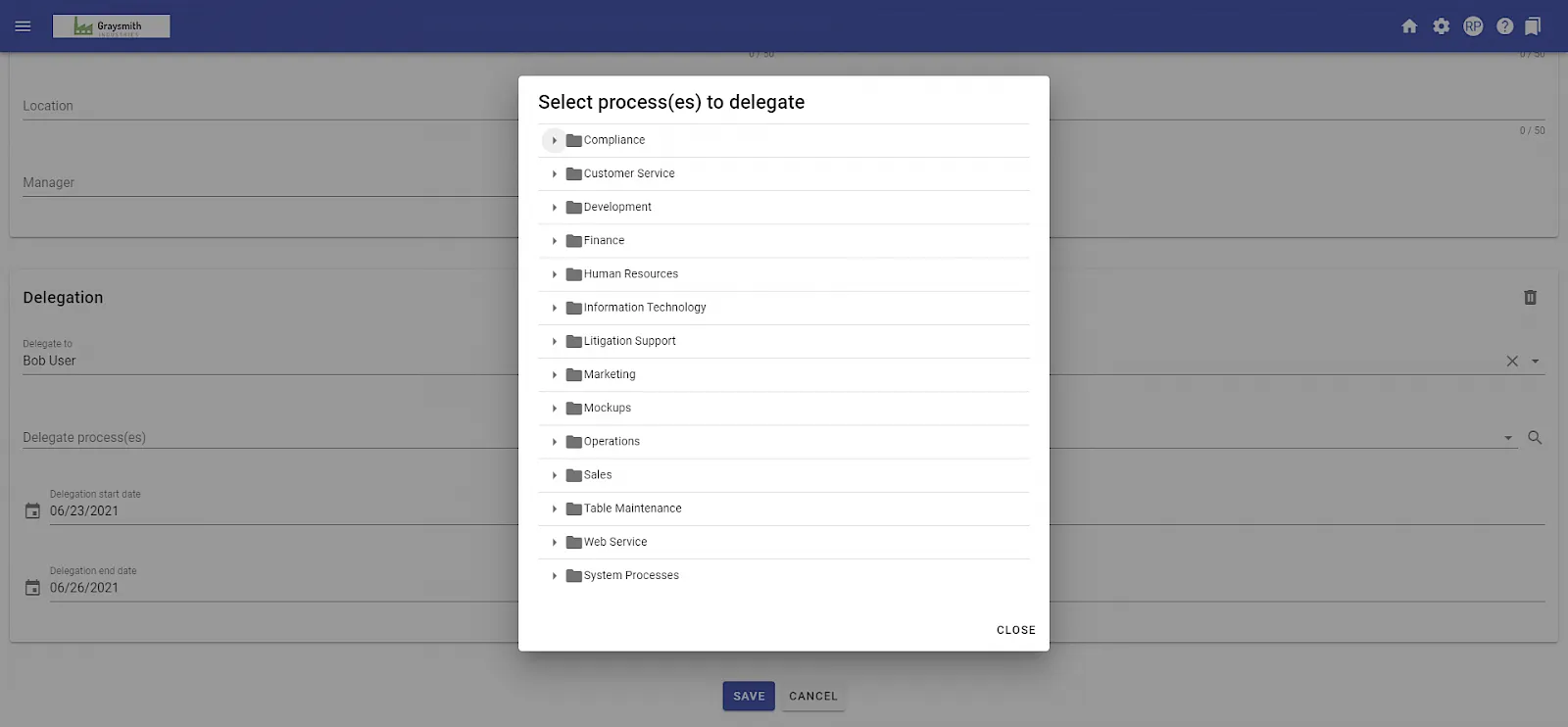
For the processes you choose here, the system assigns the user’s tasks to the delegate during the defined time frame. If you don’t select any processes here, the system assigns all the user’s open tasks to the delegate for all processes during the specified time frame.
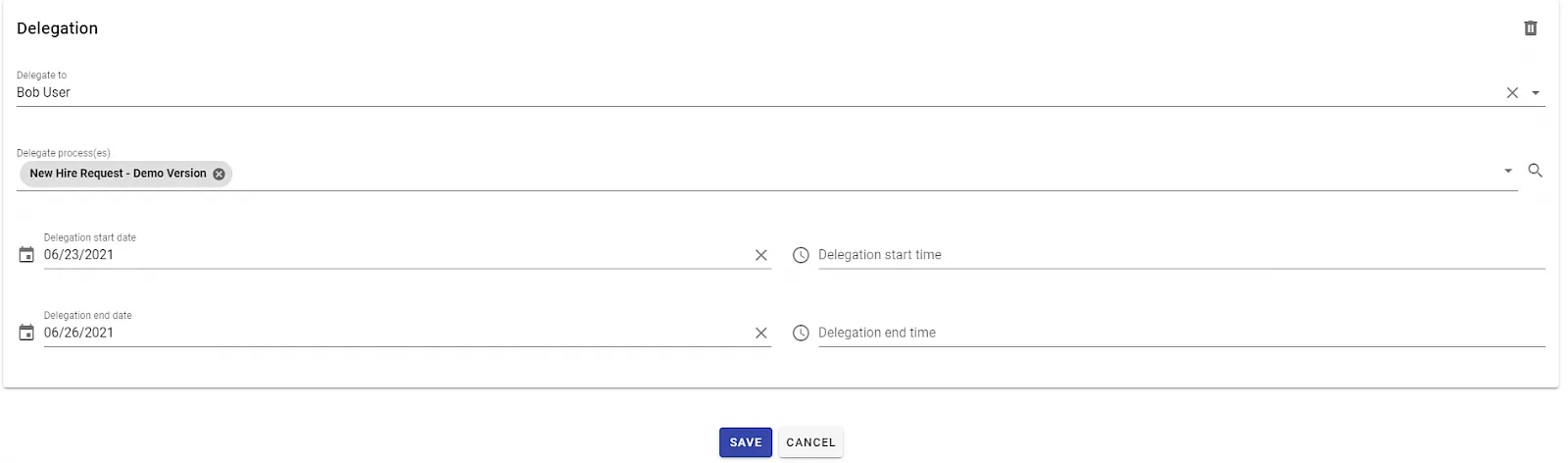
Click the Save button to save your settings.
Other
You can add additional information in the Other tab as needed for your organization.
Click the Save button to save your settings.
Password
To edit a user’s password, fill in a new password. Retype the password to confirm that you typed it correctly. (Required)

Click the Save button to save your settings.
Delegating user management permissions
By default, only system administrators can create, edit, and deactivate user accounts in Nutrient Workflow. However, you can delegate these responsibilities to other users or groups without granting them full administrator privileges.
User Administrator role
The User Administrator role enables designated users to:
- Create new user accounts
- Edit existing user information
- Deactivate users
- Optionally manage group memberships (except the Administrators group)
Assigning the User Administrator role
To delegate user management capabilities:
- Navigate to Administration > Users
- Click the shield icon (Manage User Roles) at the top of the Users list
![]()
- Select the User Administrator role
- Add the users or groups who should have user management capabilities
- Click Save
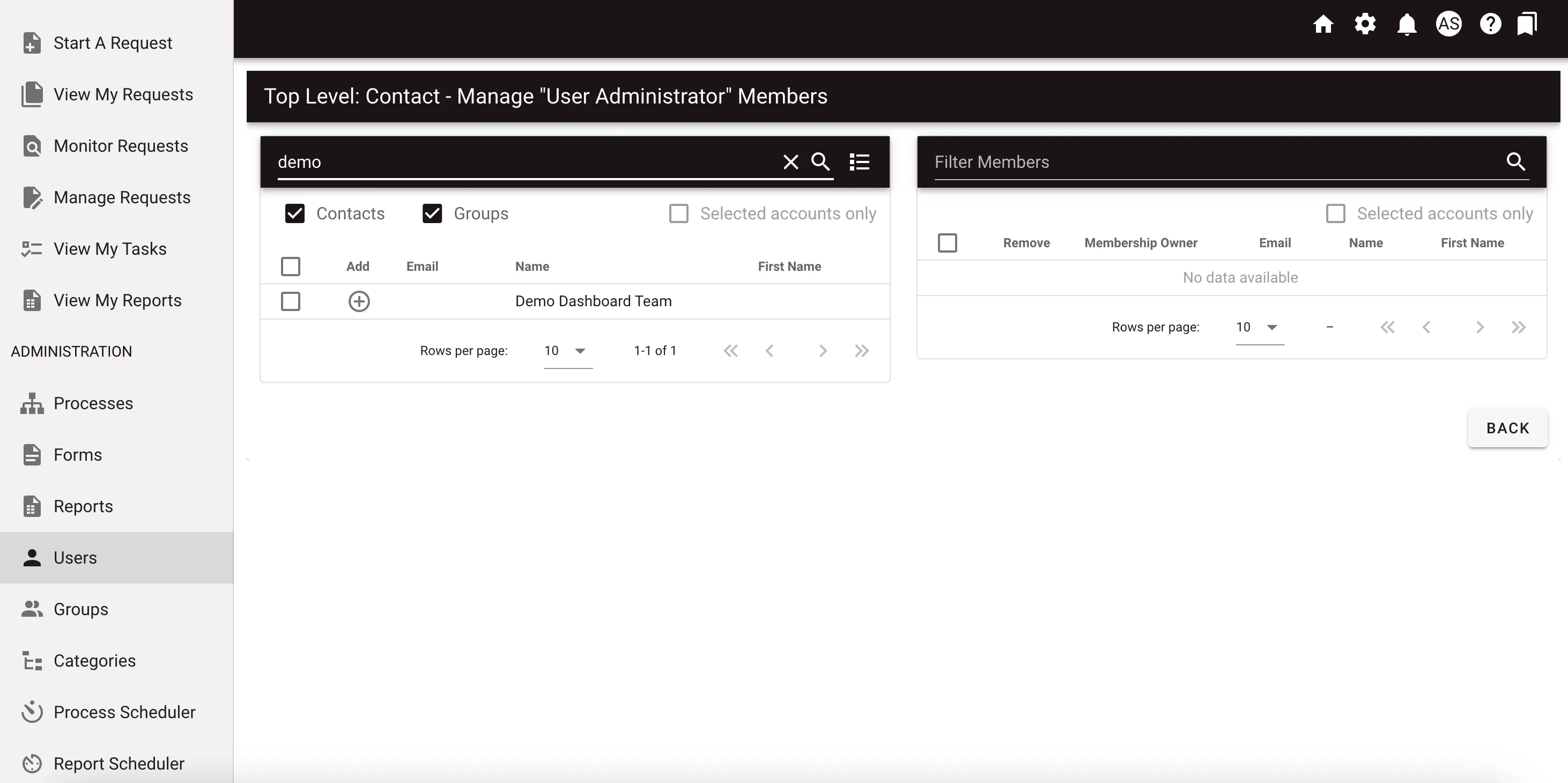
Users assigned to this role will see the Users menu in their navigation and can perform user management tasks within their permitted scope.




