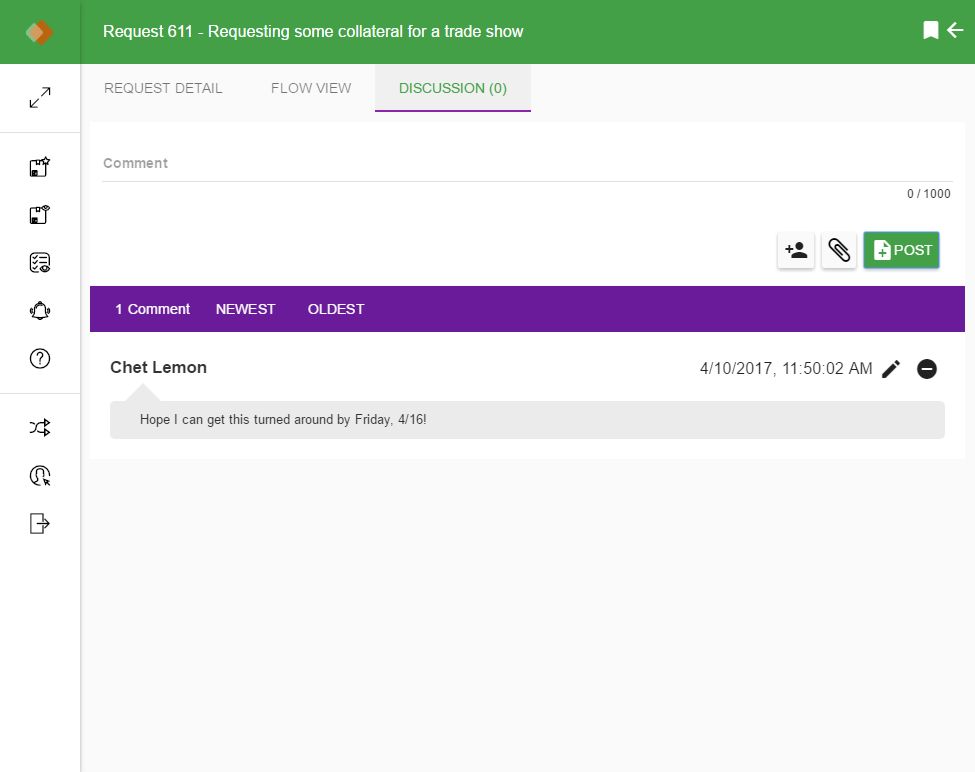Starting a new request
There are three primary methods to starting a new request:
- Searching for a request
- Browsing for a request
- Using a dashboard link
With the first two methods, you’ll be presented with a list of processes and descriptions — in a search results list or a category list — that you’ve been granted authority to start.
To start a request, choose Actions > Start A Request on the left-side navigation.
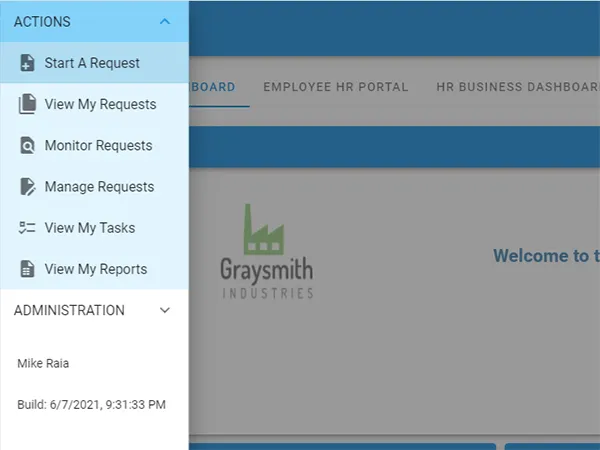
Once you start a request, you’ll see a list of categories. Expand them by clicking ► to the left of each category, as shown below.
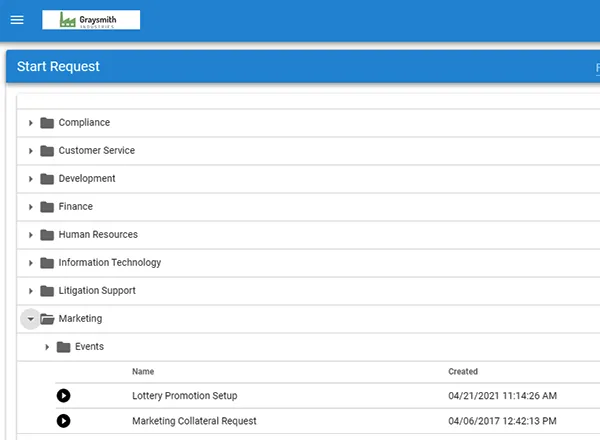
Any requests you can start will be listed under the category.
The example above shows Marketing > Marketing Collateral Request. To start the request, press the play button next to the name of the request.
Depending on how your administrator has set up the request, upon starting it, you may be presented with a screen that will allow you to enter a description of the request and/or submit the request on behalf of someone else.
If so, it’ll look similar to what’s shown in the image below.
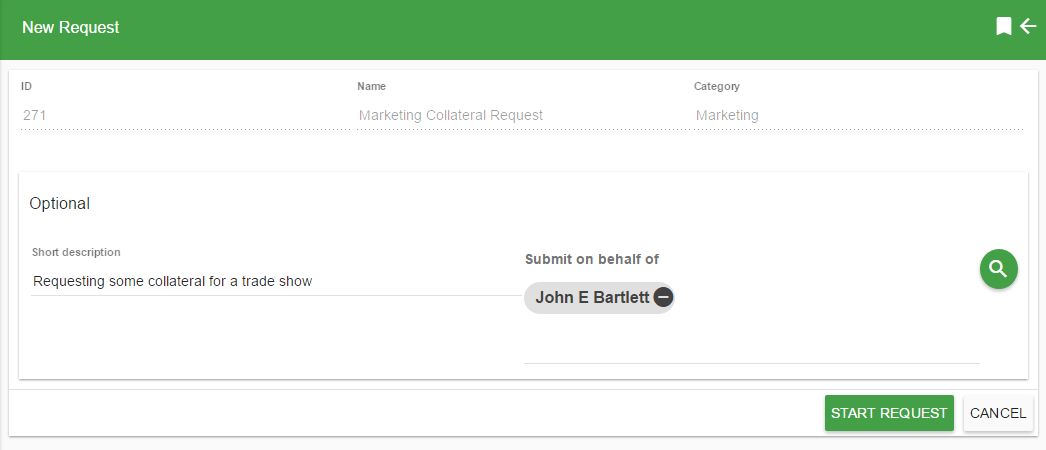
You’ll then be presented with a form or series of forms to complete. These are set up by your administrator to gather information for your request and ensure it’s routed properly. For instance, in the image below, you’ll see a basic form for requesting collateral.
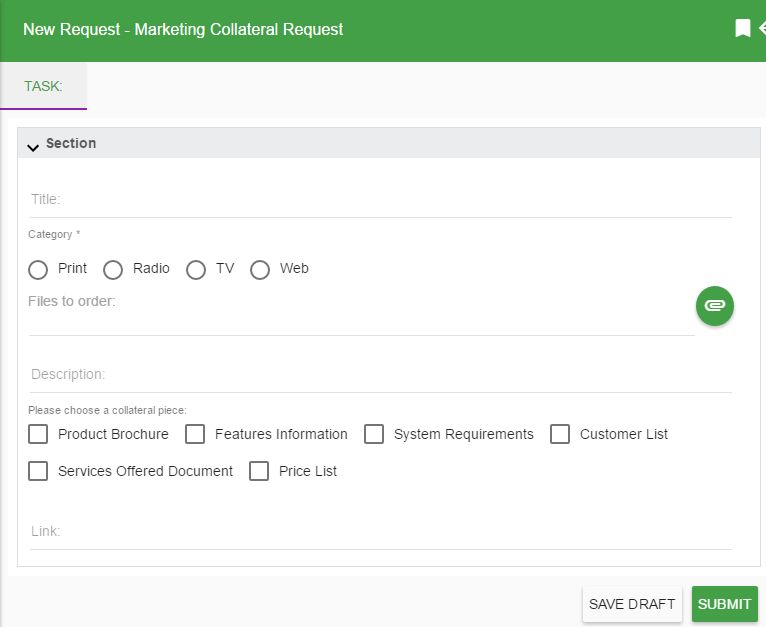
Once the form is complete, you’ll be taken to the Request Detail screen, which shows information about the request, including a summary of the request, any open tasks, which forms were completed, and a complete history of all actions taken to fulfill the request.

You’ll also notice two additional tabs next to Request Detail: Flow View, and Discussion.
The flow view shows you all the steps or tasks that are part of fulfilling your request, otherwise known as a Process Flow or Process.
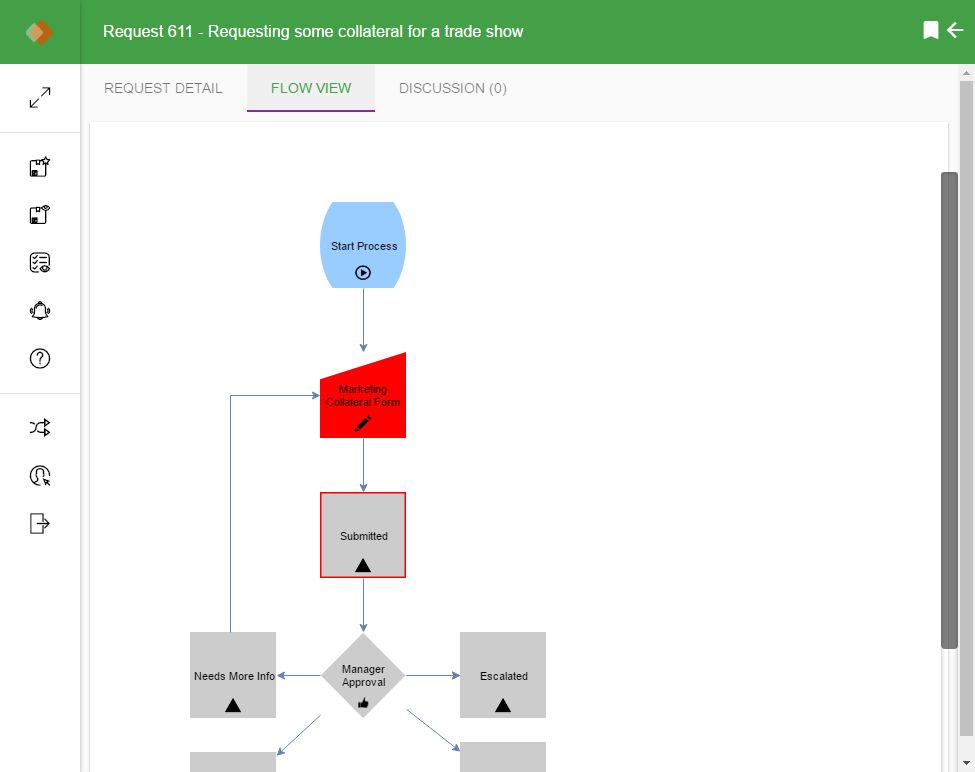
Any task that has been completed will be in color, while incomplete tasks will be gray.
If you hover your cursor over any of the tasks that have been completed, you’ll see information such as the task name, when it was assigned, to whom it was assigned, and its current status.
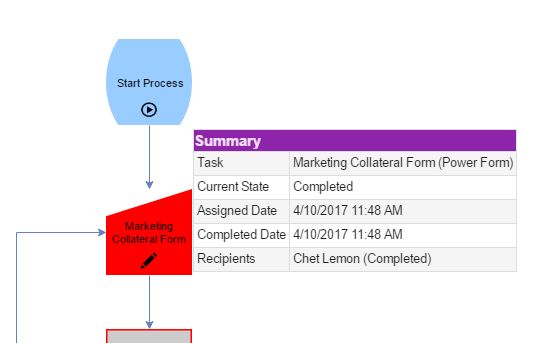
Finally, the Discussion tab allows any individual associated with the request — e.g. anyone who has been assigned a task to complete, received an email notification, etc. — to add comments and attachments.