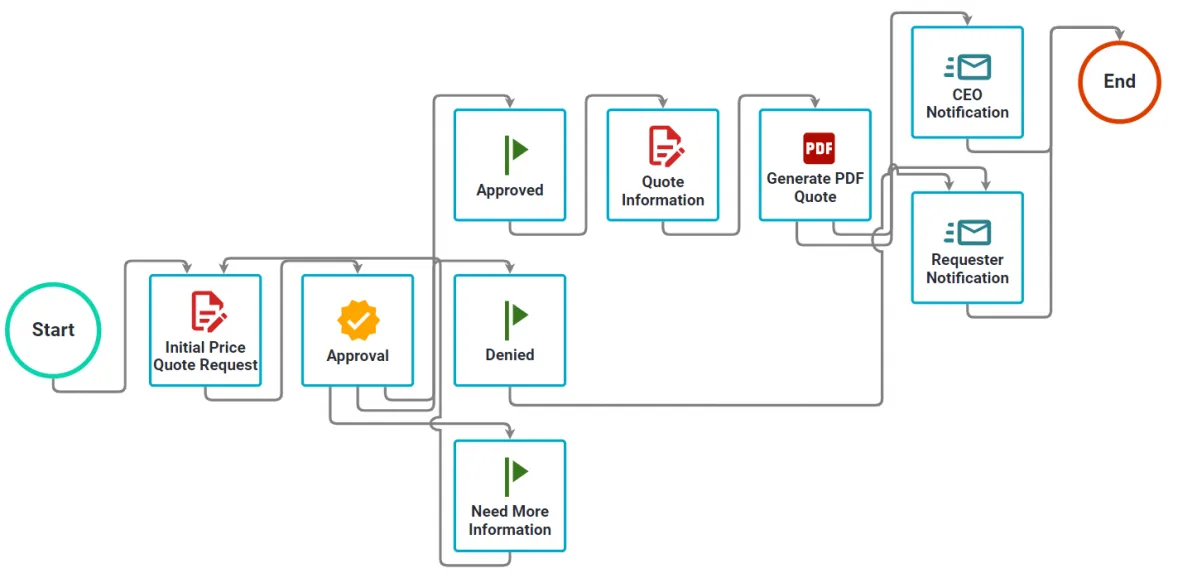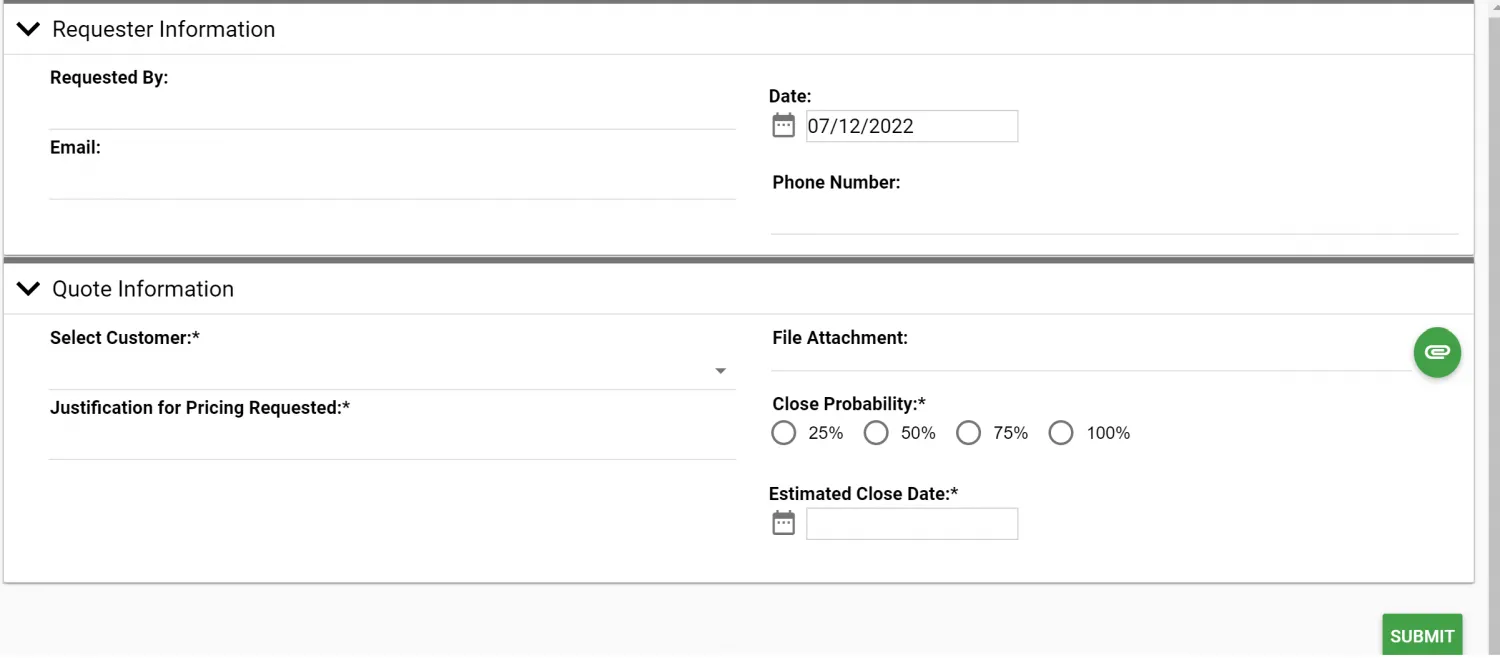Price quote request
This process can be downloaded and imported into your Workflow Automation instance. The downloadable JSON file is at the bottom of this page. For information on importing processes, refer to this guide.
When a salesperson is looking for a pricing exemption, here’s a straightforward workflow to capture that information that uses Workflow Automation tools.
This process is a great way to use a form to generate a mapped PDF filled out with the necessary information. It’ll need to be configured using Adobe Acrobat to map and customize your PDF.
Creating, editing, and mapping your PDF
To create a PDF from scratch to become a mapped field document, follow these steps:
- Open Adobe Acrobat and go to File > Create > Blank Page.
- Choose Edit PDF on the righthand side.
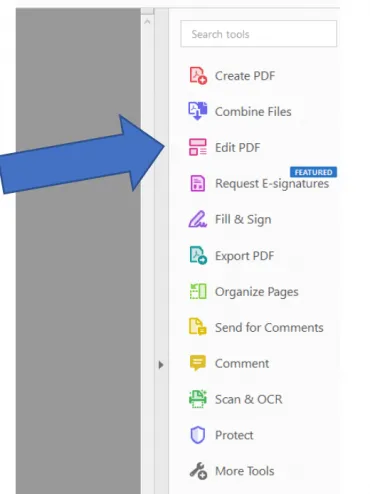
Add text and images to your form for the required fields you’d like to include in your PDF.
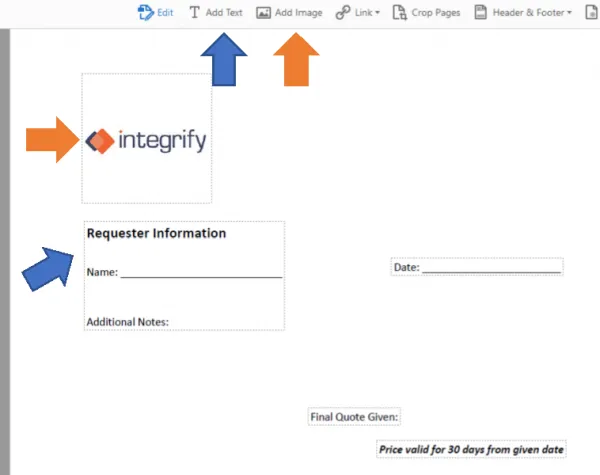
After all of your required fields are included on the document, click Tools in the top-left corner of your Acrobat window.
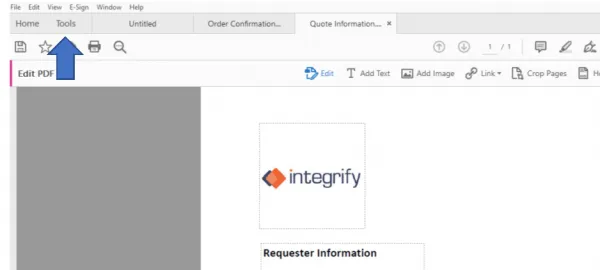
In the Tools window, under Forms & Signatures select Prepare Form, select the file you’re working on or the file you’ve already created, and click Start.
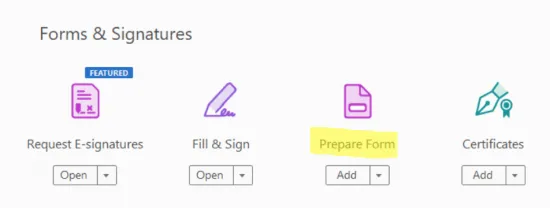
The top banner should now include fields you can drag onto your form in the correct sections. There are multiple types of field boxes you can use. To use the Workflow Automation instance, it’s easiest to use the “text box” or “checkbox” fields, as shown in the image below.

Choose the field you’d like and highlight it over the section you want the Workflow Automation system to map to. Then name your field. Your final form will look something like what’s shown in the image below.
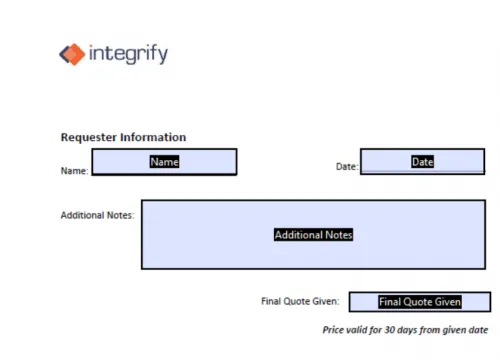
After all of your fields are mapped, go to File > Save as and name your PDF document.
Adding your PDF to the process
- In the Generate PDF task, hover over Configuration and select Configure Task.
- Next, add the PDF you created in Adobe in the PDF document template field.
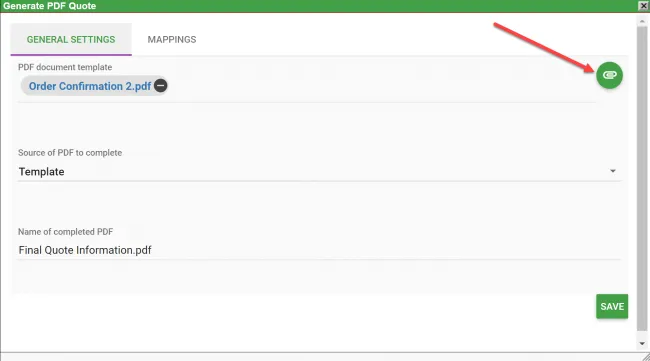
- For the source of the PDF to complete, choose Template.
- Next, write a name that the PDF will download as every time. Make sure you add the
.pdfextension at the end.
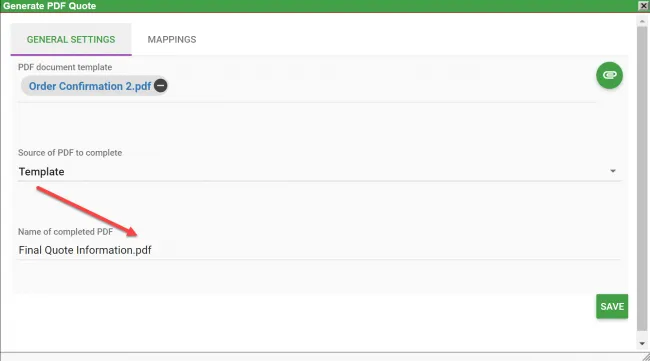
After configuring the PDF, click the Mappings tab.
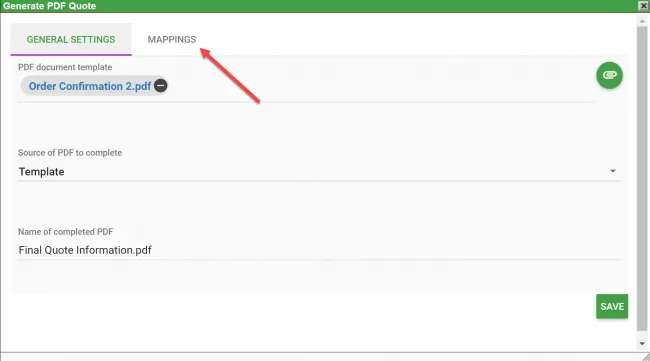
First, click Add Mapping. Under Parameter Name, see all the fields you created on your PDF in Adobe.
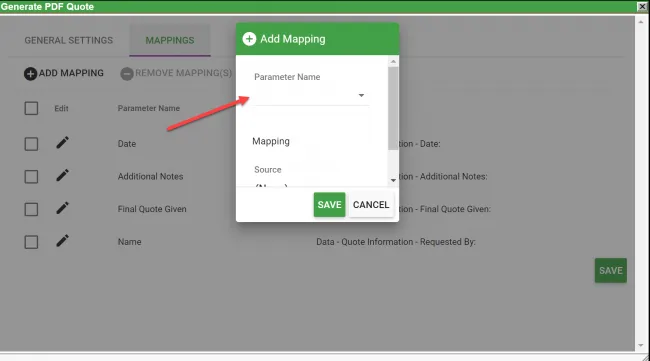
Repeat step 6 for each field. For this example, start with Name. In the Source field, choose Data. For the Task field, choose the form you’re mapping from — in this instance, it’s the Initial Price Quote Request Form. Then select the field on the form that matches your PDF; in this example, Requested By maps to the Name field.
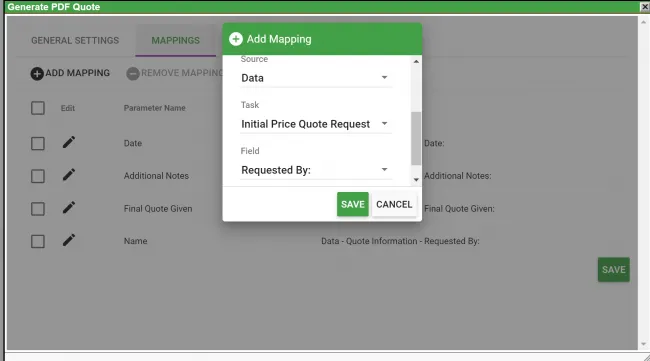
This is an example of four mapped fields.
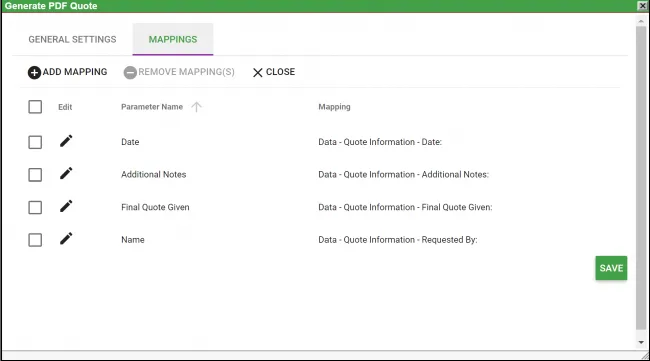
Once every field is mapped, click Save at the bottom. Then, run through a test of the process, and each field from the form that was mapped should generate into the PDF.
If any field names on the form are changed, you’ll have to hover over Form Task > Configuration > Configure Task > Advanced Settings > Import Fields under Fields to Capture and Prefill Settings. Then go back to the mappings on the PDF generator and add the field again.
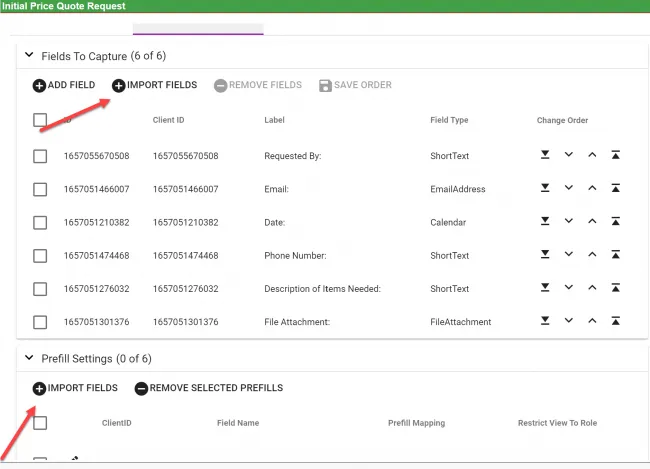
Form
Process