’Add watermarks to documents in SharePoint’
In this guide, you’ll learn how to add watermarks to documents in SharePoint using the standard SharePoint user interface. This feature supports applying watermarks to documents, list item attachments, and even custom user-specific watermarks when opening a document — achieving what other solutions cannot.
By default, the SharePoint watermarking screens associated with this feature are disabled. Enable them by activating Nutrient Document Converter Automatic Document Processing User Interface feature at either the web application or site collection level (but not both).
Configuring predefined watermarks at the site collection level
To enable shared watermarks across multiple lists and libraries, default watermarks can be configured at the site collection level using the Site Actions\Watermarking Settings screen. This ensures consistent watermarking across your SharePoint environment.
Configuring default watermarks at the site collection level doesn’t automatically activate watermarking for a specific library. Watermarking must be enabled individually for each library.
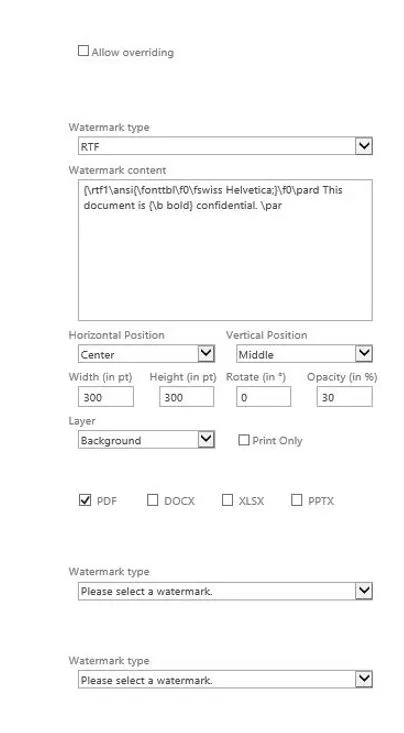
You can configure different default watermarks for insert, update, and open watermarking events. Additionally, you have the option to lock the appearance of watermarks, ensuring their design cannot be modified at the list or library level.
Configuring automatic watermarking at the list or library level
While default watermarks can be configured at the site collection level, automatic watermarking must be enabled individually for each list or library. You can access the Watermarking Settings screen from a list or library’s settings page.

The Settings screen allows enabling automatic watermarking for insert, update, and open events, with options for separate watermarks and selection filters per event. Supported watermark types include text, RTF, image, PDF, and composite.
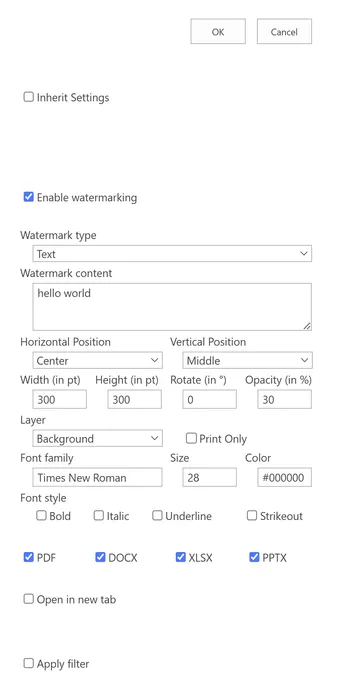
In Microsoft SharePoint 2007, automatic watermarking for insert and update events isn’t supported in document libraries. However, it is supported for lists and in Microsoft SharePoint 2010. As an alternative, consider using workflows.
Merging dynamic data into watermarks
Nutrient Document Converter for SharePoint offers a robust watermarking framework with powerful merge codes that enable dynamic data integration at runtime. For example, you can create a dynamic watermark such as:
PDF Opened by '{REMOTE_USER}' on '{LONG_DATE}' from IP '{REMOTE_ADDR}'
This results in the following watermark.

Merge codes aren’t limited to the watermark on open feature; they can also be used in workflows or via web services. However, some field codes may not be available in certain interfaces. For instance, web services lack visibility into Microsoft SharePoint-specific events, and workflows aren’t always tied to an HTTP context. For a comprehensive list of merge codes, contact our Support team.
Specifying filtering criteria when automatically applying watermarks
Similar to how Microsoft SharePoint views can filter specific list items, Nutrient Document Converter’s automatic watermarking feature enables custom filters to decide which documents should be watermarked automatically. This provides endless flexibility. Below are some practical examples:
- Watermark draft documents while excluding approved ones.
- Automatically watermark documents created by users from specific domains or authentication providers (e.g. FBA).
- Apply watermarks to embargoed documents based on the current date.
- Enable watermarks for documents containing
Confidentialin the title. - Restrict watermarking to minor versions (e.g. 1.3) while excluding major versions (e.g. 2.0).
- Apply watermarks only to specific content types.

This powerful watermarking functionality is incredibly user-friendly. Each section includes a separate filter with the following features:
- Apply Filter — Toggle filtering with a simple checkbox. When disabled, watermarks are applied to all documents.
- Field List — Select fields like Title, Author, or Content Type. Non-essential fields are excluded for ease of use.
- Comparison Type — Choose comparison methods, e.g.
is equal to,contains, orbegins with. - Comparison Value — Define values to compare the selected fields. All comparisons take the underlying type of the column into account. Supports common data types such as:
- Boolean — Use True for
True,Yes,-1, and1, and False forFalse,No,0. - Currency — Compare numeric currency values. Do not specify the currency symbol.
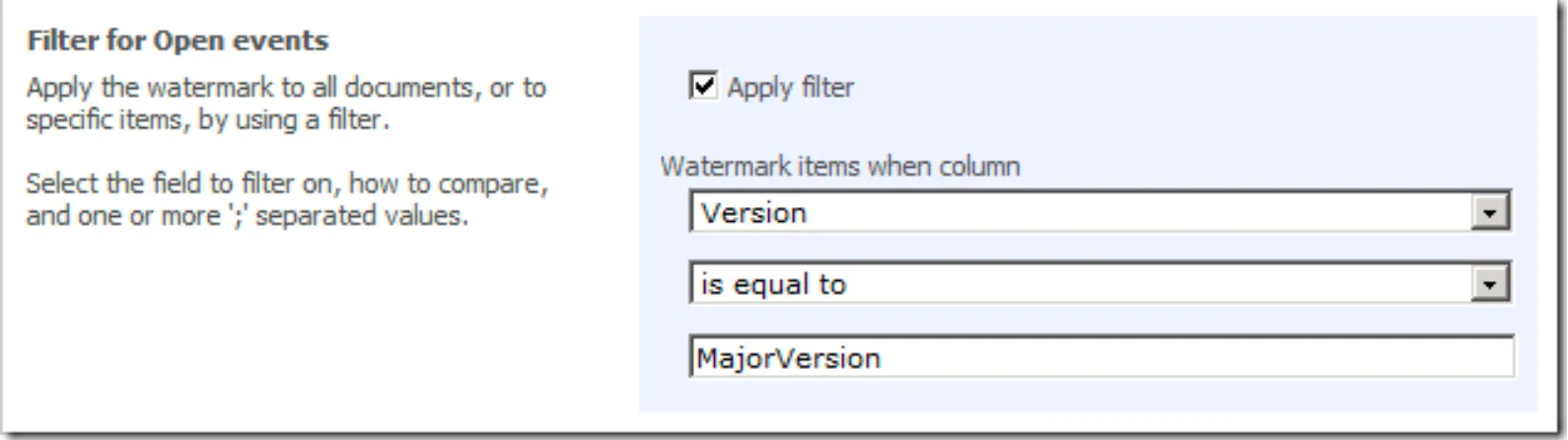
- Boolean — Use True for
- DateTime — Compare date and time fields. Enter [Today] (including the square brackets) to compare a date field to the current date, e.g. to apply watermarks to documents modified today. Similarly, [Now] can be used to compare a field with the current date and time.
- Lookup — Compare lookup fields, including lookups that may contain multiple values.
- User — Compares fields that contain a reference to a user account, e.g. the Modified By field. Filters of this type accept a value recognized by the underlying authentication provider. This will usually be in the ‘domain\user_name’ format, but could also be ‘fbaprovidername:username’.
Enter <strong>[me\
- Single/Multiple Choice — Match single or multiple values, ideal for the
containscomparison. Below are some practical examples:- Numerical Fields — Perform numerical comparisons.
- URL — Compare fields of type URL.
- Text — Compare text field or custom field type that uses a text-based representation.
With these features, filters allow for precise, dynamic watermarking tailored to your needs.
Additional notes on watermarking filters
- All comparisons are case-insensitive.
- The filter for the Version field supports [MajorVersion] and [MinorVersion] values to distinguish between major (e.g. 1.0, 2.0) and minor (e.g. 1.1, 1.2) versions. Specific version numbers can also be specified.
- When filtering multiple-choice/multi-select fields, you can specify multiple values. For example:
"Brett;Ben"Contains"Ben"= True"Brett;Jeroen;Ben"Contains"Brett;Ben"= True"Brett;Jeroen"Contains"Brett;Ben"= False"Brett;Jeroen"is equal to"Jeroen;Brett"= True (sequence does not matter).
- If a field is deleted from a list after being included in a filter, the filter will always evaluate to false, resulting in the watermark not being applied.
- Filters for Insert events on a document library aren’t supported, as fields lack values at the time of insertion. However, this limitation doesn’t apply to documents attached to a list.
- When comparing Date and Time fields (e.g. Modified Date) against values like [Today], consider the following:
- [Today] represents only the date and doesn’t include a time element.
- Created Date = [Today] will never evaluate to True unless it’s midnight. Use Created Date >= [Today] instead.
- For date fields without a time element (e.g. birthdays), this issue doesn’t occur.
By understanding these notes, you can ensure accurate and effective use of watermarking filters.
Filtering out system users
When using the Watermark On Open feature on a SharePoint list or library, watermarks are applied every time a file is opened — this is the expected behavior. However, watermarks are also applied when the SharePoint Search Indexer opens these files. This can cause excessive system load during bulk indexing, as it triggers bulk watermarking.
To address this, it’s recommended to exclude specific accounts from automatic watermarking. Starting with version 8.4 of Nutrient Document Converter, a PDF real-time settings screen is accessible via the Site Actions menu, allowing administrators to specify accounts to exclude. The System account is excluded by default.

Dealing with watermark errors
Automatically watermarking documents works seamlessly in most cases, but errors can occur. Sometimes, watermarks cannot be applied due to issues such as encrypted or corrupt documents, or unexpected errors such as temporary network failures.
To handle such exceptional situations, it’s important to define the system’s behavior. For example, should users still have access to the document even if watermarks can’t be applied, or should their access be blocked?
Starting from version 10.0 of Nutrient Document Converter, a Real-time settings screen is available via the Site Actions menu. This screen allows you to specify whether access to the document should be blocked in case of an error, or if the unprocessed (pre-watermarked) document should be provided to the user.

Additional resources
Knowledge base articles
- Enabling real-time watermarking
- Watermark and secure "OnOpen" in SharePoint Online
- Why aren’t my watermarks visible?
Frequently asked questions
Videos
- Apply real-time watermarks when documents are opened
- Configure real-time watermarking in modern view lists and libraries
- Configure real-time watermarking in SharePoint Online
Blog articles
- Generating print-only watermarks in SharePoint Online
- Merging dynamic data into watermarks in SharePoint
- Add watermarks when files are opened or downloaded in SharePoint Online
- Automatically watermarking Word, Excel, PowerPoint, and PDF files




