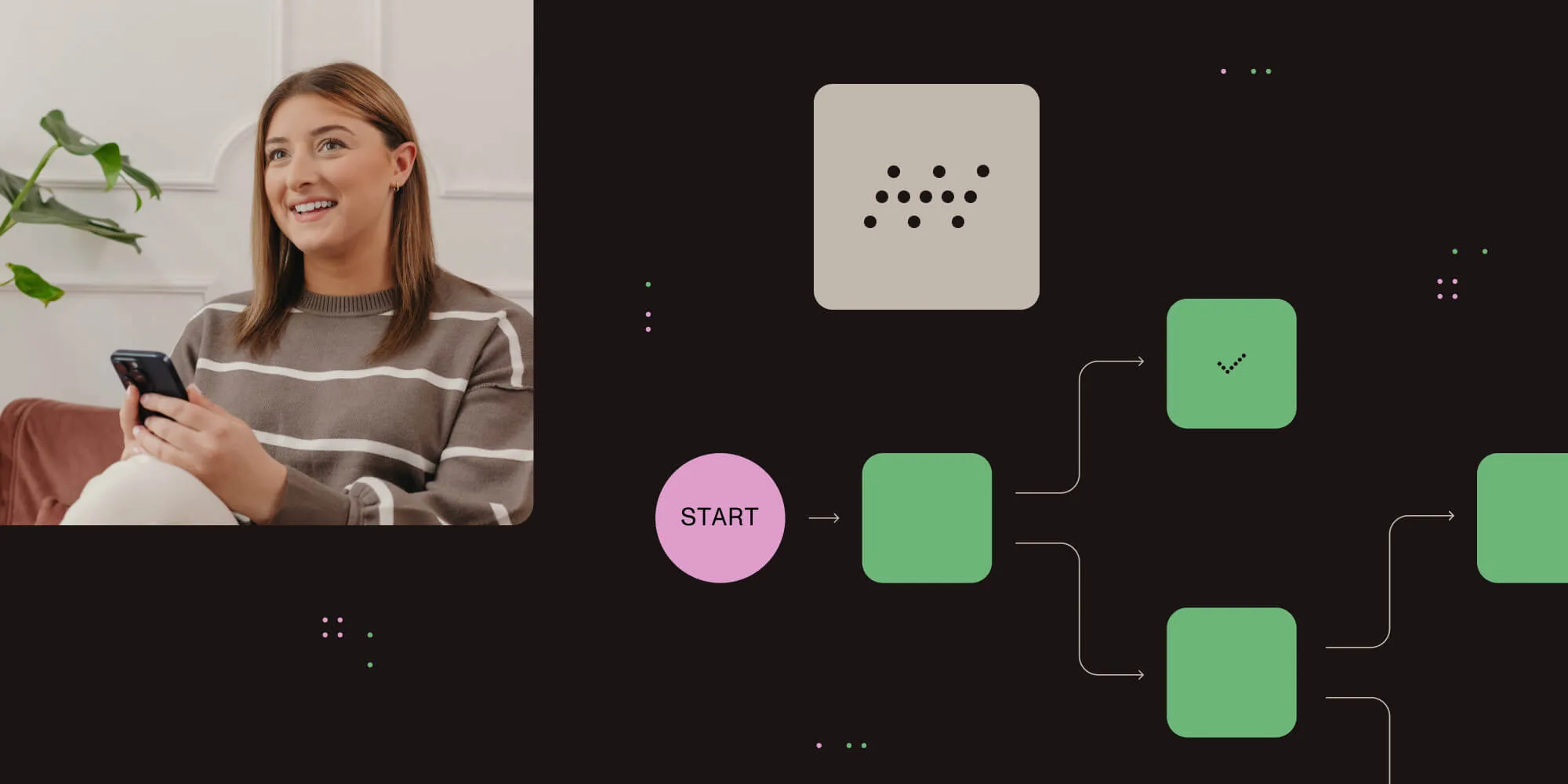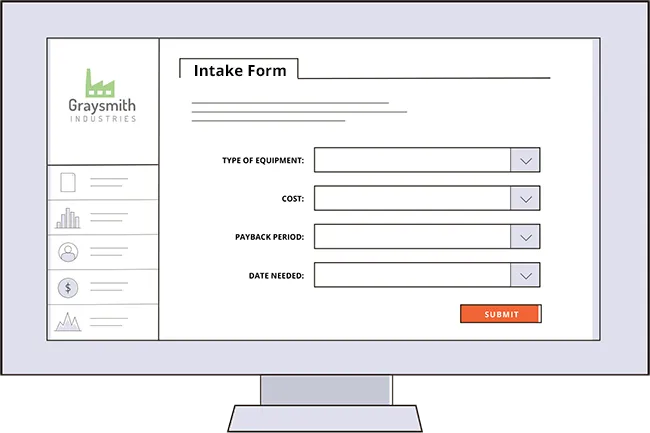Debugging Your Processes
Table of contents

Before diving directly into how to debug your processes, it's essential to know what debugging is and why it's crucial. According to AWS(opens in a new tab), debugging is finding and fixing errors or bugs in the source code of any software. It's important to test and debug your processes before launching to avoid any issues your end users might encounter while your workflows are in production.
When debugging, you'll go through three stages. Error identification is when you first realize something is causing a failure in your process. Error analysis will include the tips below for how to go about the actual debugging process, and then the last stage is fixing and validating those errors.
A services team member from Nutrient Workflow supplied us with some helpful tips and things to consider after an error has been identified. This blog will cover four places to check to debug your processes in your Nutrient Workflow instance.
Test Your Forms First
When building out a process in Nutrient Workflow, one of the key components is creating a form to capture all the relevant information for your organization. Often, issues in running a process can be traced back to errors in the form design, whether a hidden field has been made required, or an issue with form rules and JavaScript preventing the form from being submitted. Suppose you are having trouble with a particular form. In that case, you can test it independently from the workflow design it's associated with by using the Form Preview mode on the Form Builder, which allows for seamless navigation between configuring the forms and testing their functionality all on one web page.
Importing Form Changes to a Process
Users often expect a form field to display and capture data in their process after adding it to the form design, but in running the process, the field is not functioning as expected. The solution often imports the form field changes on the form task by navigating to Configuration --> Configure Task --> Fields to Capture and clicking "Import Fields." This will ensure that the data entered on the forms are maintained in the database and will properly prefill into subsequent forms in your process.
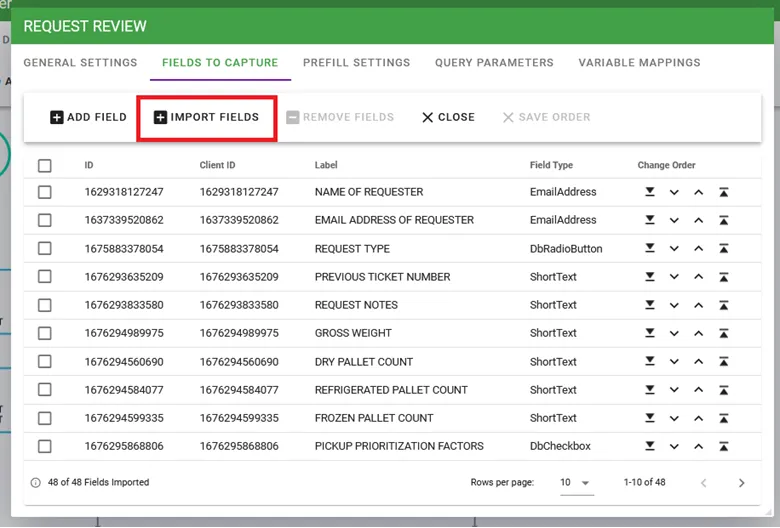
Checking Assignment Issues
If you have difficulty assigning a task to a user, our Development Mode in our process designer will allow you to test this thoroughly without sending unnecessary emails to your end users. In Development mode (enabled by going to your Process Designer --> Process Detail --> Publish Status), all user tasks will be assigned to the requester that kicked off the workflow. Still, under the Request Details tab, you can easily see which users are being assigned the work based on the logic you've included in your process design.
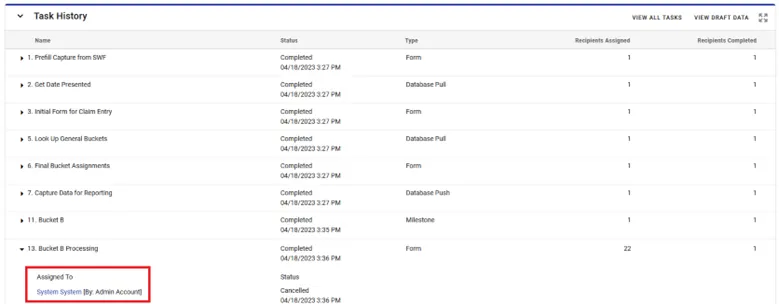
Check Your Process Rules
If a process is stalling unexpectedly after you've made modifications to the design, one thing that is crucial to check the process rules you have in place for starting each task. Suppose a rule references a process task that was deleted from your design or you've changed a form and deleted questions that are referenced in your rules. In that case, this can cause issues with evaluating the start rules for all of the process designs and can lead to requests being orphaned without any active tasks.

When building and testing your workflows, it's important to test, test, and then test again. That way, you can find potential bugs or errors in your process early on rather than later.