Adding a Kingfisher Job As An Autobahn DX Step
Table of contents

Aquaforest Kingfisher in a PDF data extraction tool that uses the text or barcode information found in PDF pages to perform different operations like:
- Renaming PDF Files based on text matching or barcode information
- Splitting PDF Files based on text matching or barcode information
- Extracting Pages from PDF Files based on text matching or barcode information
- Extract Content from PDF Files to txt or csv files Autobahn DX is a Document Processing product designed to fit into an organization's document workflow. It can process and convert a variety of different types of document including TIFF images,Microsoft Office documents and HTML pages, convert those documents to searchable PDFs and perform a variety of other customizable activities. Autobahn DX has the infrastructure to run jobs in an automated fashion, these include “watched folders” and “scheduled tasks”.
Business Problem
The table below shows you an overview of the features provided in the two products.
| Autobahn DX | Kingfisher | |
|---|---|---|
| Rename Files Based on Text Match/Barcode in a location on a page | No | Yes |
| Split Files Based on Text Match/Barcode in a location on a page | No | Yes |
| Extract PDF pages Files Based on Text Match/Barcode in a location on a page | No | Yes |
| Extract Data from PDF files to a CSV file | No | Yes |
| Extract Text from a PDF file to a Text file | Yes | Yes |
| Convert All files to PDF (Kingfisher only processes PDF) | Yes | No |
| Deleting Input Files after job finishes | Yes | No |
| Moving/Copying Input Files to an Archive folder | Yes | No |
| Scheduling of Jobs/Email Alerts | Yes | No |
| Product Links | Autobahn DX | Kingfisher |
A scenario exists where a user will want to perform the operations provided by kingfisher while taking advantage of the document workflow architecture of Autobahn DX. As a result, we have made it very easy to integrate the two products together.
Integrating Autobahn DX and Kingfisher
To integrate the two products, you will have to perform the steps below:
- Create kingfisher Job and save it.
- Add and configure the “Kingfisher Job” step on Autobahn DX
Creating a Kingfisher job
The image below shows a pdf file with a Barcode in the top left corner of the pages. We are going to create a kingfisher job to rename all the files in an input folder to the value of the Barcode.
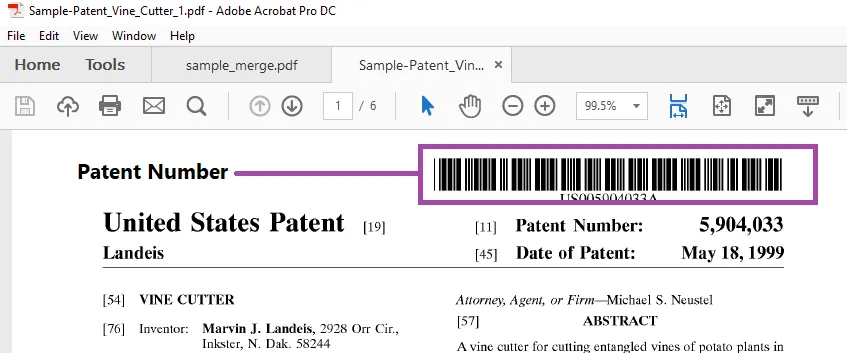
Before starting, make sure you are using a version of Kingfisher that is the same or higher than “1.1.170907”
Click the “Add New Job” Button
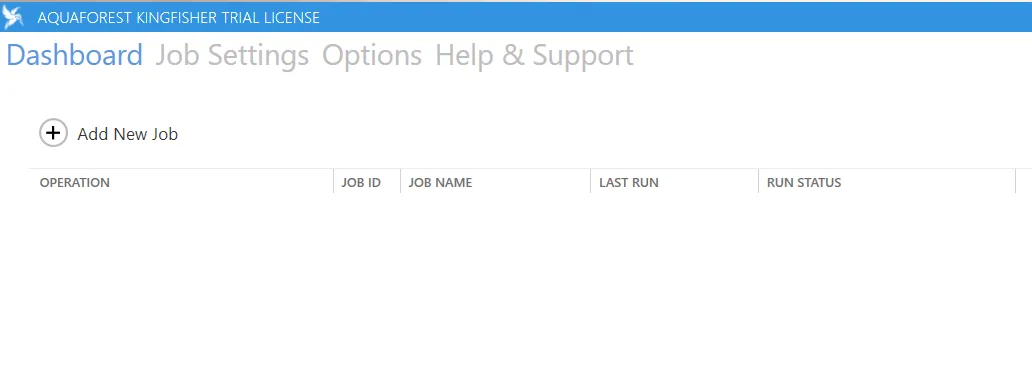
This will launch the “Create new Job Wizard” shown below

Click next to enter the “Job Definition”
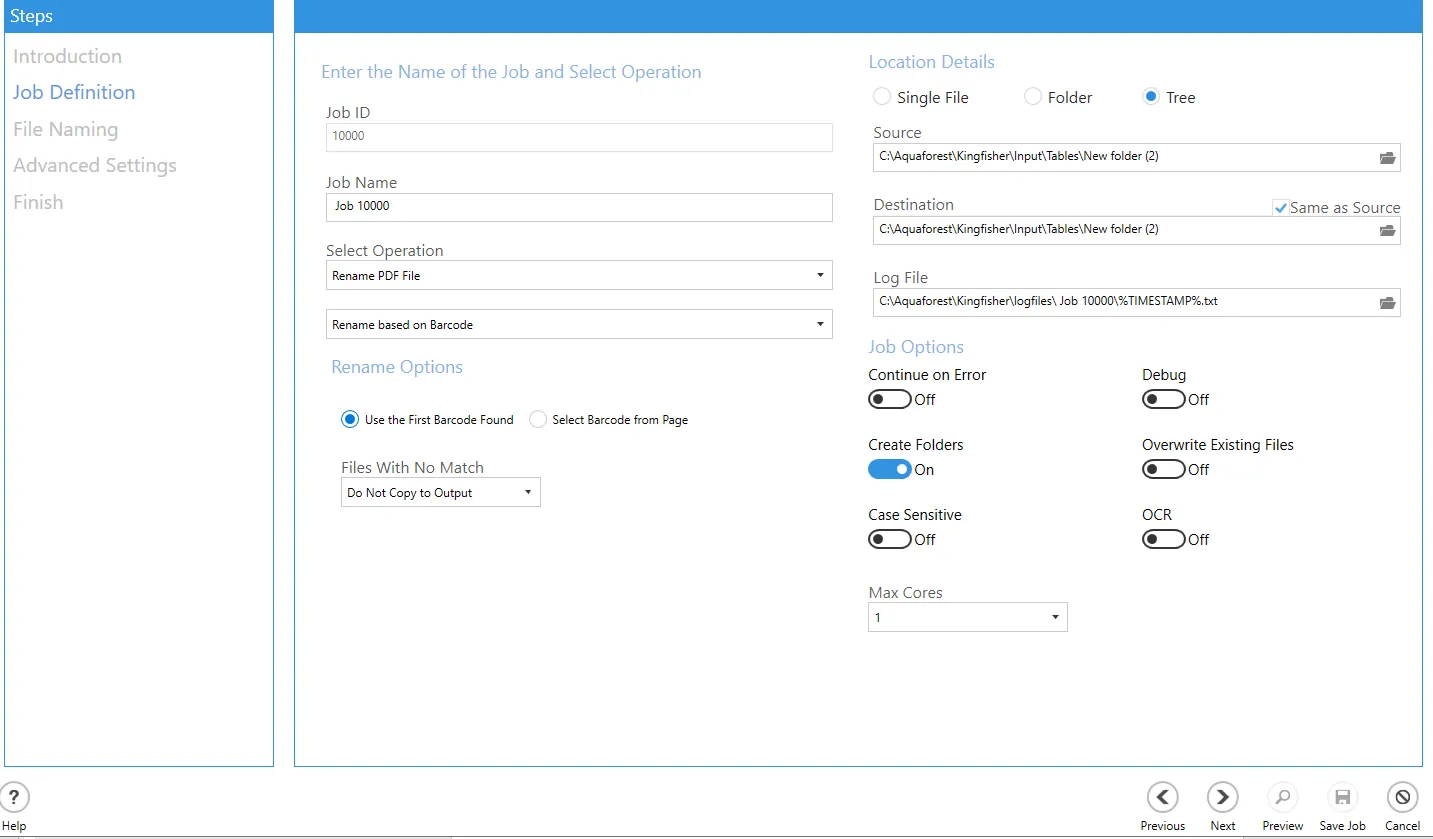
Set up the job as shown in the table below
| Property | Value |
|---|---|
| Source and Destination | Use a dummy value here, this is because Autobahn DX will provide the Source and Destination folders at run time. |
| Location Details | Select “Tree”, you can control whether you pick up folders or trees from the Autobahn Job. |
| Select Operation | Select “Rename PDF File”. Then select “Rename Based on Barcode” in the subsection. |
| Rename Options | Select the “Use the First Barcode Found” Radio button since we only have one barcode per page. |
Click Next to go to the “File Naming” tab
Kingfisher gives you the ability to add different variables to your output file name, for this example we will use “%VALUE1%_%DATE%” which is the value of the Barcode extracted and the current date.
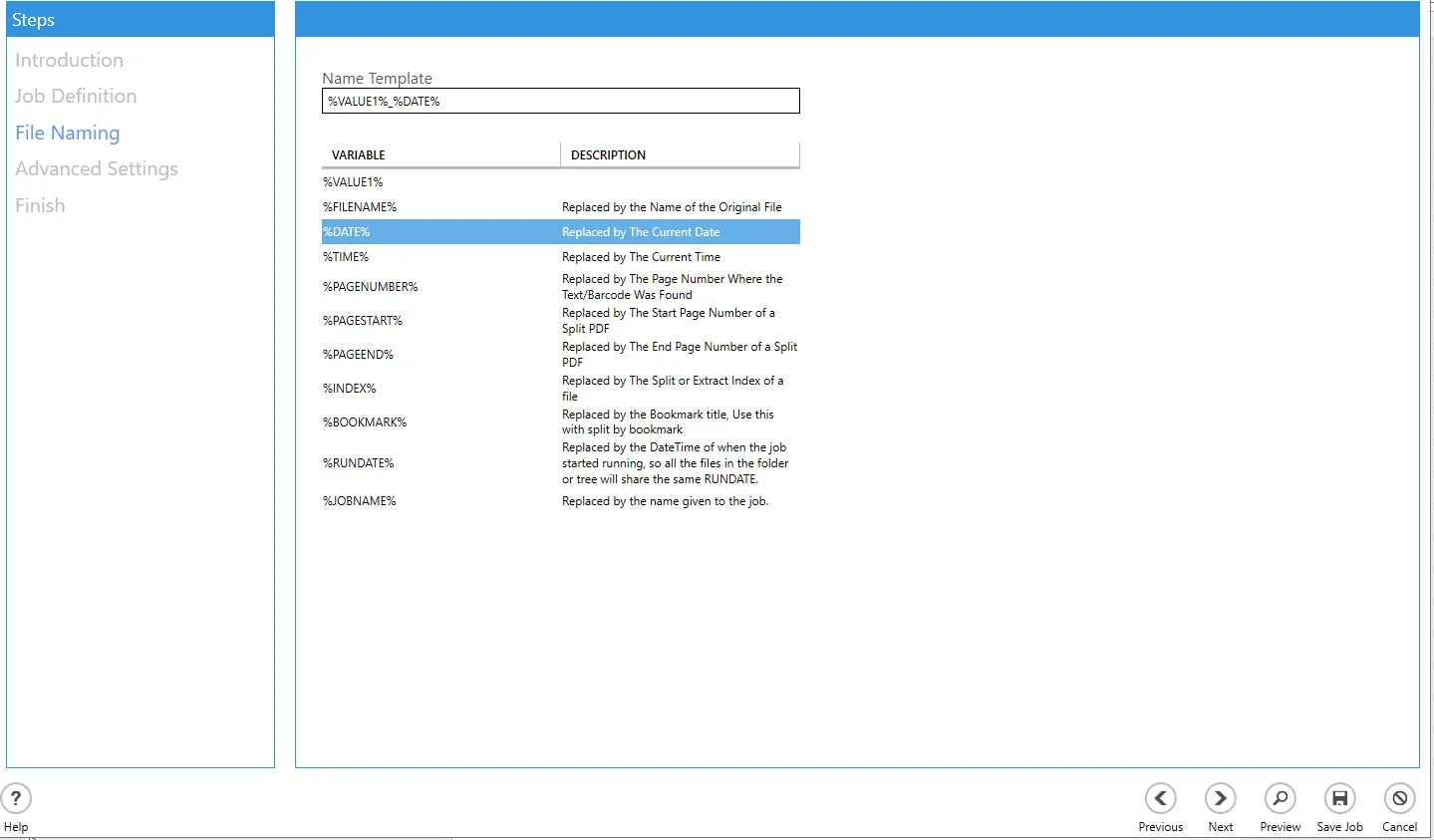
Click Next until you reach the “Finish” Tab
We will skip the “Advanced Settings” Tab in this example. You can use this tab to provide extra settings for the job like metadata, security and OCR setting. The finish tab will show you the summary of the job you just created

Click the “Save Job” Button to create a new job.
As you can see you have successfully created a job with Job ID “10000”
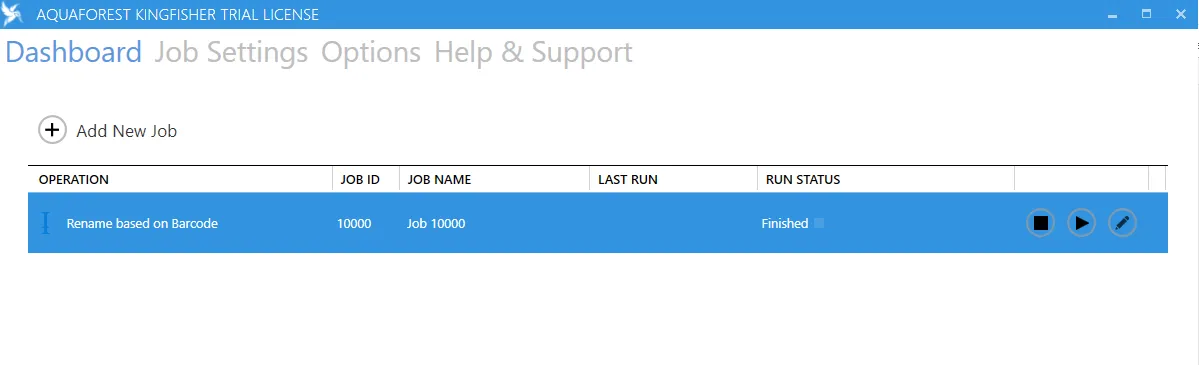
These steps show you how to create a simple Kingfisher job, you can visit this link below for some sample videos on how to create more advanced jobs in kingfisher. king-video.asp
Add the kingfisher Job to Autobahn DX
Before starting, make sure your version of Autobahn DX is higher or same as version 4.1
Create a New Job
To do this navigate to the “Job Manager” tab and click on the “Create New” button
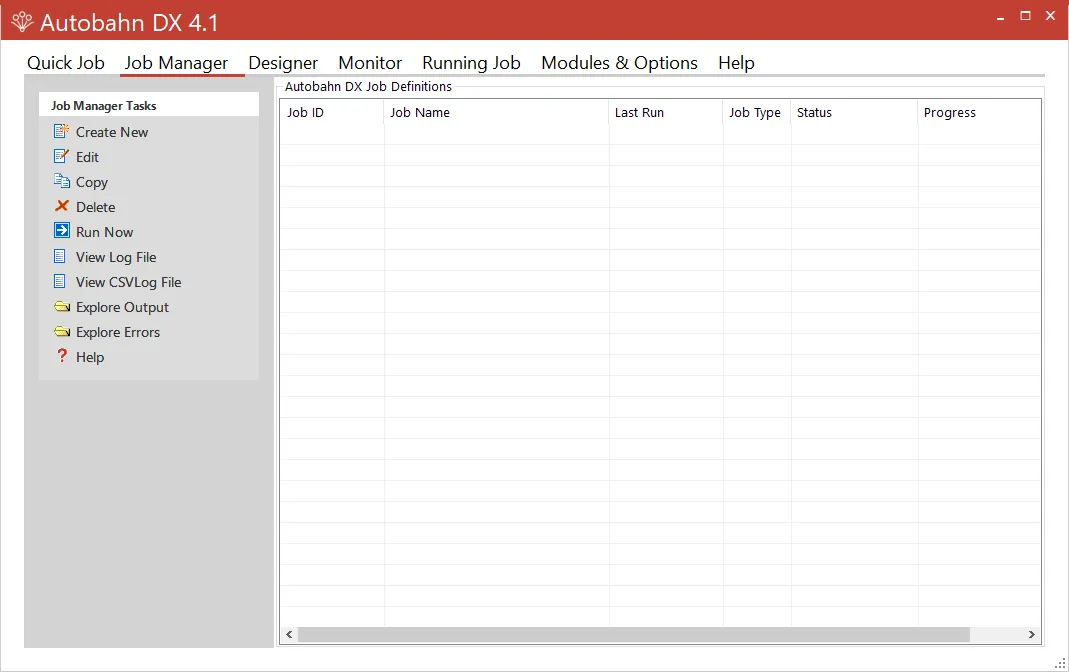
Enter the Job Details in the “Designer Tab”
| Property | Value |
|---|---|
| Source and Destination | Use the real source and destination folder |
| Job Step | Select the plus sign “+” next to the “Advanced” label under “Designer Task”. This will show you a few Job Steps, select “Kingfisher Job” |
| Kingfisher Job ID | Under the Step Properties, enter the Job ID of the Kingfisher Job we setup in the previous section. |
| Extract Text | Add an “Extract Text from PDF” step to the job. This is to demonstrate that Kingfisher can work with other Autobahn DX steps in a multistep job. |
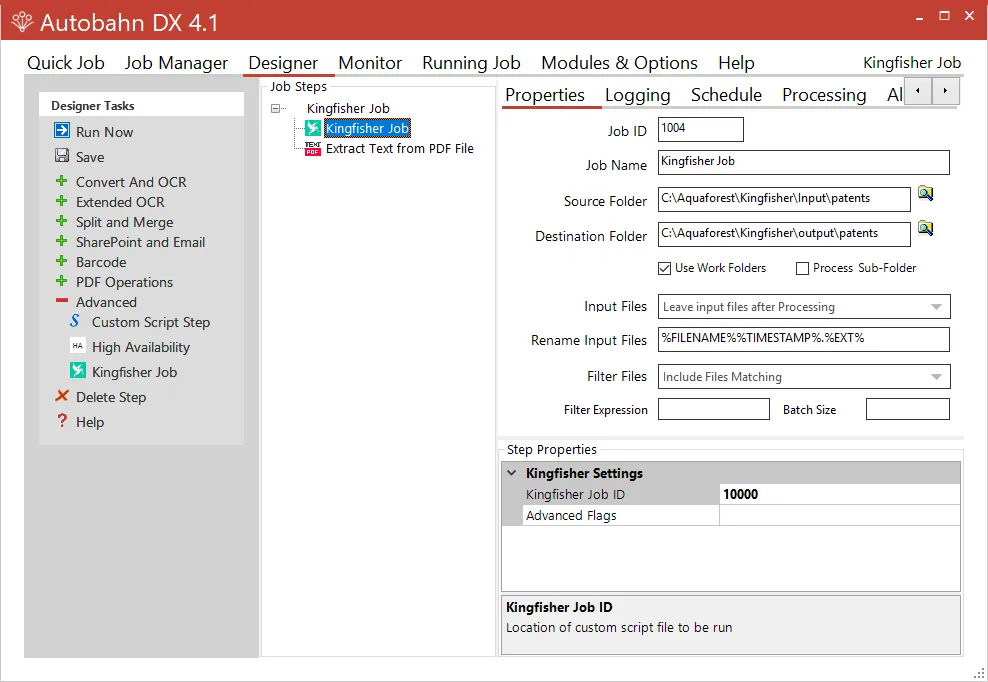
Save and Run your New Job

Review the Job Outputs
The diagram below shows a side by side comparison of “Source” and “Destination” Folders.
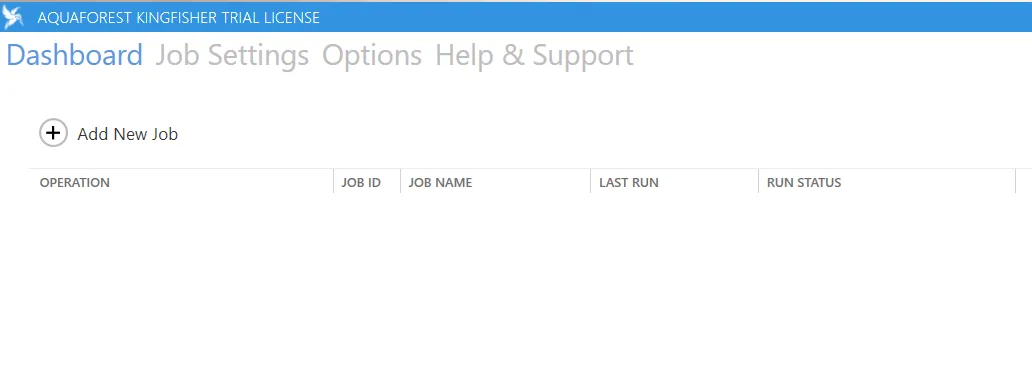
Remarks
This Blog shows you a very basic scenario where you will need to integrate Kingfisher and Autobahn DX, you will need to learn how to use the two products to fully maximize their potential. Use the links below to find out more about Kingfisher and Autobahn DX
| Resource Name | Link |
|---|---|
| Autobahn DX Product Page | autobahn.asp |
| Autobahn DX Reference Guide | AutobahnDX.pdf |
| Autobahn DX Cookbook | Autobahn DX Cookbook.pdf |
| Autobahn DX Videos | ADX_Video_Tutorial.htm |
| Autobahn Blogs | https://blog.aquaforest.com/autobahn-dx/(opens in a new tab) |
| Kingfisher Product Page | kingfisher.asp |
| Kingfisher Reference Guide | kingfisher.pdf |
| Kingfisher Videos | king-video.asp |







