How many PDF Connector Units do I have left?
Table of contents

Aquaforest’s PDF Connector brings the power of our desktop applications to the Microsoft Power Automate platform.
This post will discuss how to obtain the number of units and provide a simple example of a Power Automate flow that reports the number of units remaining.
PDF Connector subscriptions are for a fixed number of units, and each PDF Connector step has a cost in units.
This cost is based on the complexity of the step and the number of pages being processed.
So
- How do you know how many PDF Connector Units you have left?
- How do you know when you have to buy more units?
Subscription page
Your Subscriptions page(opens in a new tab) allows you to see how many units you have left but requires you to log in and manually check your subscriptions.
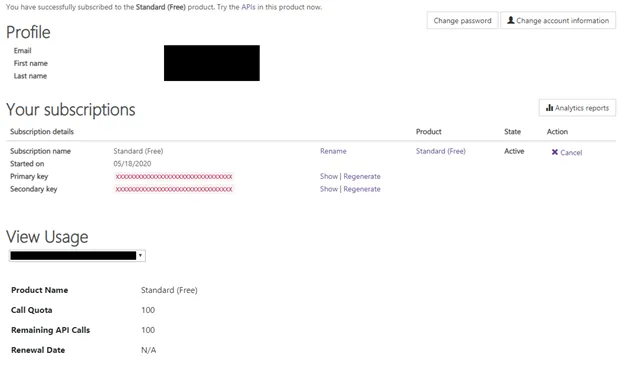
LicenseInfo
Each PDF Connector step returns the information on units used and units left in the LicenseInfo element of the output JSON.

{"LicenseType":"Standard","RenewalDate":"5/1/2023","CallsRemaining":1489,"CallsMade":3}
If you have a lot of Power Automate flows, you will need to add additional steps to extract the information for each PDF Connector step within each flow.
Automated Monitoring – a Power Automate Solution
But what if you have a number of flows, and want to monitor the number of units you have left without adding additional steps to all the flows?
A feature of the Aquaforest PDF Connector steps is that if they fail for any reason, no units are consumed, but the LicenseInfo element is returned:
{"LicenseType":"Standard","RenewalDate":"4/1/2023","CallsRemaining":1380,"CallsMade":0}
An example Power Automate Flow
This flow sends an email to one or more recipients every morning informing them of the remaining units.

Step one - Recurrence.
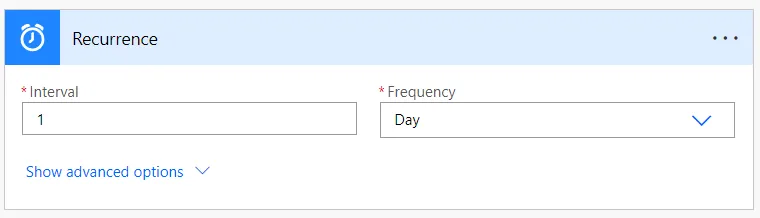
Set the interval and frequency, plus any advanced options.
Step two - Get file content using path

The key is to have a file in a fixed location that is not a PDF.
Step three - Get PDF properties
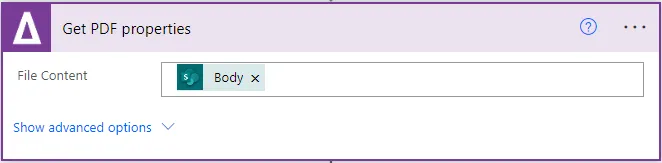
The Get PDF properties step receives the file content (Body) from the previous step.
This step requires that the file content is a PDF, but as the selected file is chosen not to be a PDF, it will always fail and no units will be consumed.
At this point, it is worth testing the flow to generate a LicenseInfo element to paste to use as a sample to generate the schema in the next step.
Step four – Parse JSON

The Schema can be generated from the LicenceInfo generated by Step three, or use this example:
{"LicenseType":"Standard","RenewalDate":"4/1/2023","CallsRemaining":1380,"CallsMade":0}
Step five – Send email
For this example, the elements from the JSON are used to provide text for an email.
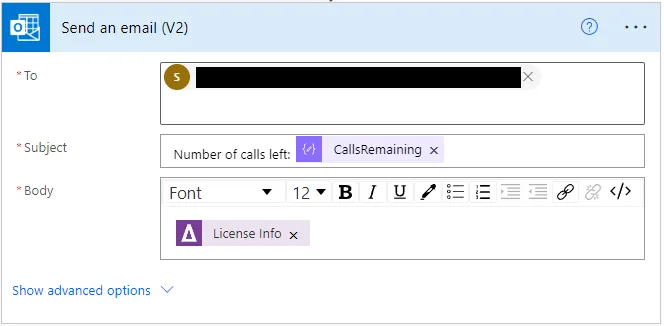
When this runs, the recipient will receive an email similar to this:
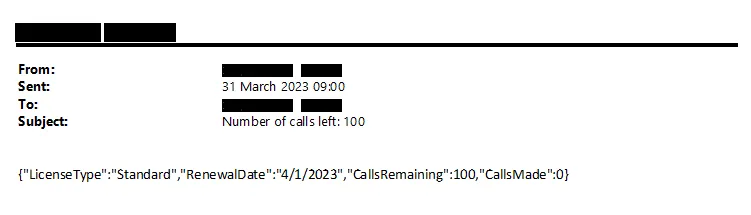
The content of the email can be tailored to individual requirements.
Next steps
You can extend the above flow to:
- Save the information to an Excel spreadsheet to monitor usage over time
- Check remaining units against a minimum and send an email to request the purchase of additional units







