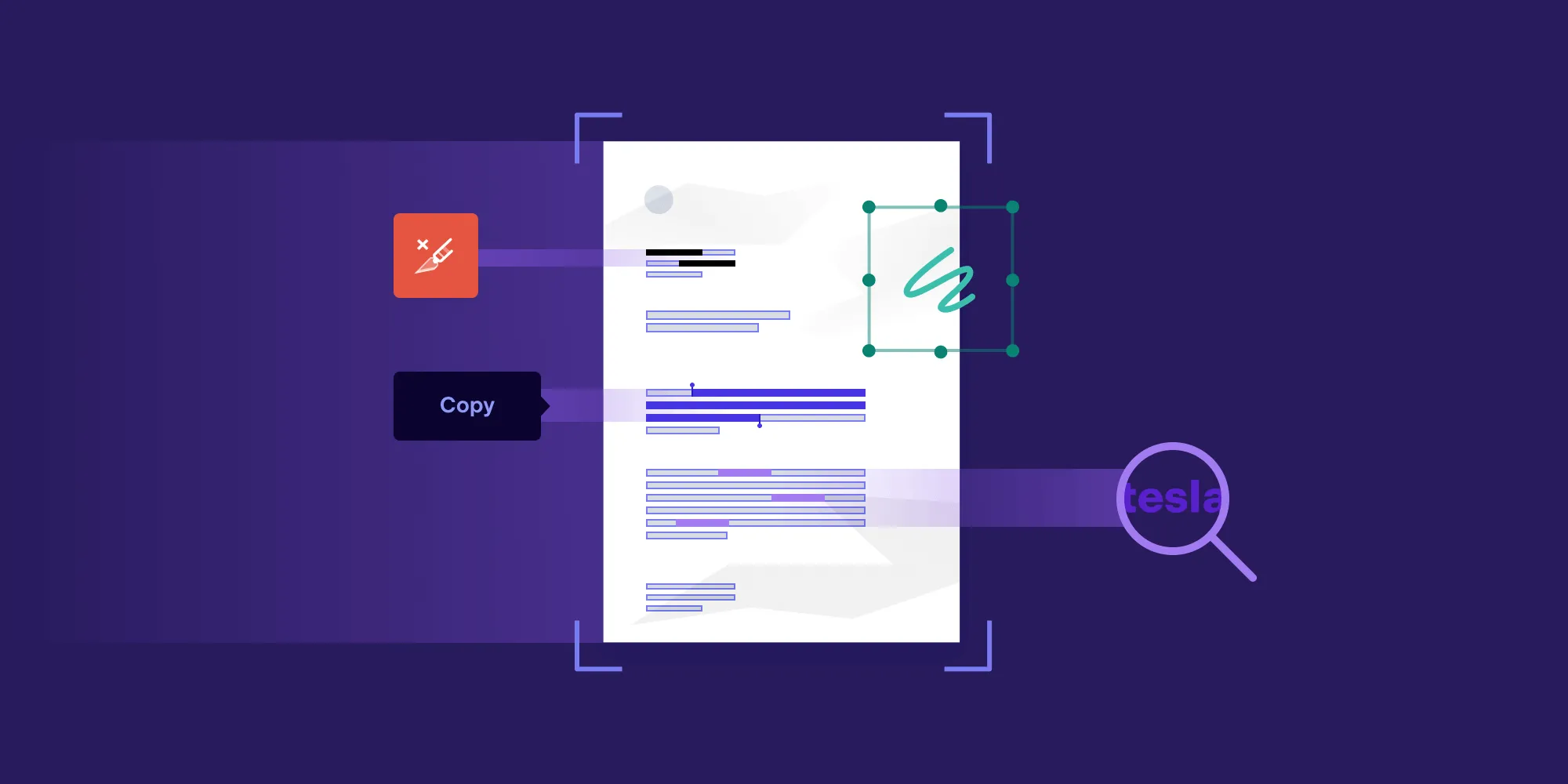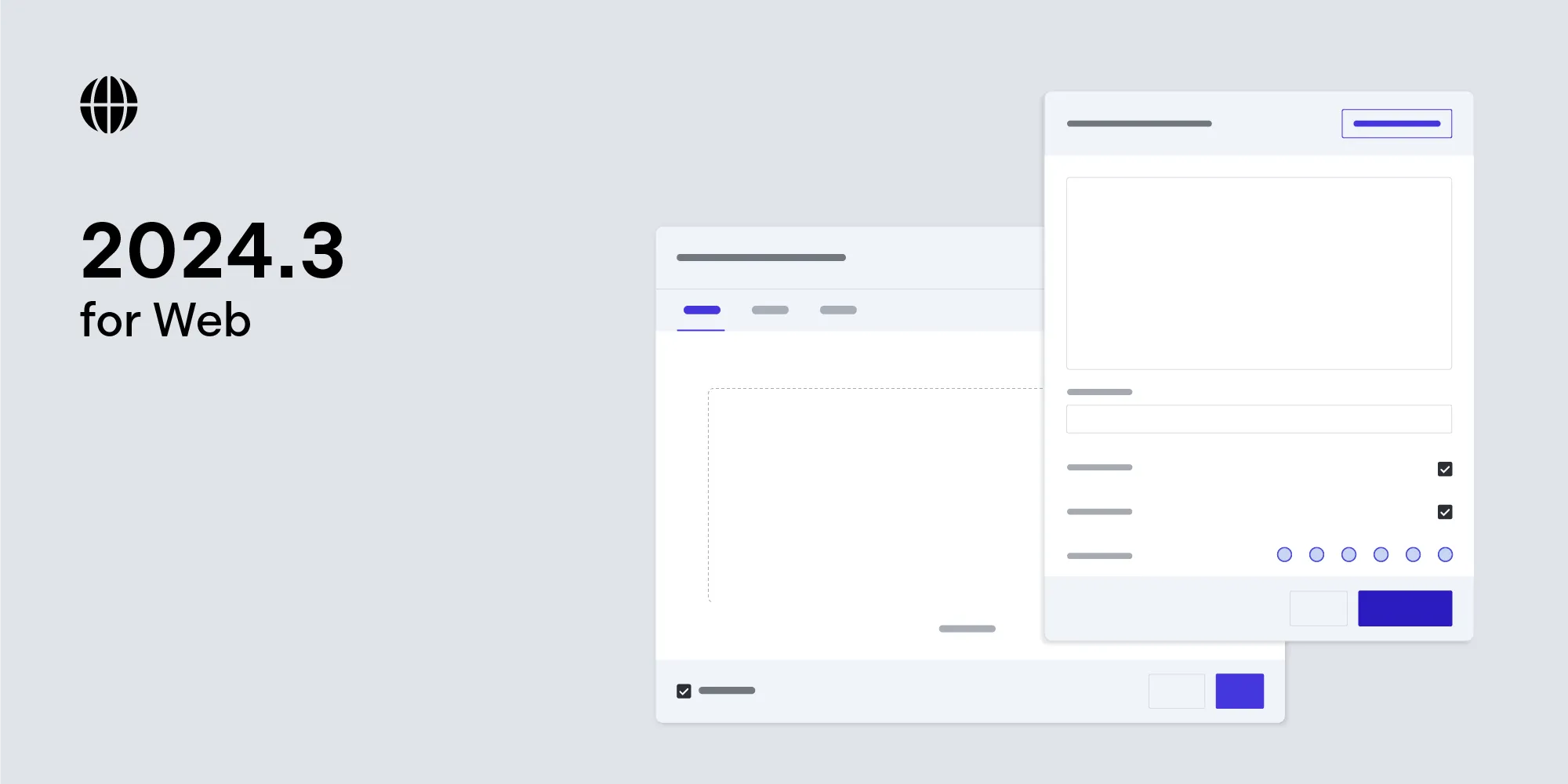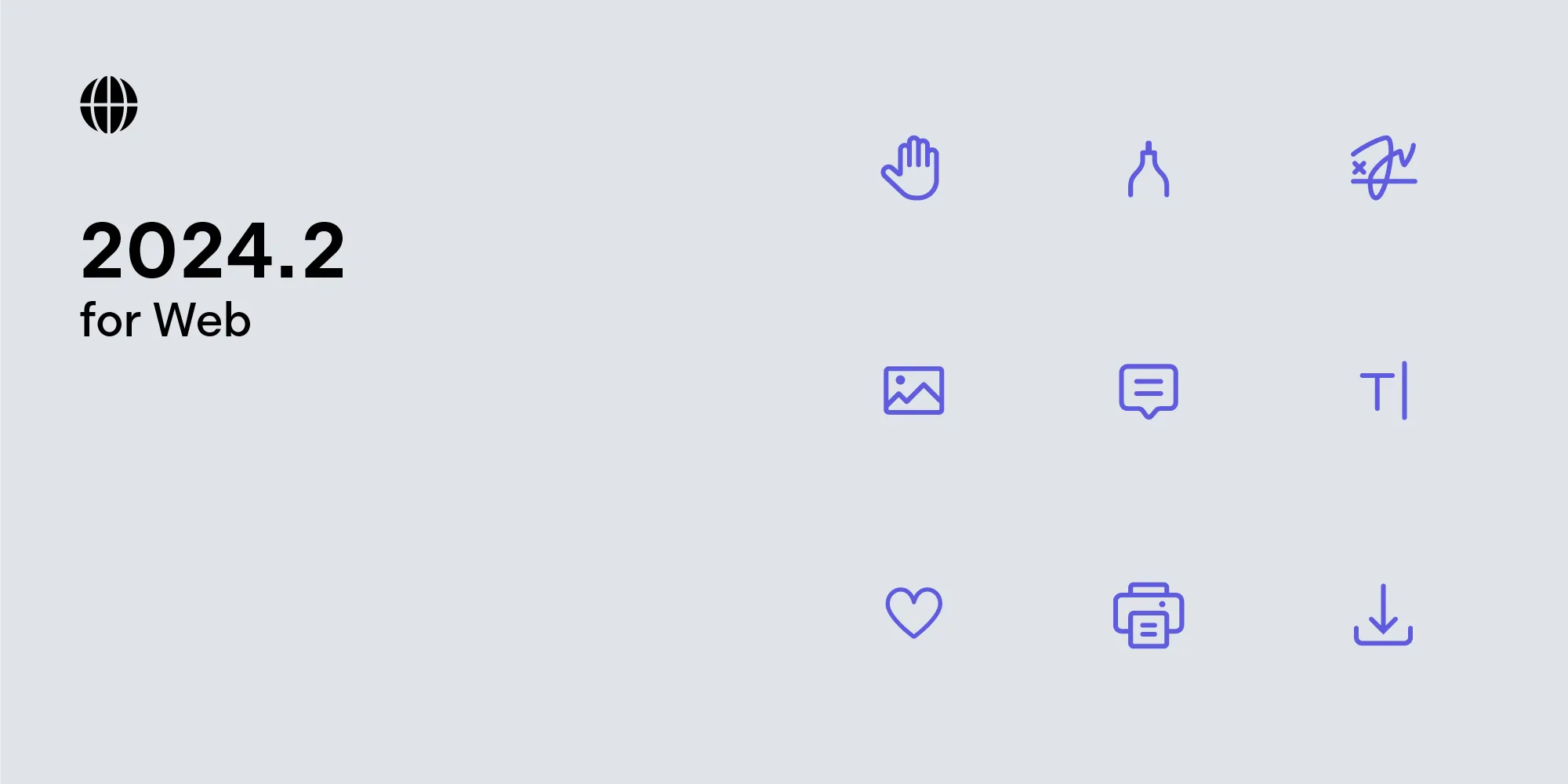PDF measurement tools for architects and engineers
Table of contents
PDF is a common file format used in the Architectural, Engineering, and Construction (AEC) industries, as it’s an easily shareable format that preserves the presentation and quality of documents across different operating systems. As such, PDF tools for marking up, editing, signing, and more are essential for getting work done. And one important tool is a PDF measuring tool that allows users to take measurements of objects in a document and compare those measurements with real-life measurements.
PSPDFKit is used by a lot of companies in the AEC space, and there’s been growing customer demand to provide a PDF measuring tool. That’s why we’re delighted to announce the release of our new Measurement Tools SDK, which adds tools to take distance, perimeter, and area measurements. This new component is fully supported in PSPDFKit 11.5 for iOS, PSPDFKit 8.4 for Android, and PSPDFKit for Web 2022.5.
Bringing these measurement tools to mobile devices such as iPad and to the web makes it easy for engineers to verify blueprint measurements with real-life measurements onsite and sync those measurements across all connected devices. Now, let’s go over the tools and features in depth!
PDF Measuring Tools
Our PDF Measurement Tools component comes with five out-of-the box measuring tools that let you measure distance, multiline distance (perimeter), and area directly in your app — without needing to open third-party tools.
Distance Tool
The first of these is the distance tool. This tool allows your end users to measure the distance between two points that represent objects in a plan (i.e. a house, street, or wall). When this tool is selected, all the user needs to do to set the measurement is touch the first point and move the pointer or their finger to the second point and then release it.
Scale Calibration
Users can set the length of a line to match the ratio of a line in the real world using our calibrate length feature, which is available in the annotation inspector. This will, in turn, set the measurement scale for all the other tools in this component, so any newly created measurements will be scaled to the calibration line! You can also manually set the scale on each measurement annotation or do it programmatically using the Document API.
Perimeter Tool
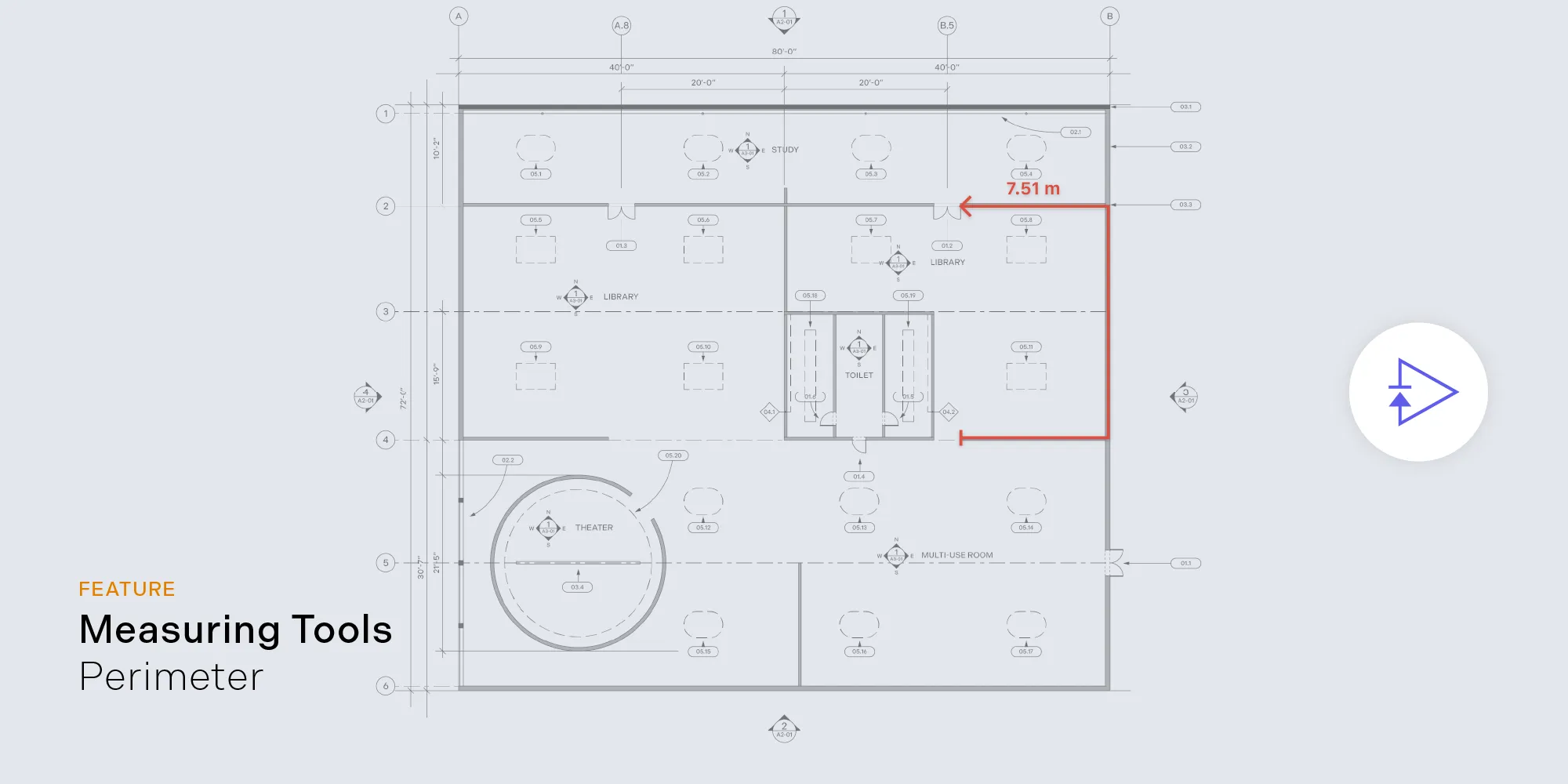
The second tool available with our Measurement Tools component is the perimeter tool. This tool measures the set of distances between multiple points, typically along the perimeter of a building or plot. When this tool is selected, all the user needs to do is touch the first point and continue touching on, or dragging to, the points to be included in the measurement. When they get to the end of the perimeter of the object, they then need to deselect the tool to set the measurement.
Area Tool
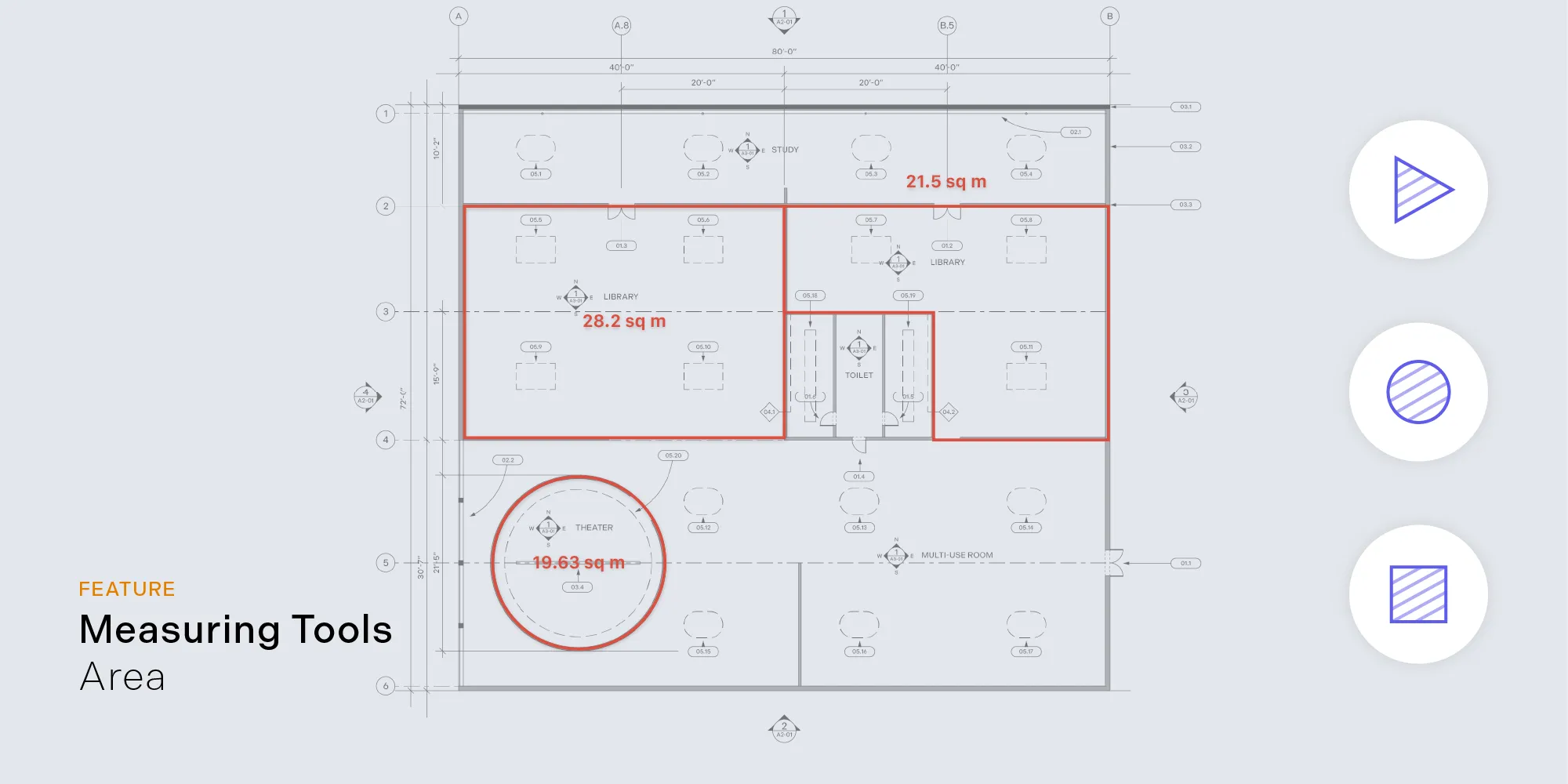
The final PDF measurement tools are the area tools. These three tools can be used to measure the area of ellipses, rectangles, or polygonal shapes.
Measurement Tool Features
Each of the tools discussed above can be accessed via the annotation toolbar. There are also customization options available via the annotation inspector: You can adjust the line’s color, thickness, and opacity, and you can modify the color presets to fit your project needs.
Additionally, the page-to-real-world scale can be set using the scale selector. This is done by setting a page length value and unit and its corresponding real-world length value and unit. There are a few more features, which are accessible within the annotation inspector, listed below.
Snapping
To help with measurement accuracy on mobile devices, our engineering team has been hard at work creating an easy-to-use mechanism to snap measurement points to the graphics on a page. This is a feature that can be switched on and off in the annotation inspector.
Magnification
Along with our snapping feature, mobile users will also see a magnified view of the measurement they’re creating, with a handy value readout above the magnified view showing the currently calculated measurement value. This allows precise measurements to be taken when using a finger on a touch screen.
Adjustable Precision
Each of the measurement tools also has a precision selector where you can specify how many decimal places you wish to round the value — from whole numbers to four decimal places.
Check out our Android, iOS, and Web guides for more information!
Try It
We encourage you to give Measurement Tools a try to see how quickly you can deliver document measurement tools in your application. Additionally, you can do more with this component by pairing it with our collaboration engine. This would enable you to sync measurements across all connected devices and add real-time collaboration to have live discussions directly on project plans and technical drawings.
Contact our Sales team to add Measurement Tools to your license.
If you’re interested in trying the new component, head over to our trial page to access the free trial. If you have any further questions about the component, feel free to reach out to our support team, or contact our Sales team.