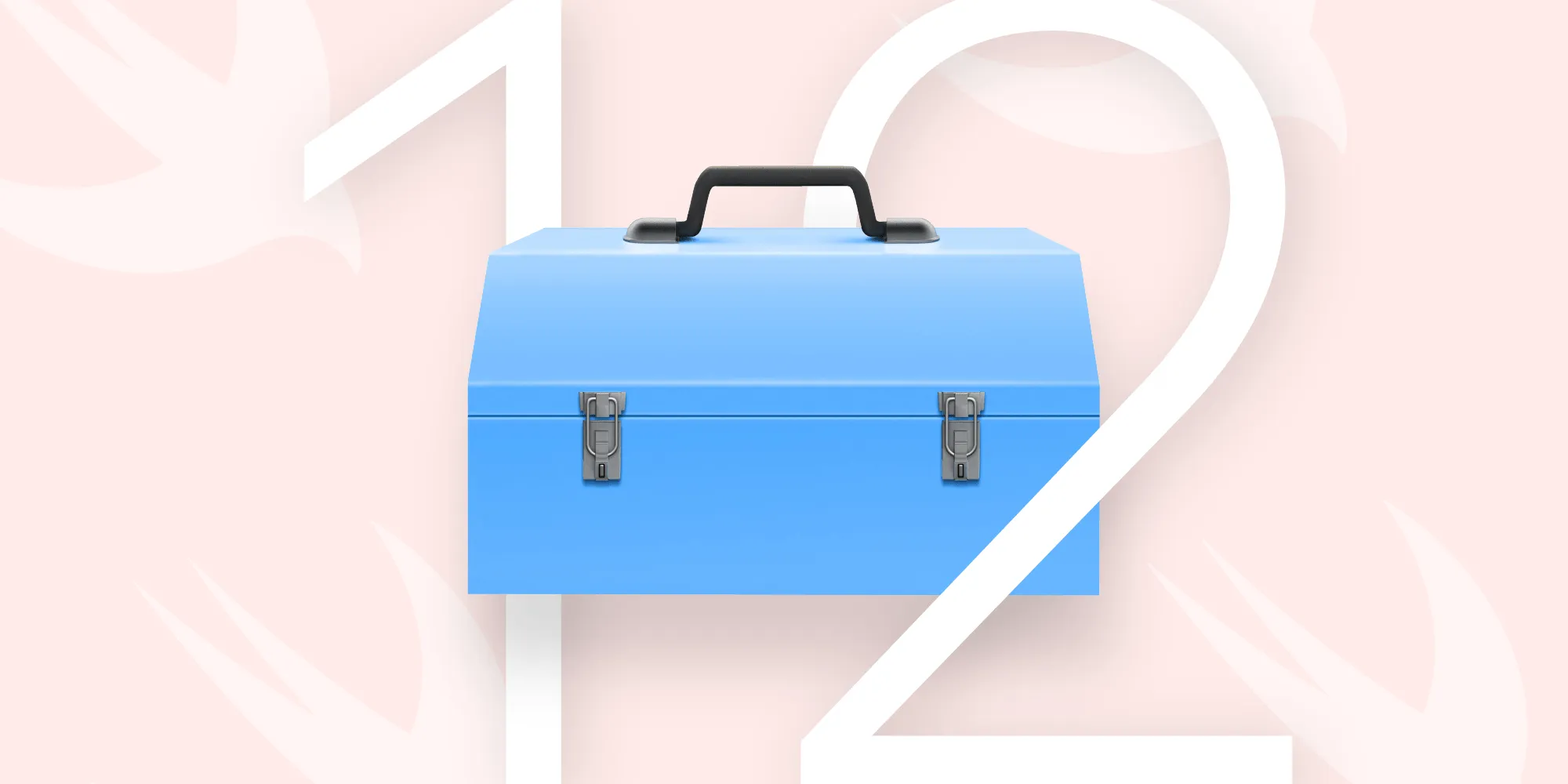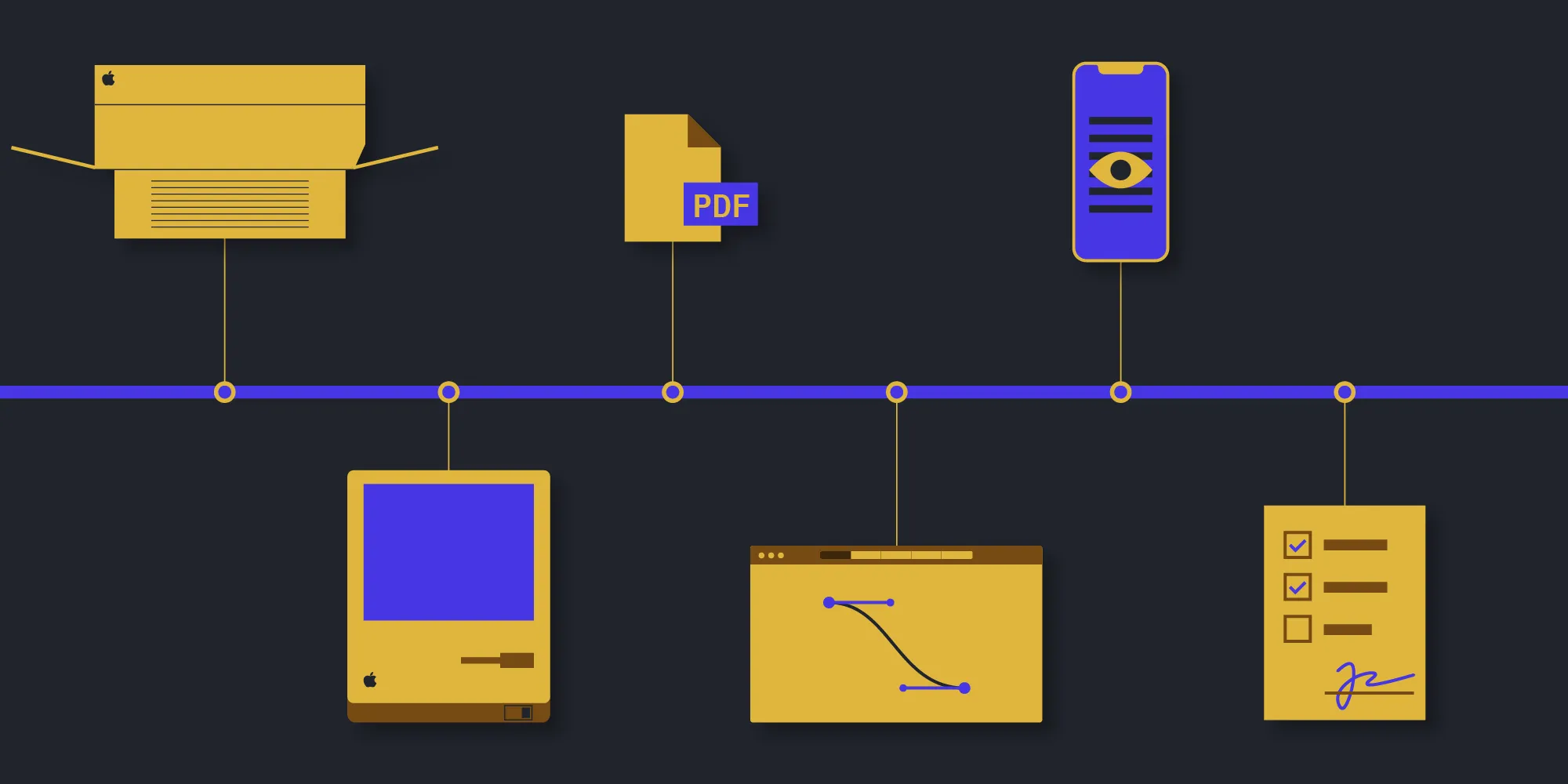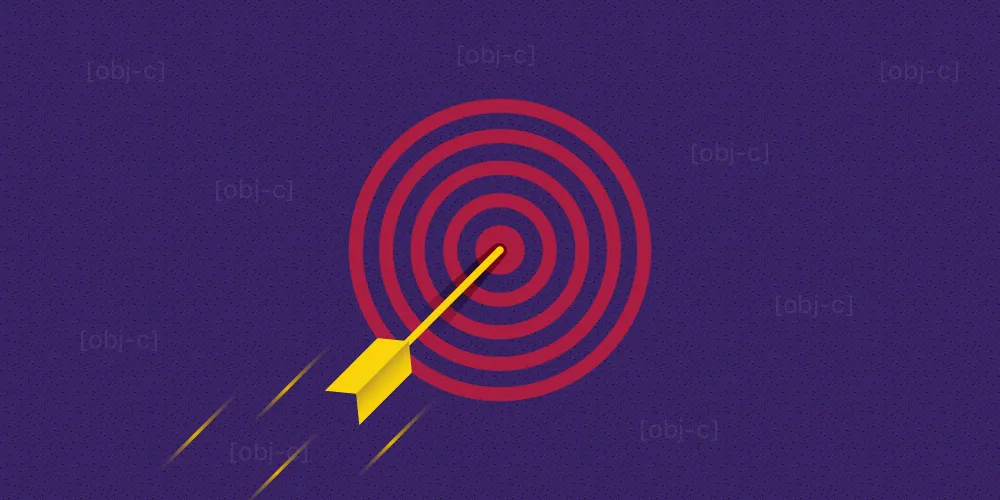Chef on macOS
Table of contents
At PSPDFKit we're currently using 20 Mac minis to run our continuous integration. Manually setting up these machines is a very time consuming and error prone process. Keeping all these machines in sync by hand is almost impossible. That's why we're using Chef(opens in a new tab) to describe our infrastructure in code. 
Over the years we grew from using 2 Mac minis to around 20, hosted in various data centers around the world. These 2 Macs were running several virtual machines, so we could run more jobs in parallel, but we ran into various issues with our Jenkins connection and the iOS Simulator. Running one job on one machine at a time without virtualization has proven the most reliable.
The reason we have so many machines is the sheer number of different Jenkins jobs we need to run on them. We have Jenkins jobs for iOS tests (with and without ASAN and TSAN enabled), tvOS tests, watchOS tests, macOS tests, Android tests, C++ tests, tests targeting different web browsers, Elixir tests, end-to-end tests for our sync platform and several jobs building releases of all our different products.
We needed a reliable and reproducible way to set up these machines. We started writing our macOS setup with Ansible(opens in a new tab), because it seemed like a simpler solution at the time. But we soon realized that writing Ruby code in Chef recipes is way more powerful than the YAML syntax in Ansible playbooks. Chef's Supermarket(opens in a new tab) is also a big advantage. Using recipes from cookbooks like homebrew(opens in a new tab) and build-essential(opens in a new tab) is a huge timesaver.
This post is meant to help you get started with Chef on macOS, not to be a Chef tutorial. If you've never used Chef please take a look at their documentation(opens in a new tab) first. We assume that you have installed the Chef DK(opens in a new tab) and already created a cookbook for you to work in.
Add a Test Kitchen
A Test Kitchen allows you to test your cookbook in a temporary environment that resembles production. Think of it as a virtual machine in which you confirm that things are working before you deploy your code to a production environment. The workflow is as follows:
kitchen create: Test Kitchen creates your virtual environment.kitchen converge: Test Kitchen applies your cookbook to your virtual environment.kitchen login: Test Kitchen creates an SSH session into your virtual environment.- You manually verify that the virtual environment is correctly configured.
kitchen destroy: Test Kitchen destroys your virtual environment.
In order for Test Kitchen to create a virtual environment, we first need to create a macOS base box.
Requirements
You can use VMware Fusion, Parallels or VirtualBox. We're going to use VMware Fusion, but you can find the commands for the other virtualization solutions in the README of the GitHub repositories.
- Vagrant(opens in a new tab)
- Vagrant's VMware Fusion Provider(opens in a new tab)
- VMware Fusion(opens in a new tab)
- Packer(opens in a new tab)
Preparing the ISO
- Download macOS Sierra from the App Store to get
Install macOS Sierra.app. - Clone
https://github.com/timsutton/osx-vm-templates(opens in a new tab). - In
osx-vm-templatesexecute
sudo prepare_iso/prepare_iso.sh "/Applications/Install macOS Sierra.app" outYou will need the MD5 checksum and location of the .dmg found in the output.
Building the macOS box
- Clone
https://github.com/chef/bento(opens in a new tab). - In
bentoexecute
packer build -only=vmware-iso -var 'iso_checksum=<checksum>' -var 'iso_url=<iso_url>' macosx-10.12.jsonInsert the checksum and ISO URL from the output of the prepare_iso.sh command.
Import Base Box
Import box to Vagrant:
vagrant box add macos-10.12 builds/macos-10.12.vmware.boxAdd Test Kitchen Configuration
To configure the Test Kitchen add a .kitchen.yml to the cookbook:
---driver: name: vagrant
provisioner: name: chef_zero
platforms: - name: macos-10.12 driver: provider: vmware_fusion vm_hostname: macmini01
suites: - name: default run_list: - recipe[pspdfkit-ci-macos::default]Installing Xcode
A common task on macOS is to install Xcode, which is a fairly complicated procedure, but all the heavy lifting in our xcode.rb recipe is handled by the xcode-install gem(opens in a new tab). It downloads and unpacks Xcode, accepts the license, installs command line tools and even simulators.
In attributes/default.rb we define what Xcode and simulator versions we want to install:
default['pspdfkit-ci-macos']['xcode']['version'] = '8.2'default['pspdfkit-ci-macos']['xcode']['build_version'] = '8C38'default['pspdfkit-ci-macos']['xcode']['beta'] = falsedefault['pspdfkit-ci-macos']['xcode']['simulators'] = [ 'iOS 9.0', 'iOS 9.1', 'iOS 9.2', 'iOS 9.3', 'iOS 10.0', 'iOS 10.1']The xcode.rb recipe then installs our specified Xcode version. xcode-install needs credentials to access the Apple Developer Center. We save those credentials as data bag items and then set them as environment variables:
temporary_xcode_path = "/Applications/Xcode-#{node['pspdfkit-ci-macos']['xcode']['version'].split(' ')[0]}.app"final_xcode_path = "/Applications/Xcode#{'-beta' if node['pspdfkit-ci-macos']['xcode']['beta']}.app"
environment = { 'XCODE_INSTALL_USER' => data_bag_item('credentials', 'apple_id')['user'], 'XCODE_INSTALL_PASSWORD' => data_bag_item('credentials', 'apple_id')['password']}
gem_package 'xcode-install'
execute 'xcversion_update' do command 'xcversion update' environment environment not_if { xcode_installed? }end
execute 'xcversion_install' do command "xcversion install \"#{node['pspdfkit-ci-macos']['xcode']['version']}\" --no-switch --no-progress" environment environment creates temporary_xcode_path not_if { xcode_installed? }end
directory final_xcode_path do recursive true action :nothing subscribes :delete, 'execute[xcversion_install]', :immediatelyend
execute "mv #{temporary_xcode_path} #{final_xcode_path}" do only_if "test -d #{temporary_xcode_path}" action :nothing subscribes :run, 'execute[xcversion_install]', :immediatelyend
execute 'xcode_select' do command "xcode-select -s #{final_xcode_path}/Contents/Developer" action :nothing subscribes :run, "execute[mv #{temporary_xcode_path} #{final_xcode_path}]", :immediatelyend
# xcode-install accepts the license, but fails sometimes.execute 'license' do command 'xcodebuild -license accept' action :nothing subscribes :run, 'execute[xcode_select]', :immediatelyendThe xcode_installed? method is a helper we define in libraries/helper.rb. It parses the output of xcversion installed to check if the specified Xcode version is already installed:
module PspdfkitCiMacos # Helper methods for recipes module Helper def xcode_installed? # > xcversion installed # 7.3 (/Applications/Xcode.app) # # irb(main):001:0> installed_xcodes = `xcversion installed`.split(/\s+/).reject!.with_index { |_, i| i.even? } || [] # => ["(/Applications/Xcode.app)"] installed_xcodes = shell_out!('xcversion installed').stdout.split(/\s+/).reject!.with_index { |_, i| i.even? } || []
installed_xcode_versions = installed_xcodes.map do |xcode| # Remove brackets by removing first and last character path = xcode[1..-2] shell_out!("DEVELOPER_DIR=#{path} xcodebuild -version").stdout.split.last end
installed_xcode_versions.include?(node['pspdfkit-ci-macos']['xcode']['build_version']) end endend
::Chef::Resource.send(:include, PspdfkitCiMacos::Helper)Simulator installation is done in the simulators.rb recipe:
node['pspdfkit-ci-macos']['xcode']['simulators'].each do |simulator| execute "install_simulator_#{simulator}" do command "xcversion simulators --install='#{simulator}'" not_if { shell_out!('xcversion simulators').include?("#{simulator} Simulator (installed)") } end endendManage Rubies with rbenv
We define the Ruby version and gems to install in attributes/default.rb:
default['pspdfkit-ci-macos']['ruby']['version'] = '2.3.3'default['pspdfkit-ci-macos']['ruby']['gems'] = %w( bundler)You can use a cookbook(opens in a new tab) to install rbenv(opens in a new tab), but on macOS it's easier to simply use Homebrew instead:
ruby_version = node['pspdfkit-ci-macos']['ruby']['version']ci_user = 'ci'ci_home = '/Users/ci'environment = { 'HOME' => ci_home, 'USER' => ci_user, 'PATH' => "#{ci_home}/.rbenv/shims:#{ENV['PATH']}"}
package 'rbenv'
execute 'rbenv_install' do command "rbenv install #{ruby_version}" user ci_user environment environment not_if "rbenv versions | grep #{ruby_version}"end
directory "#{ci_home}/.rbenv" do owner ci_userend
# Set global Ruby version.file "#{ci_home}/.rbenv/version" do content ruby_version owner ci_userend
node['pspdfkit-ci-macos']['ruby']['gems'].each do |gem| execute "install_#{gem}" do command "gem install #{gem}" user ci_user environment environment not_if "gem list | grep #{gem}" endendNotice the use of the environment hash: Without it rbenv isn't initialized and gems wouldn't be installed for the correct Ruby version.
Disable sleep and the screensaver
Another thing you want to do on your CI machines is to disable sleep and the screensaver:
ci_user = 'ci'
execute "deactivate_screensaver" do command 'defaults -currentHost write com.apple.screensaver idleTime 0' user ci_user not_if 'defaults -currentHost read com.apple.screensaver idleTime | grep -w 0', user: ci_userend
execute 'disable_sleep' do command 'pmset -a sleep 0' not_if 'pmset -g | grep -w sleep | grep -w 0'endChef Supermarket Cookbooks
The Chef Supermarket(opens in a new tab) contains a few cookbooks that are especially interesting on macOS:
build-essential
The build-essential cookbook(opens in a new tab) installs packages required for compiling C software from source. In the case of macOS it installs the Xcode command line tools. This cookbook is important if you want to install Xcode with the xcode-install gem, because xcode-install has a dependency on a gem with native extensions, which means you need the Xcode command line tools to build it. So you need to run the build-essential::default recipe before installing the xcode-install gem.
homebrew
The homebrew cookbook(opens in a new tab) installs Homebrew(opens in a new tab) and under Chef 11 the Homebrew package provider is set as the default package provider. Installing the Android SDK for example is as easy as package android-sdk.
mac-app-store
The mac-app-store cookbook(opens in a new tab) uses the mas CLI tool(opens in a new tab) to install apps from the Mac App Store.
Conclusion
We hope that our tips and code snippets help you set up your own macOS CI machines with Chef. Feel free to reach out to me on Twitter(opens in a new tab) if you're having questions or want to share your own tips with us.