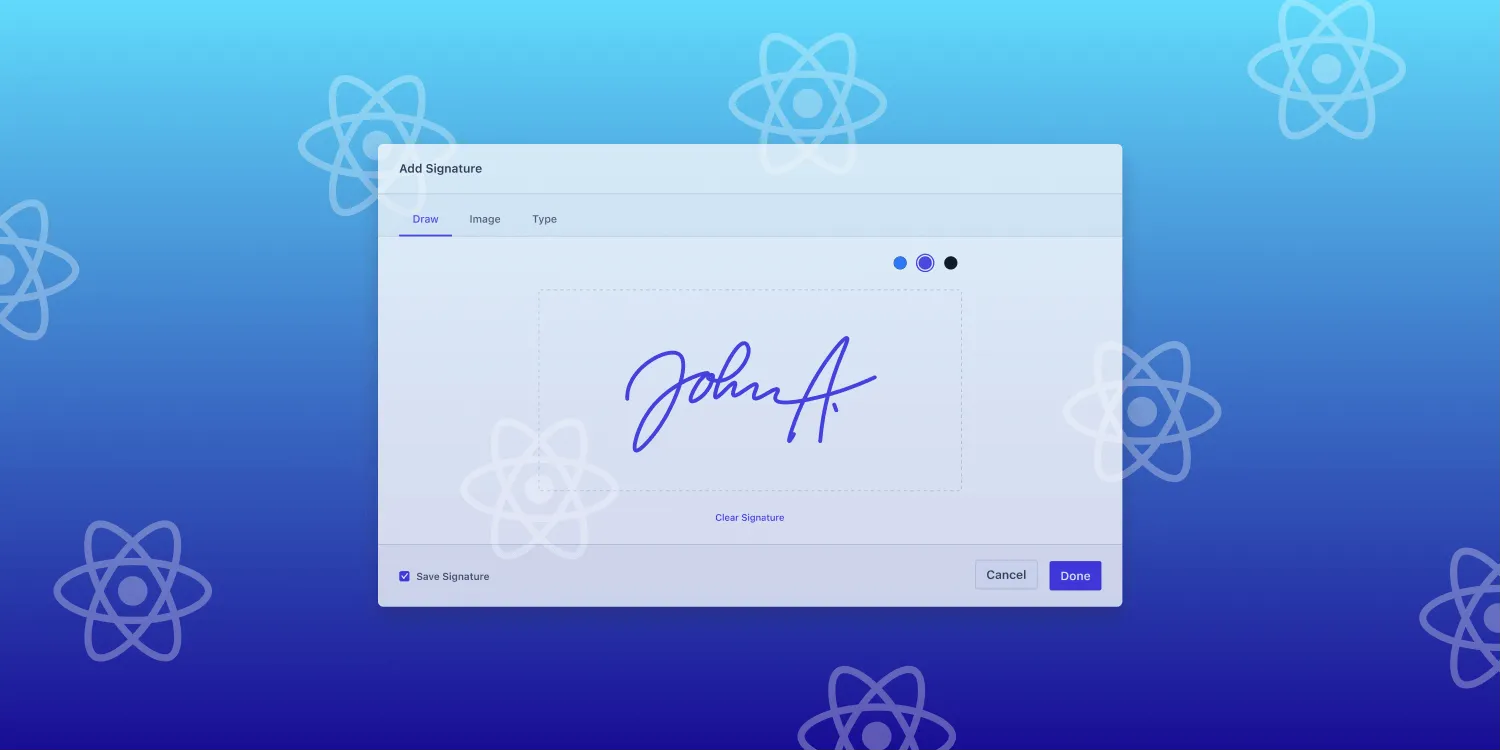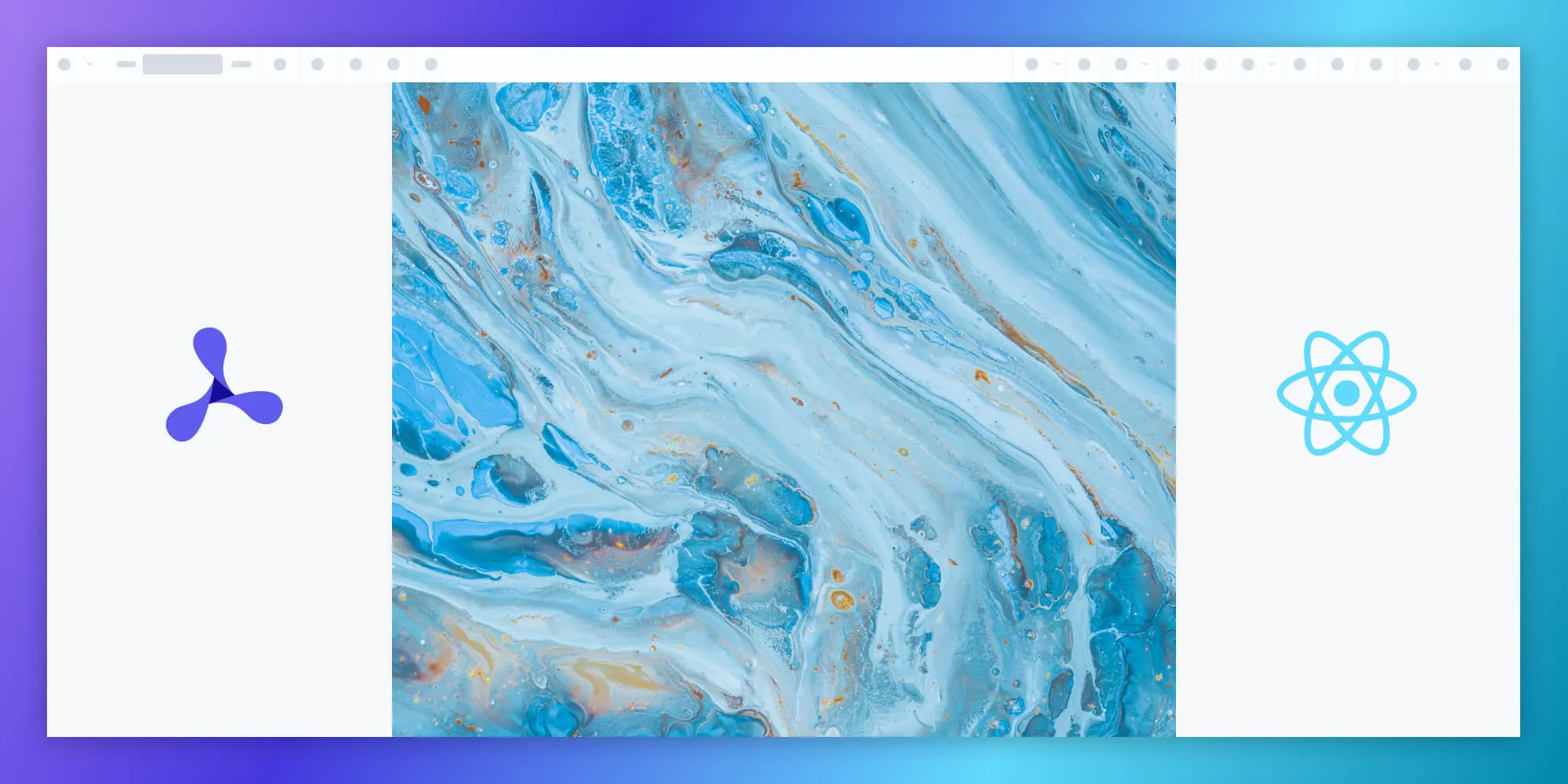How to Create a PDF with React
Table of contents
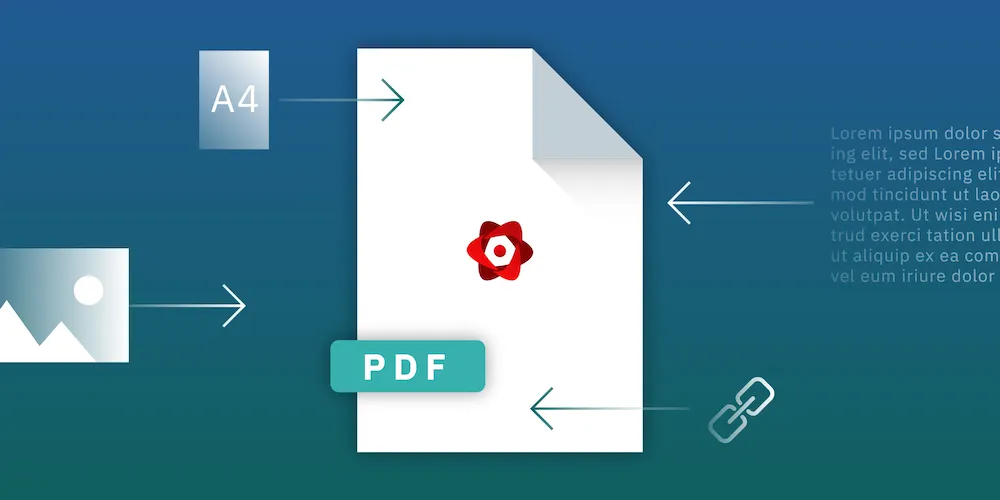
Most modern apps need ways to generate PDF files from data, and React is a powerful tool for creating PDF files. Regardless of what you’re trying to create — invoices, sales contracts, or certificates — you’ll often end up in need of a method for programmatically assembling PDF documents.
In this article, we’ll examine a popular React-based solution that can be used to generate PDFs by using a declarative API: react-pdf(opens in a new tab) by Diego Muracciole(opens in a new tab). This library makes it easy to create PDFs by using typical React-style components.
Introduction to react-pdf
react-pdf(opens in a new tab) is a powerful library that allows developers to generate PDF documents directly within their React applications. With React PDF, you can create complex PDF documents with ease, including text, images, tables, and more. The library leverages the declarative nature of React, making it straightforward to design and generate PDFs using familiar React components. In this section, we will introduce the basics of React PDF and explore its features and capabilities.
Getting Started with react-pdf
React-pdf works in the browser, on the server, or on mobile devices, just like your existing React (or React Native) application does. To keep things simple for this article, we’ll use CodeSandbox(opens in a new tab) to run a simple React application directly in the browser.
ℹ️ Note: By default,
react-pdfcomes with a simple PDF viewer that uses an<iframe>to render the document in the browser. However, the CodeSandbox examples use our Javascript PDF library to view the PDFs.
To get started with react-pdf, first add it as a dependency to your JavaScript application:
yarn add @react-pdf/renderernpm install @react-pdf/rendererTo create a PDF, you have to use the basic components exposed by react-pdf, which are used as primitives (like DOM elements in React DOM and <View> in React Native). These can be composed into custom components(opens in a new tab) as well. The following components are the most important ones:
<Document>(opens in a new tab) is the root of a PDF file.<Page>(opens in a new tab) describes an individual page. It must have a dimension (you’re using A4 in this example).<View>(opens in a new tab) is a general-purpose container used for styling and formatting. You can useStyleSheet.create()(opens in a new tab) similar to how this API is used in React Native to style your views with the full power of Flexbox for laying out PDFs.<Text>(opens in a new tab) is used to display text.
Now you’ll create your first PDF. Start with a simple two-column layout using Flexbox. To do this, use a page view and set its flexDirection to row so that items are aligned in a row. Then, insert a section view with flexGrow: 1 to tell the layout engine that the items should expand to the biggest possible width. If you have two items, they’ll now be evenly distributed:
import React from 'react';import { Document, Page, Text, View, StyleSheet,} from '@react-pdf/renderer';
const styles = StyleSheet.create({ page: { flexDirection: 'row', }, section: { flexGrow: 1, },});
const MyDocument = ( <Document> <Page size="A4" style={styles.page}> <View style={styles.section}> <Text>Hello World!</Text> </View> <View style={styles.section}> <Text>We're inside a PDF!</Text> </View> </Page> </Document>);That’s already enough to create the PDF! To render it, you can use the <PDFViewer>(opens in a new tab) React DOM component that ships with react-pdf. It uses an <iframe> to render the document in the browser:
ReactDOM.render( <PDFViewer>{MyDocument}</PDFViewer>, document.getElementById('root'),);You can also refer to our Nutrient Web SDK for React example and use a more advanced PDF viewer, like we did in the CodeSandbox example.
react-pdf’s Rendering Process
Before a PDF is generated, react-pdf goes through several steps to lay out the pages and encode them as a valid PDF. The official website features a wonderful graphic (shown below) that explains the rendering pipeline(opens in a new tab).
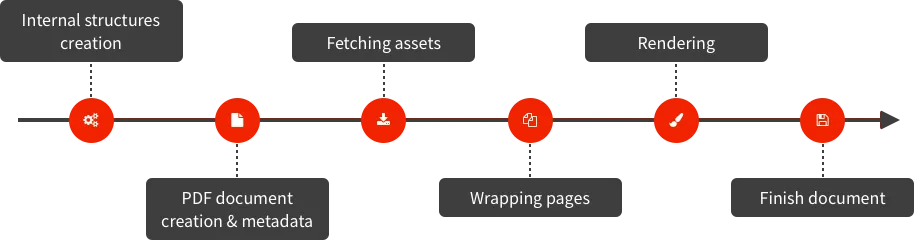
The most interesting aspect of this pipeline is that some of the work — the creation of internal structures and PDF documents — can already be started before all assets (fonts, images) are loaded via the network. This will speed up the rendering process.
Now you’ll try some more powerful features. More specifically, you’ll add images and links to your PDF document.
Adding Images and Links to Spice Up Your Content
In addition to the components you used before, you’ll now take a look at two more:
<Image>(opens in a new tab), which is used to place images inside the PDF file.<Link>(opens in a new tab), which is used to create hyperlink annotations.
For this example, you want to create a two-row layout, where the first row will show the Nutrient logo centered, and the second row will show a small paragraph of text, followed by a link to the website.
Start by changing the flexDirection of the page view to column instead of row, and create a new centerImage view that uses alignItems: "center" to center the logo. After that, use an <Image> element to load a PNG image directly into the PDF:
const styles = StyleSheet.create({ page: { flexDirection: 'column', }, image: { width: '50%', padding: 10, }, centerImage: { alignItems: 'center', flexGrow: 1, },});
const MyDocument = ( <Document> <Page style={styles.page} size="A4"> <View style={styles.centerImage}> <Image style={styles.image} src="/pspdfkit-logo.png" /> </View> </Page> </Document>);The flexGrow property on the centerImage view will make sure the image view uses all the available height and pushes the text elements that you’re adding next to the bottom. To add links, use the <Link> element inside text elements. This looks similar to an HTML anchor tag, but it’ll create proper link annotations inside the PDF:
const styles = StyleSheet.create({ text: { width: '100%', backgroundColor: '#f0f0f0', color: '#212121', },});
const MyDocument = ( <Document> <Page style={styles.page} size="A4"> <Text style={styles.text}>Some text...</Text> <Text style={styles.text}>Some more text...</Text> <Text style={styles.text}> Learn more at{' '} <Link src="https://pspdfkit.com/">pspdfkit.com</Link> </Text> </Page> </Document>);You can see that adding links and images to a PDF is as simple as adding links and images to your React application. Feel free to play around with the setup using the CodeSandbox link below!
Conclusion
As you saw, react-pdf(opens in a new tab) is a powerful tool for generating PDF files with React, no matter the platform you’re on. Our examples work out of the box in a web browser, but they can also easily be ported to a Node.js server or a mobile phone using React Native. Generating PDFs has never been easier.
React-pdf uses an <iframe> to show the PDF using the browser’s default PDF viewer. If your use case requires consistent cross-browser behavior and more advanced PDF features like PDF annotations, different view settings, and individual customization, we recommend reading our other React-themed blog posts: Open a PDF in React on the Web with react-pdf and How to Add PDF Support to Your Web App in No Time.
Our React PDF Library comes with more than 30 out-of-the-box features and has well-documented APIs to handle advanced use cases. Try our PDF library using our free trial, and check out our demos to see what’s possible.
FAQ
react-pdf is a library that allows you to generate PDF documents using React components, making it possible to create PDFs in the browser, on the server, or on mobile devices.
You can install react-pdf using either Yarn or npm with the commands yarn add @react-pdf/renderer or npm install @react-pdf/renderer.
The basic components include Document, Page, View, and Text, which serve as the building blocks for creating PDFs.
You can use the Image component to add images and the Link component to create hyperlinks within your PDF documents.
For more advanced features, you can integrate Nutrient Web SDK, which offers enhanced PDF viewing and customization capabilities.